How to Pair a Logitech Keyboard [USB Receiver, Bluetooth, iPad]
![如何配对罗技键盘 [USB 接收器、蓝牙、iPad]](https://img.php.cn/upload/article/000/000/164/170032125246190.jpg)
Before you can use your new wireless keyboard with your PC, you need to pair it, and in this guide, we'll show you how to pair your Logitech keyboard correctly.
The process is very simple and only takes a few clicks, so join us and we'll show you how to do it on your PC.
How to put a Logitech keyboard into pairing mode?
How do we test, review and rate?
Over the past 6 months we have been working hard to establish a new review system for how we produce content. Using this, we subsequently redid much of the article to provide practical, hands-on expertise on the guides we produced.
For more details, you can read about how we test, review, and rate on WindowsReport.
- Open the keyboard.
- If the LED does not flash, press and hold the key until it starts flashing. Easy-Switch
- After that, the keyboard will be in pairing mode.
How to pair a Logitech wireless keyboard?
Use the Bluetooth section in the Settings app
- Make sure the keyboard is in pairing mode.
- Click the "Start" button and select "Settings".
![如何配对罗技键盘 [USB 接收器、蓝牙、iPad]](/static/imghw/default1.png)
- Navigate to "Bluetooth and Devices" and click "Add Device".
![如何配对罗技键盘 [USB 接收器、蓝牙、iPad]](/static/imghw/default1.png)
- Select Bluetooth from the menu.
![如何配对罗技键盘 [USB 接收器、蓝牙、iPad]](/static/imghw/default1.png)
- Select your Logitech keyboard from the list of devices.
- You may be asked to enter a specific code before pairing, so be sure to do so.
- After that, click "Connect" and that's it.
How do I pair a Logitech keyboard with a USB Unifying receiver?
- Download Logitech Unifying software and install it.
![如何配对罗技键盘 [USB 接收器、蓝牙、iPad]](/static/imghw/default1.png)
- Connect the Unifying receiver to a USB port on your PC.
- Launch the Logitech Unifying software and click Next.
![如何配对罗技键盘 [USB 接收器、蓝牙、iPad]](/static/imghw/default1.png)
- Next, power on the keyboard.
- Wait for it to connect and click Next.
- Test the keyboard in the input field and if it works, select Yes and click Next.
- Finally, click "Finish" to complete the process.
If you run into any issues, we have a great guide on what to do if your Logitech Unifying receiver isn’t working, so don’t miss it.
How to pair a Logitech keyboard with iPad?
- First, set the keyboard into pairing mode.
- On iPad, open Settings and go to Bluetooth.
![如何配对罗技键盘 [USB 接收器、蓝牙、iPad]](/static/imghw/default1.png)
- Select your Logitech keyboard from the list of devices.
Where is the Easy-Switch button on a Logitech keyboard?
On most Logitech keyboards, you can find the Easy-Switch button in the upper left corner. They are usually the first three buttons. F
![如何配对罗技键盘 [USB 接收器、蓝牙、iPad]](https://img.php.cn/upload/article/000/000/164/170032125357327.jpg)
Now you know how to pair Logitech keyboards K380, K780, and all other models. As you can see, all you need is Bluetooth on your PC and the process is very simple. If you don't have Bluetooth, you can always use the Logitech Connect Utility and a USB dongle.
If you run into any issues, we have a great guide on what to do if your Logitech keyboard isn't working, so we encourage you to visit it.
The above is the detailed content of How to Pair a Logitech Keyboard [USB Receiver, Bluetooth, iPad]. For more information, please follow other related articles on the PHP Chinese website!

Hot AI Tools

Undresser.AI Undress
AI-powered app for creating realistic nude photos

AI Clothes Remover
Online AI tool for removing clothes from photos.

Undress AI Tool
Undress images for free

Clothoff.io
AI clothes remover

AI Hentai Generator
Generate AI Hentai for free.

Hot Article

Hot Tools

Notepad++7.3.1
Easy-to-use and free code editor

SublimeText3 Chinese version
Chinese version, very easy to use

Zend Studio 13.0.1
Powerful PHP integrated development environment

Dreamweaver CS6
Visual web development tools

SublimeText3 Mac version
God-level code editing software (SublimeText3)

Hot Topics
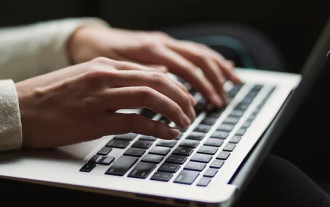 How to type underline on the keyboard? How to type only underline without typing?
Feb 22, 2024 pm 07:46 PM
How to type underline on the keyboard? How to type only underline without typing?
Feb 22, 2024 pm 07:46 PM
Adjust the input method to English and hold down the Shift key and the minus key. Applicable model of the tutorial: Lenovo AIO520C System: Windows 10 Professional Edition: Microsoft Office Word 2022 Analysis 1 First check the Chinese and English typing of the input method and adjust it to English. 2Then hold down the Shift key and the Minus key on your keyboard at the same time. 3 Check the interface to see the underlined words. Supplement: How to quickly enter underline in Word document 1. If you need to enter an underline in Word, select the space with the mouse, then select the underline type in the font menu to enter. Summary/Notes: Be sure to change the input method to English before proceeding, otherwise the underscore cannot be successfully entered.
 How to open the right-click menu through shortcut keys
Jan 14, 2024 pm 03:12 PM
How to open the right-click menu through shortcut keys
Jan 14, 2024 pm 03:12 PM
When our mouse temporarily loses its function, how to use keyboard shortcuts to open the right-click menu? There are two methods. One is to press the Shift+F10 shortcut key to adjust the right-click menu, and the other is to use the keyboard shortcut between windows and ctrl. Directory keys can also be used. Let’s take a look at the specific tutorial below. The first method of using keyboard shortcuts to open the right-click menu: 1. When no file is selected on the computer desktop, press the button marked in red circle on the keyboard in the picture below. This button is the button to quickly open the right-click menu. 2. You can open the right-click menu on the desktop. If you need to select an item, just use the mouse to select it. Second method 1. In fact, we can use the "Shift+F10" shortcut key to adjust the right-click menu 2
 How to set up cf Logitech one-click macro? cf logitech mouse macro settings
Mar 14, 2024 pm 10:50 PM
How to set up cf Logitech one-click macro? cf logitech mouse macro settings
Mar 14, 2024 pm 10:50 PM
Mouse macros assign a series of complex operations to the mouse buttons, which can be simply understood as mouse shortcut key settings. After clicking the button to set the mouse macro, you can complete some operations that are usually impossible to do. So how to set mouse macros when playing CF? Let’s take a look at the cf Logitech mouse macro setting tutorial. 1. First, install the Logitech game software on your computer, and then click as shown by the arrow in the picture to open the custom button setting interface. Next, you need to select a key, such as the left key, click the small arrow, and then select "Edit Command" in the pop-up menu, so that you can open the left key macro setting interface. 3. Then click the button, as shown by the red arrow in the picture, click the text box and enter any key. Note that such as A
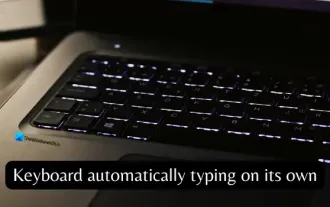 Keyboard auto-typing on Windows laptop
Feb 19, 2024 pm 05:33 PM
Keyboard auto-typing on Windows laptop
Feb 19, 2024 pm 05:33 PM
Computer input devices such as keyboard and mouse require human operation and cannot operate independently. The same goes for the touchpad and keyboard on Windows laptops. Text is not automatically entered, nor is the mouse clicked automatically. If something unusual happens, there must be a reason. If you encounter laptop keyboard auto-typing issues, follow the guide to fix it. Keyboard on Windows Laptop Typing Automatically When the keyboard on your Windows laptop is typing automatically, here’s how you can fix it. Check the keyboard manually Make sure the keyboard is working properly Check if the laptop is connected remotely Check if any autotyping programs are running Run a malware scan Adjust the keyboard settings Reinstall the keyboard driver Let’s know in detail
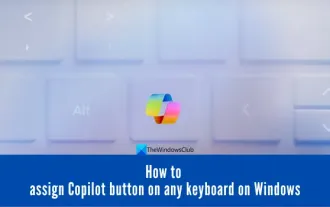 How to assign Copilot buttons on any keyboard in Windows 11
Feb 20, 2024 am 10:33 AM
How to assign Copilot buttons on any keyboard in Windows 11
Feb 20, 2024 am 10:33 AM
Windows 11 computer keyboards that will be launched in the next few months will have a new Copilot key. This key allows users to easily enter co-pilot mode by pressing a designated button without upgrading a new PC. This guide will detail how to set up the copilot button on any Windows 11 keyboard. Microsoft recently announced that they have made important progress in advancing artificial intelligence-assisted driving. Windows 11 will add a dedicated Copilot key to further enhance the experience of PC users. This hardware change represents the first major upgrade to Windows PC keyboards in thirty years. In the coming months, new Windows 11 computers will feature a new Copilot key design on the keyboard
 How to turn on Bluetooth in vivo phone
Mar 23, 2024 pm 04:26 PM
How to turn on Bluetooth in vivo phone
Mar 23, 2024 pm 04:26 PM
1. Swipe up at the bottom of the screen to bring up the control center, as shown below. Click the Bluetooth switch to turn on Bluetooth. 2. We can connect to other paired Bluetooth devices or click [Search Bluetooth Device] to connect to a new Bluetooth device. Remember to turn on [Detectability] when you want other friends to search for your phone and connect to Bluetooth. Switch. Method 2. 1. Enter the mobile phone desktop, find and open settings. 2. Pull down the [Settings] directory to find [More Settings] and click to enter. 3. Click to open [Bluetooth] and turn on the Bluetooth switch to turn on Bluetooth.
 Steps to restore Logitech driver to default configuration
Feb 28, 2024 am 11:04 AM
Steps to restore Logitech driver to default configuration
Feb 28, 2024 am 11:04 AM
Facing the Logitech driver that cannot be used normally, it can only be solved by restoring the factory settings. However, many friends do not know how to restore the factory settings. The following will provide you with detailed steps to restore the factory settings. I hope it can help you. Steps to restore the Logitech driver to the default configuration: 1. First download the Logitech dedicated driver software GHub, and open it after the download is complete. 2. Then open the mouse to set up, and click the settings (gear) in the upper right corner. 3. At the bottom, click "Restore default settings" , click directly and reopen the software to restore factory settings. How to connect the Logitech driver to the device 1. Open the back cover of the mouse and take out the wireless mouse socket. 2. Select the mouse socket next to the computer. 3. Set the corresponding parameter information for the mouse. 4. Bluetooth pair the device and long press Bluetooth.
 VGN co-branded 'Elden's Circle' keyboard and mouse series products are now on the shelves: Lani / Faded One custom theme, starting from 99 yuan
Aug 12, 2024 pm 10:45 PM
VGN co-branded 'Elden's Circle' keyboard and mouse series products are now on the shelves: Lani / Faded One custom theme, starting from 99 yuan
Aug 12, 2024 pm 10:45 PM
According to news from this site on August 12, VGN launched the co-branded "Elden Ring" keyboard and mouse series on August 6, including keyboards, mice and mouse pads, designed with a customized theme of Lani/Faded One. The current series of products It has been put on JD.com, priced from 99 yuan. The co-branded new product information attached to this site is as follows: VGN丨Elden Law Ring S99PRO Keyboard This keyboard uses a pure aluminum alloy shell, supplemented by a five-layer silencer structure, uses a GASKET leaf spring structure, has a single-key slotted PCB, and the original height PBT material Keycaps, aluminum alloy personalized backplane; supports three-mode connection and SMARTSPEEDX low-latency technology; connected to VHUB, it can manage multiple devices in one stop, starting at 549 yuan. VGN丨Elden French Ring F1PROMAX wireless mouse the mouse



![如何配对罗技键盘 [USB 接收器、蓝牙、iPad]](https://img.php.cn/upload/article/000/000/164/170032125250091.png)
![如何配对罗技键盘 [USB 接收器、蓝牙、iPad]](https://img.php.cn/upload/article/000/000/164/170032125223776.png)
![如何配对罗技键盘 [USB 接收器、蓝牙、iPad]](https://img.php.cn/upload/article/000/000/164/170032125230546.png)
![如何配对罗技键盘 [USB 接收器、蓝牙、iPad]](https://img.php.cn/upload/article/000/000/164/170032125326342.png)
![如何配对罗技键盘 [USB 接收器、蓝牙、iPad]](https://img.php.cn/upload/article/000/000/164/170032125397028.png)
![如何配对罗技键盘 [USB 接收器、蓝牙、iPad]](https://img.php.cn/upload/article/000/000/164/170032125322821.jpg)


