What to do if the software cannot be started 0x0000007b
Solution: 1. Enter bios settings, move to Advanced, and select SATA Configuration, move to SATA Mode Selection, change the hard disk mode IDE to AHCI, move to Save&Exit, and select Save Changes and Reset to save. ; 2. Hold down the shift key, then press the power key, and select change defaults or other options, select other options, troubleshoot, reset this computer, keep my files, etc.
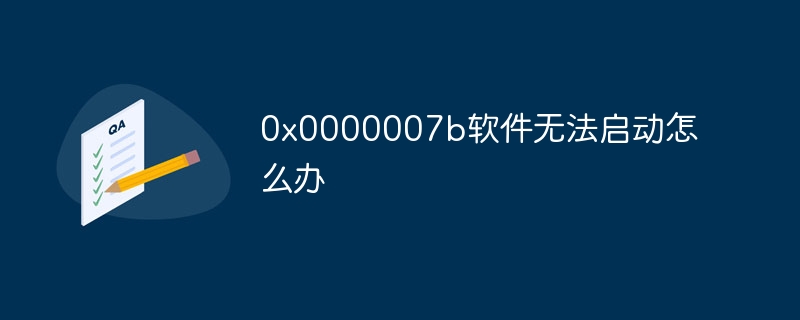
# Operating system for this tutorial: Windows 10 system, Dell G3 computer.
The solutions are as follows:
Method 1:
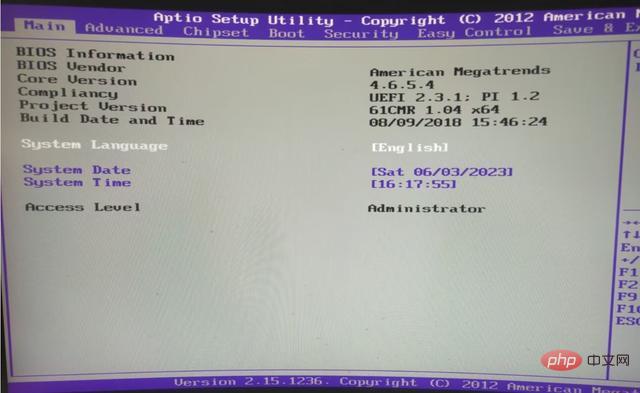
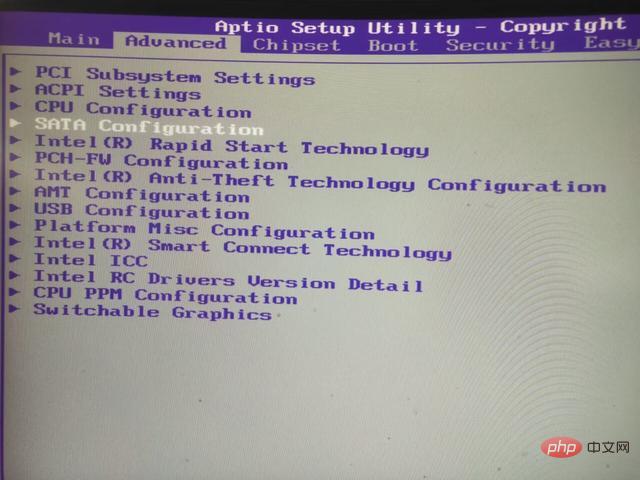
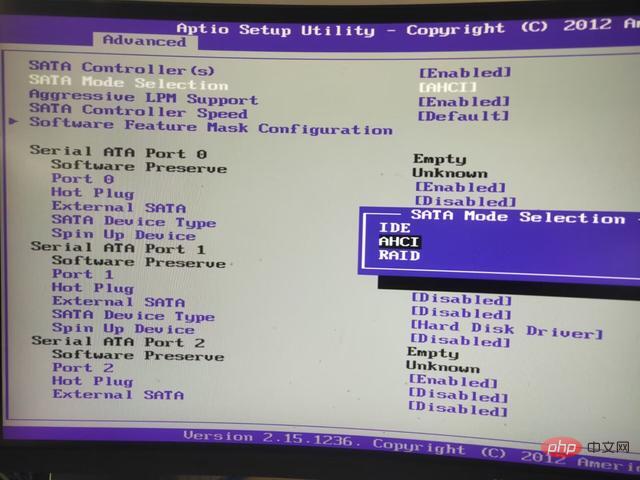
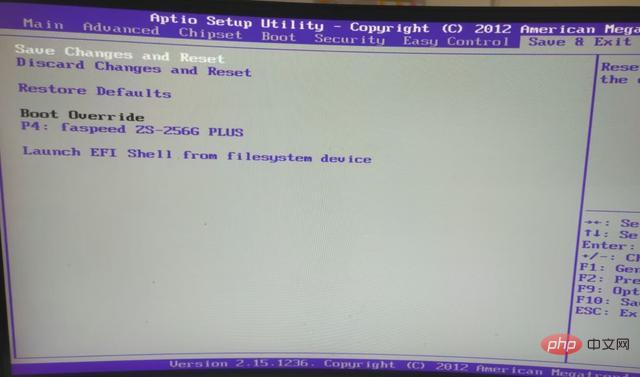
If you are a Windows 10 user, you can choose to reset the functions of this computer. The specific steps are as follows:
1. Hold down the shift key, and then press the power button (if the computer can enter the desktop, you can select the restart button in the start menu), as shown in the picture:
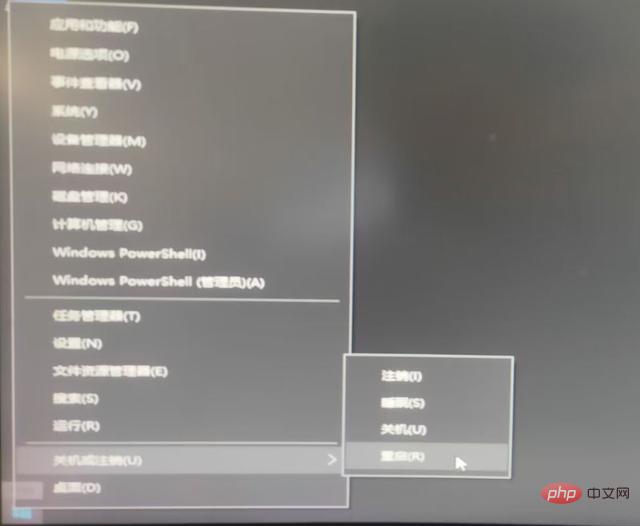
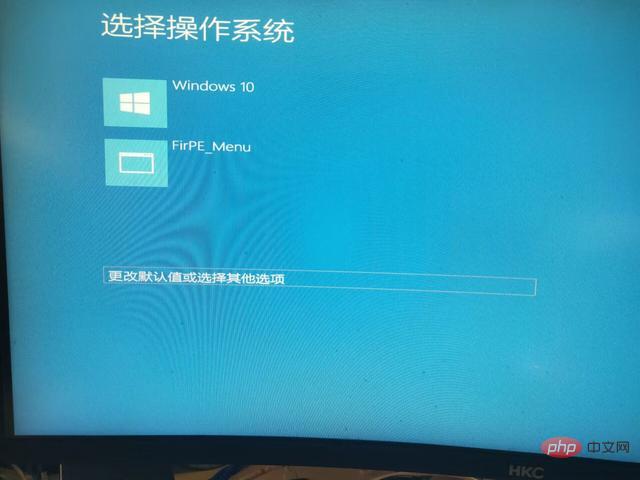
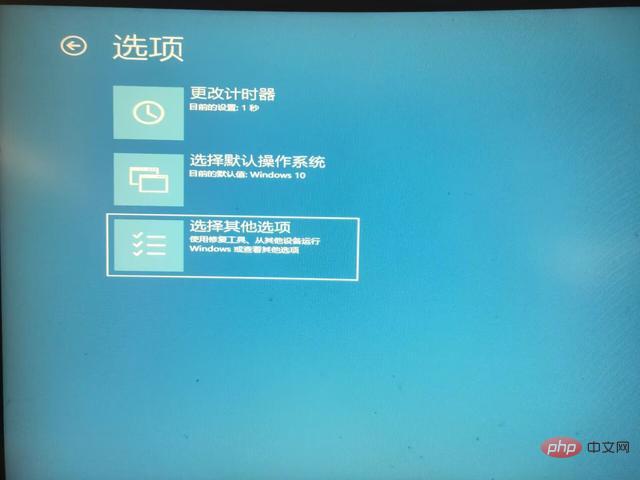

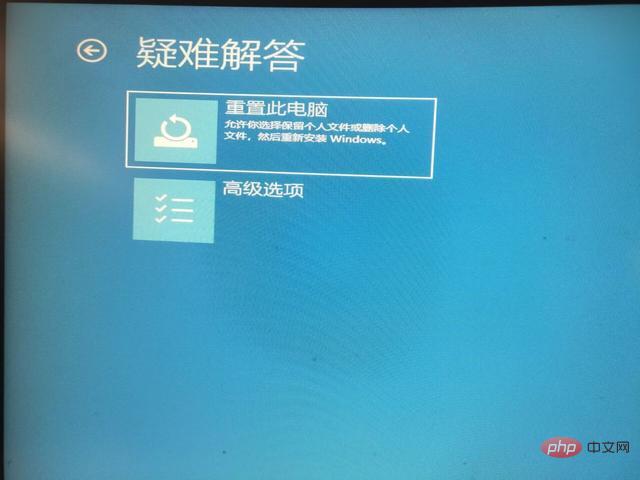

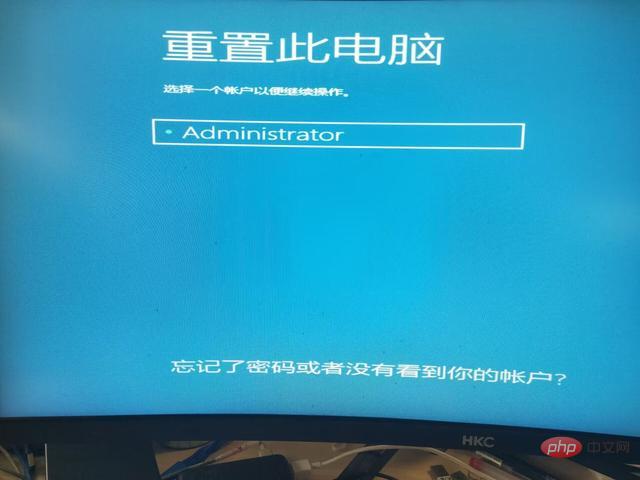
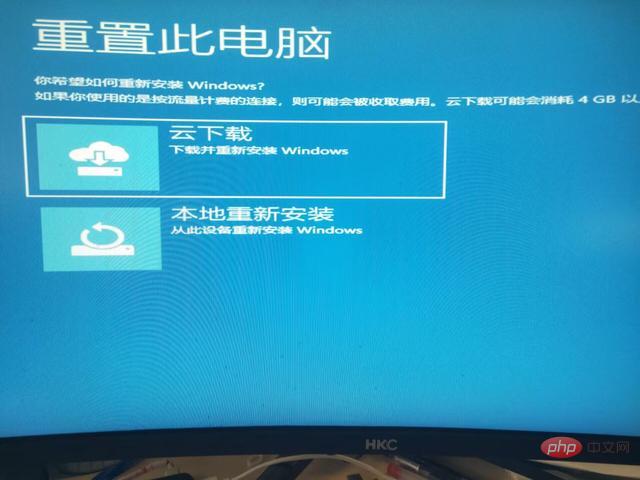
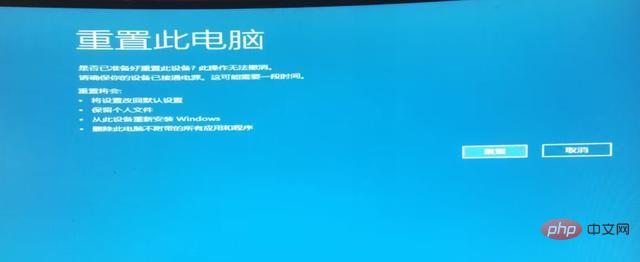


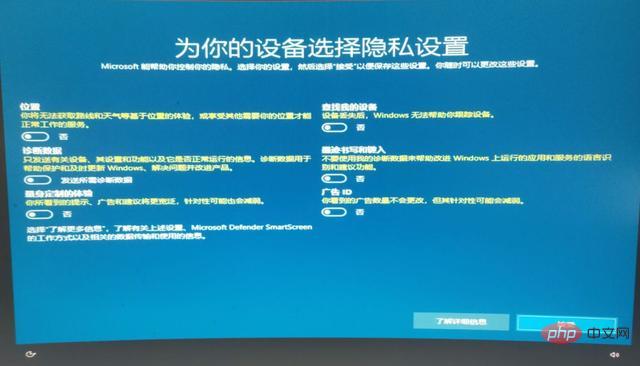
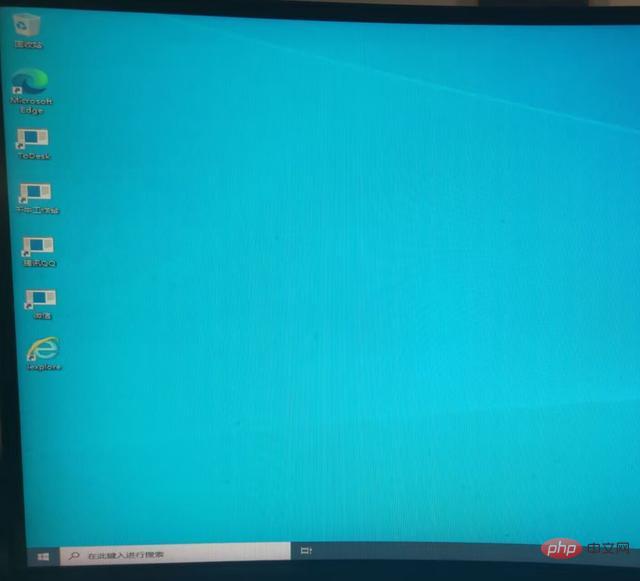
The above is the detailed content of What to do if the software cannot be started 0x0000007b. For more information, please follow other related articles on the PHP Chinese website!

Hot AI Tools

Undresser.AI Undress
AI-powered app for creating realistic nude photos

AI Clothes Remover
Online AI tool for removing clothes from photos.

Undress AI Tool
Undress images for free

Clothoff.io
AI clothes remover

Video Face Swap
Swap faces in any video effortlessly with our completely free AI face swap tool!

Hot Article

Hot Tools

Notepad++7.3.1
Easy-to-use and free code editor

SublimeText3 Chinese version
Chinese version, very easy to use

Zend Studio 13.0.1
Powerful PHP integrated development environment

Dreamweaver CS6
Visual web development tools

SublimeText3 Mac version
God-level code editing software (SublimeText3)

Hot Topics
 1386
1386
 52
52


