
Today, Teacher Xiao Wang is going to share with you a super easy-to-use shortcut key "Ctrl T", which can convert ordinary tables into "super tables". How useful is the converted "super table"? ? Let’s find out together!
First, we need to convert the ordinary table into a super table. You can position the cursor anywhere in the table and use the shortcut key "Ctrl T" to complete the conversion. Of course, you can also click "Start" - "Styles" - "Format Table" and select a style to convert
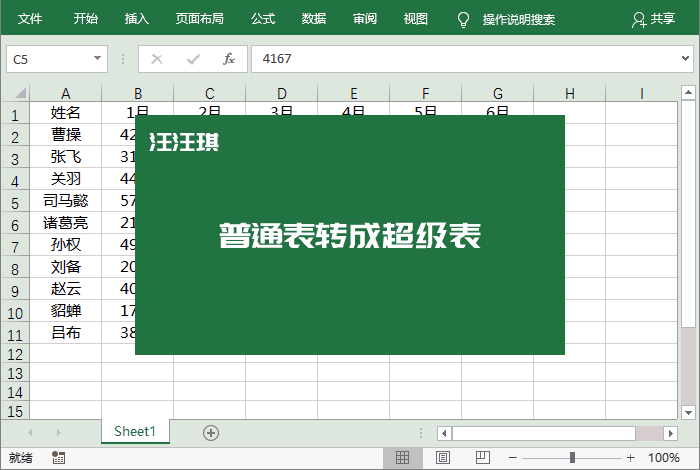
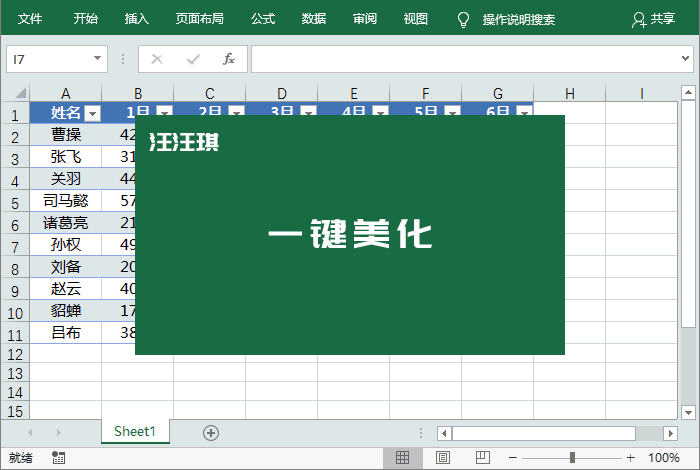
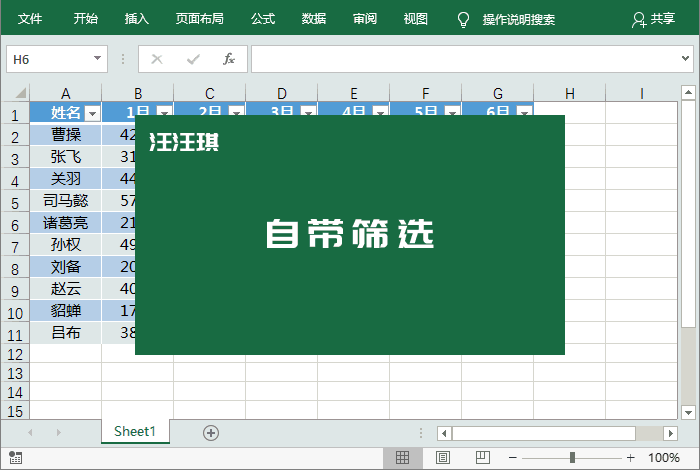
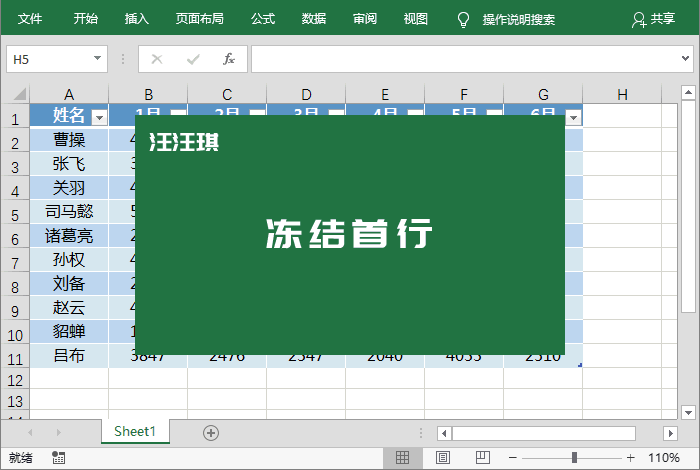
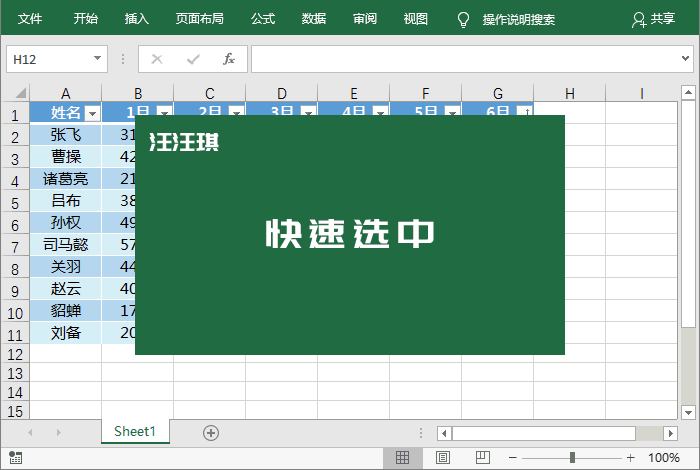
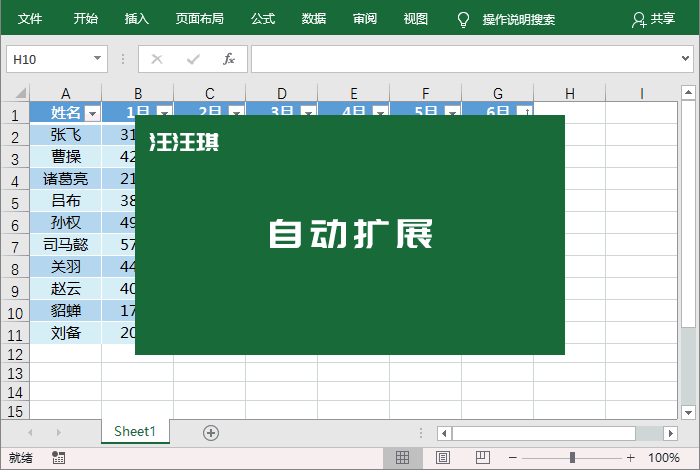
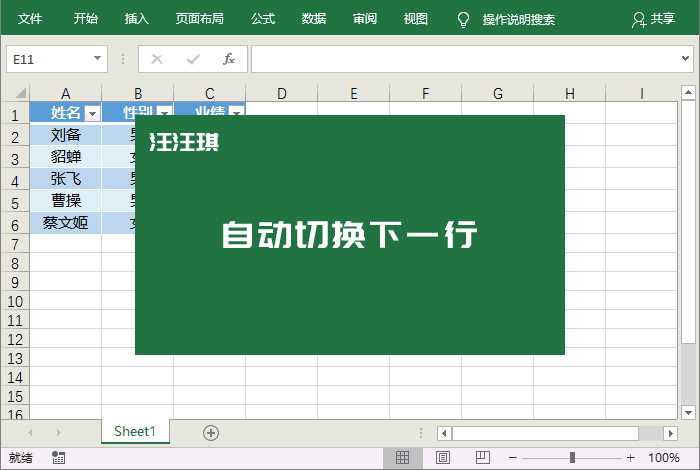
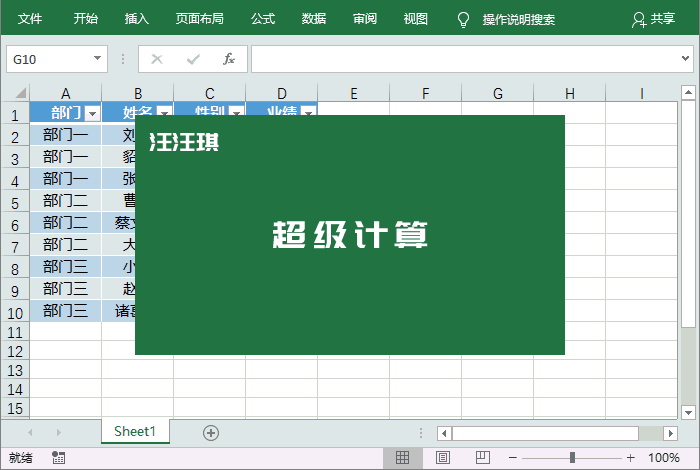
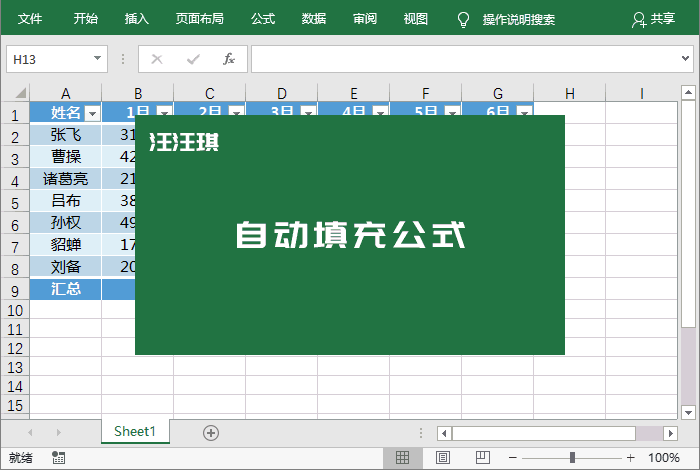
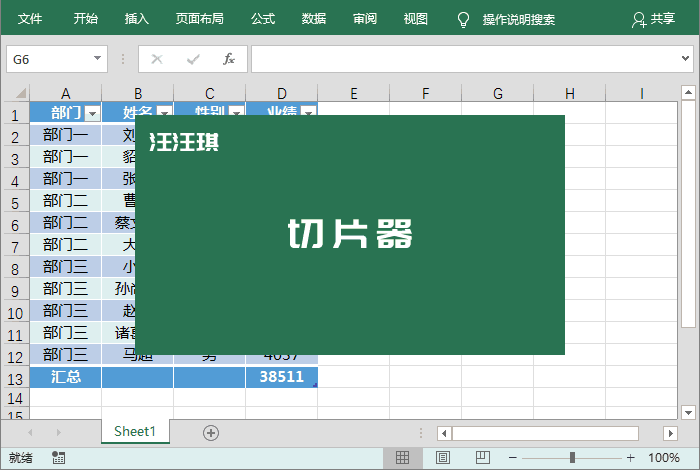
Please note that the following content comes from the WeChat public account: Word Technology Alliance (ID: Wordlm123), written by Wang Wangqi
Advertising Statement: This article contains external jump links (including but not limited to hyperlinks, QR codes, passwords, etc.), which are designed to convey more information and save selection time. However, please note that these links are for reference only and all articles on this site contain this statementThe above is the detailed content of Introduction to the 'Ctrl+T' shortcut key function in Excel. For more information, please follow other related articles on the PHP Chinese website!
 Compare the similarities and differences between two columns of data in excel
Compare the similarities and differences between two columns of data in excel
 excel duplicate item filter color
excel duplicate item filter color
 How to copy an Excel table to make it the same size as the original
How to copy an Excel table to make it the same size as the original
 Excel table slash divided into two
Excel table slash divided into two
 Excel diagonal header is divided into two
Excel diagonal header is divided into two
 Absolute reference input method
Absolute reference input method
 java export excel
java export excel
 Excel input value is illegal
Excel input value is illegal




