How to send a video message when someone is unavailable on Facetime on iOS 17
When iOS 17 was first released, Apple was very clear that this new iteration of iOS was focused on user personalization and tailoring the operating system to individual needs and requirements. Many new features have been introduced, such as Contact Posters, which help you create a new way to introduce yourself to someone every time you call them. You can choose which image, Memoji or monogram you like, as well as how you and your name appear.
Similarly, iOS 17 also lets you block sensitive content before it shows up on your device. This helps prevent sensitive messages from invading your privacy so you can take the necessary precautions beforehand. iOS 17 also brings some big changes to FaceTime and Messages, with one of the big additions being the ability to send a video message to someone if they're currently unavailable and can't answer your call.
This way you or someone can stay informed about important news and moments, even if they are currently unavailable or busy. So, if you also want to send a video message using FaceTime when someone is unavailable to answer your call, here’s how you can do it on your iPhone.
How to send a video message to a contact on FaceTime when it's not available on iOS 17
Follow the steps below to send a video FaceTime message to someone when they can't answer your call. The message will appear on their iPhone and they can use it to stay up to date on the latest events or important moments. Whether you're trying to send or receive a message, you'll need iOS 17 to use this feature. If you haven't updated your device yet, you can do so by going to Settings > General >Software Update. You can then install the latest available software update for your device and follow the steps below. Option 1: Send a video message when someone is unavailable
You can choose to send a video message only if someone is unavailable to answer your call. If your call is
rejectedafter being answered, this option will not appear. Once other users are unable to answer your calls, follow these steps. The following options are available to you when someone
cannot answeryour call or rejects the call.
- Call again:
- This will allow you to initiate another Facetime call so that you can try to contact the user again.
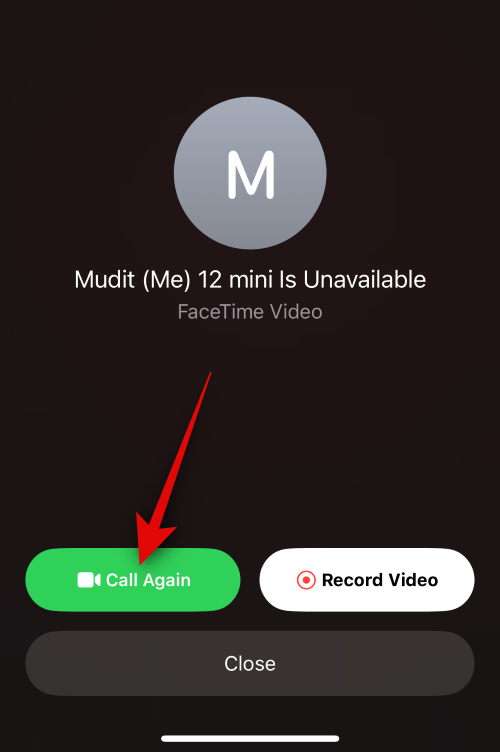
- Record video:
- This option will allow you to record a video message for the relevant recipient. We will use this option to record our video message.
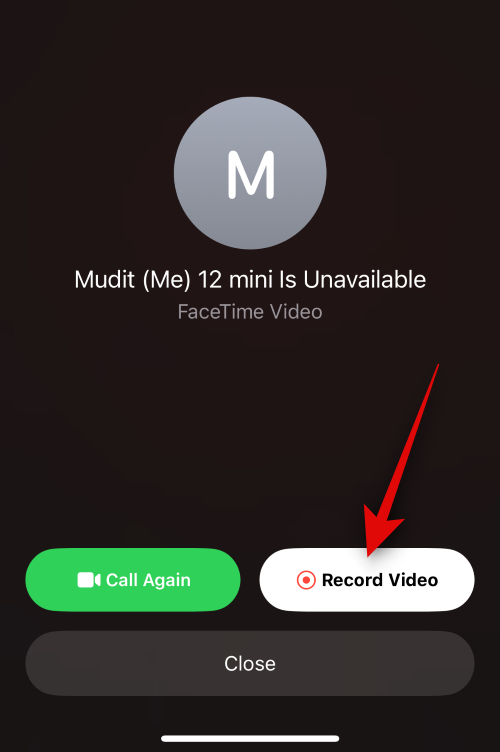
- Close:
- This option will simply close the current call so you can return to the FaceTime home page.
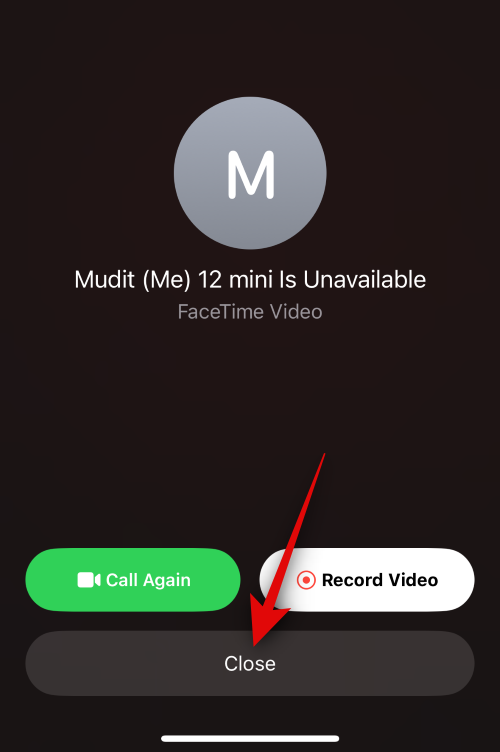
- Icon: You can view more details about the call using this icon in the upper right corner of the screen. You can use this screen to
 add more people, generate a shareable link, call again or evenmute a join request.
add more people, generate a shareable link, call again or evenmute a join request.
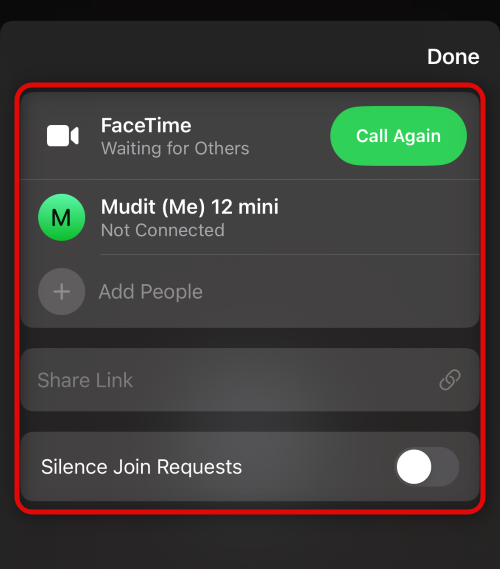 Click Record Video to record a
Click Record Video to record a
message and send it to the recipient.
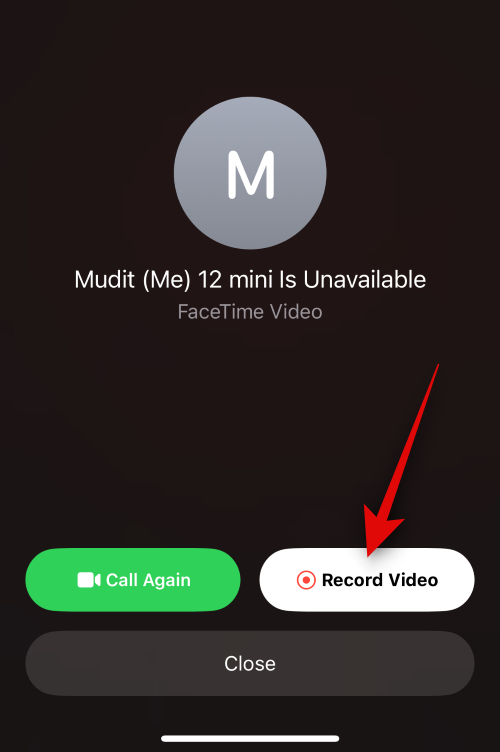 After clicking this option, video recording will
After clicking this option, video recording will
and the option will be represented by a countdown.
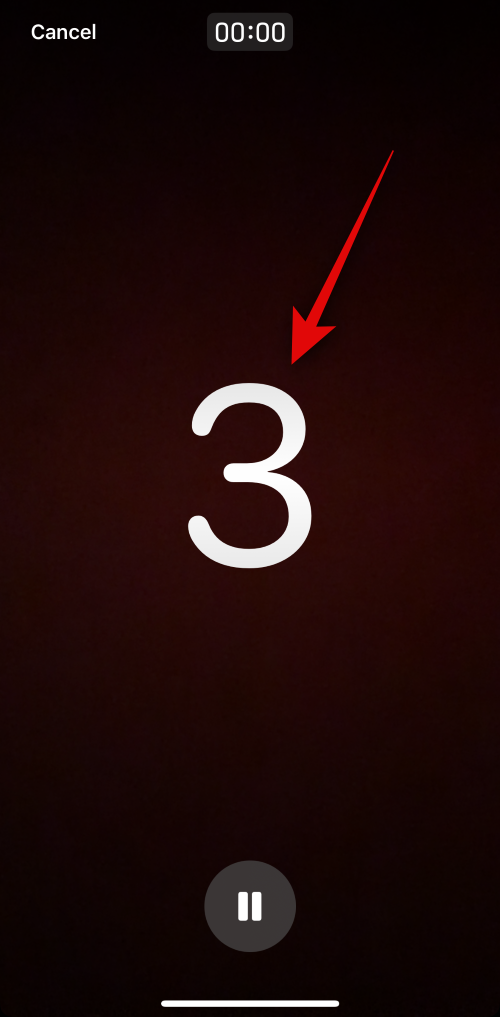 Click the
Click the
icon to customize every aspect of your video message.
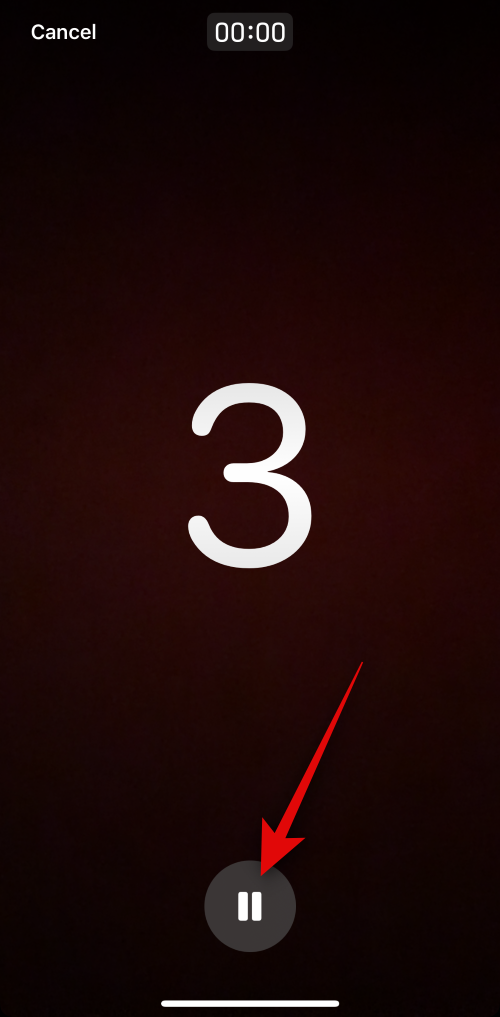 You can also click Cancel. If you want to stop recording the video, please click
You can also click Cancel. If you want to stop recording the video, please click
in the upper left corner.
After clicking "Pause", use the "Effects" ( ) icon in the lower left corner to apply effects to the video message.
) icon in the lower left corner to apply effects to the video message.
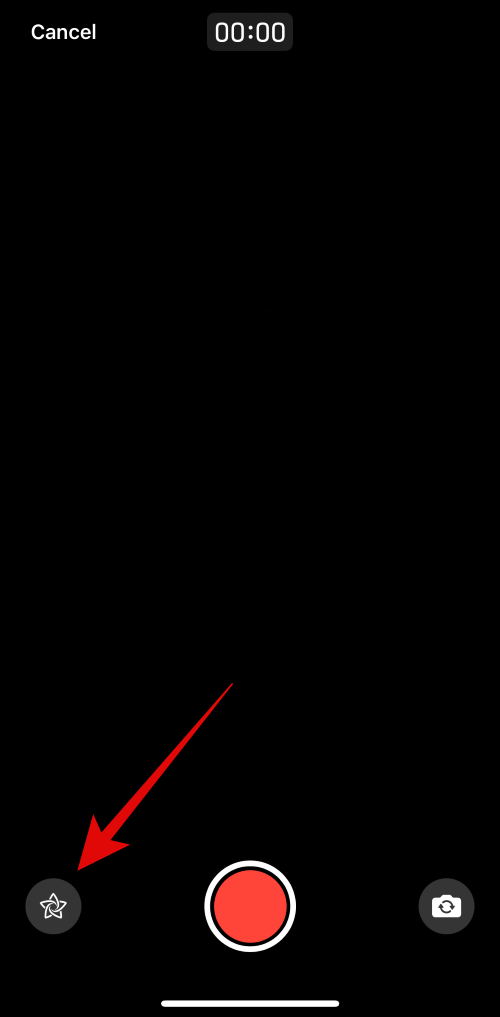
You can choose from the following options.
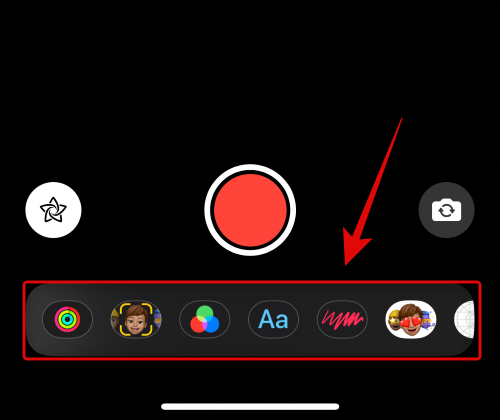
- Fitness Stickers: This option will allow you to attach and overlay a variety of fitness-related stickers on your video messages, which may include Information about your moving targets, medals, and more.
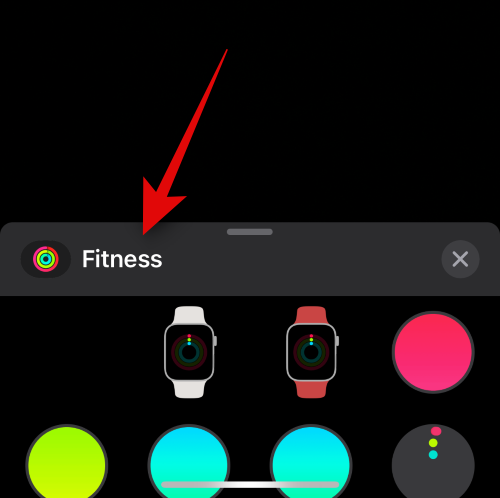
- Memoji: This option will allow you to use Memoji when communicating with the recipient in your video .
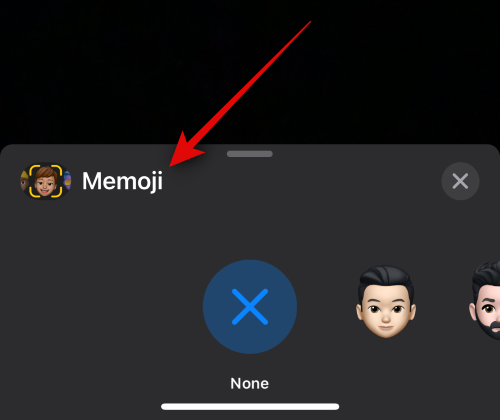
- Filter: You can use this option to send a video message to someone on a FaceTime call when the person is unavailable Apply various filters, much like a FaceTime call.
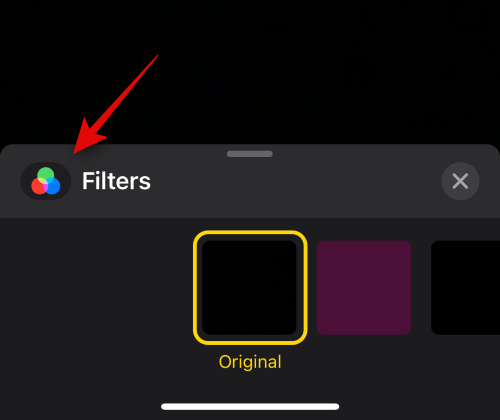
- Texting: You can use this option to add and overlay text on your video message.
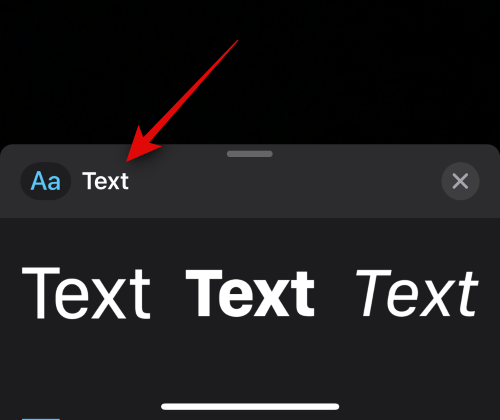
- Shapes: This option will help you add shape presets for the Digital Touch feature on your iPhone.
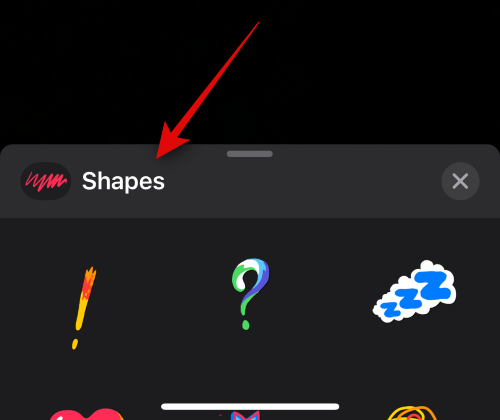
- Stickers: You can use this option to overlay installed stickers and Memoji stickers on your video messages.
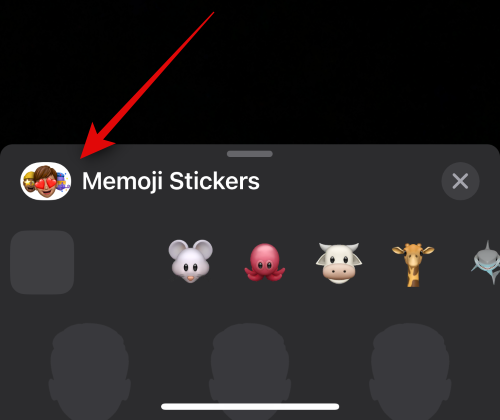
- Stickers 2: This is a new category that contains custom animations you create using visual find in your photos sticker. We expect this category to be refined and merged into other categories in subsequent iOS 17 updates.
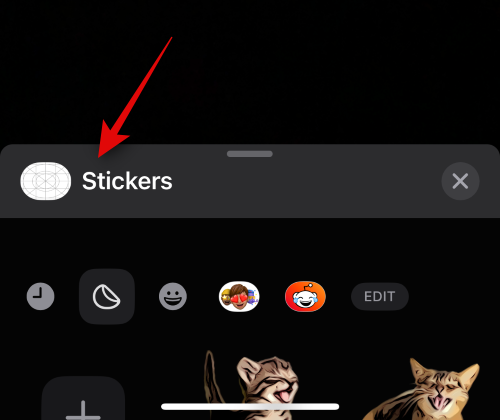
- Emoji Stickers: This option will allow you to add emoji stickers to your video messages.
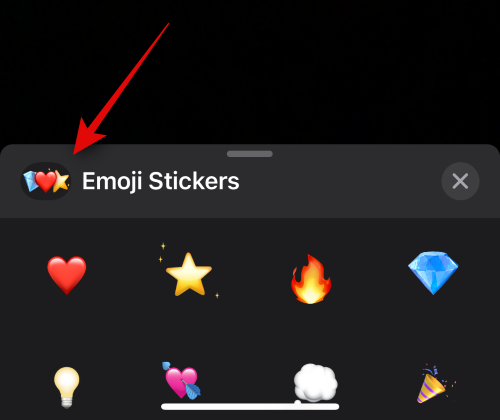
- Other supported third-party apps: Other third-party apps that support FaceTime calling functionality will appear after this option .
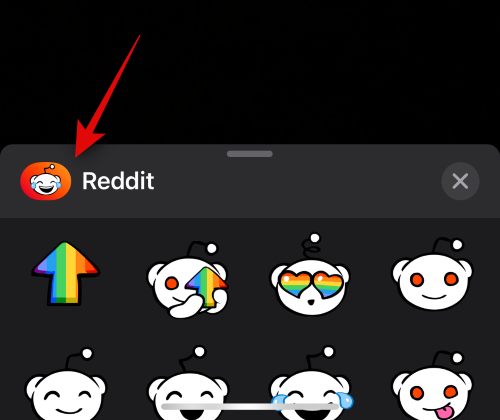
After applying the necessary effects, you can use the Portrait ( ) icon to apply portrait effects in your video message.
) icon to apply portrait effects in your video message.
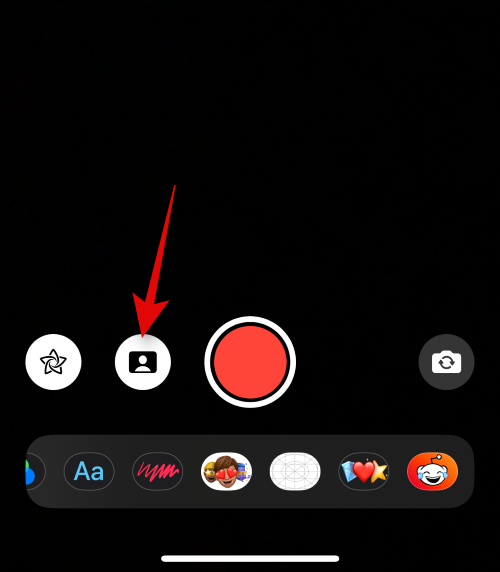
You can also use the in the lower right corner of the screen to switch the camera icon ( ) Between the rear camera and the front camera Switch between cameras.
) Between the rear camera and the front camera Switch between cameras.
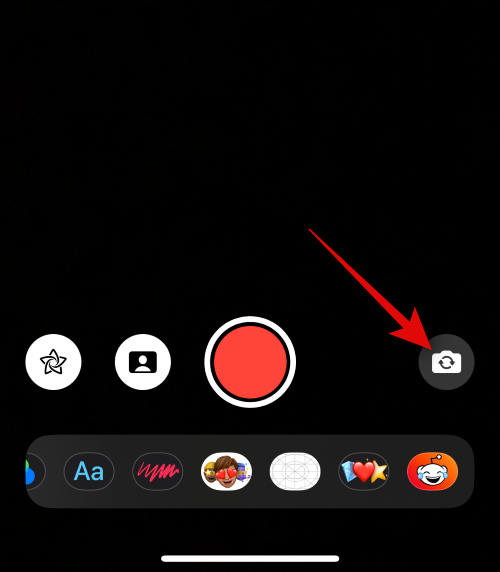
When you are ready to record your message, tap the Shutter icon at the bottom of the screen.
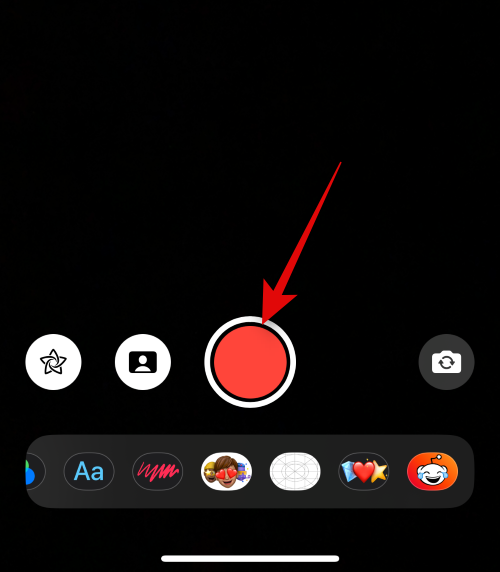
Now log relevant messages as needed. If needed, you can use the same icon ( ) to switch between front and rear cameras while recording a message.
) to switch between front and rear cameras while recording a message.
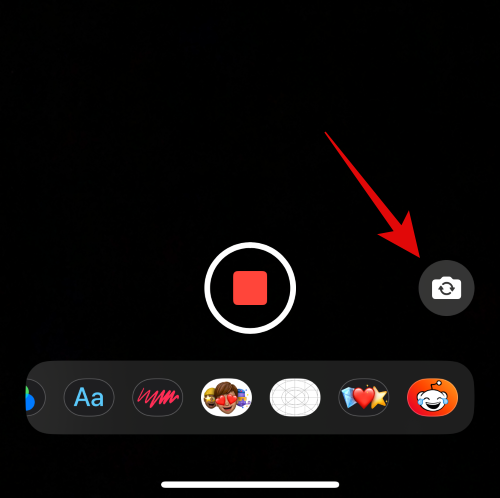
When finished, tap the Stop icon at the bottom of the screen.
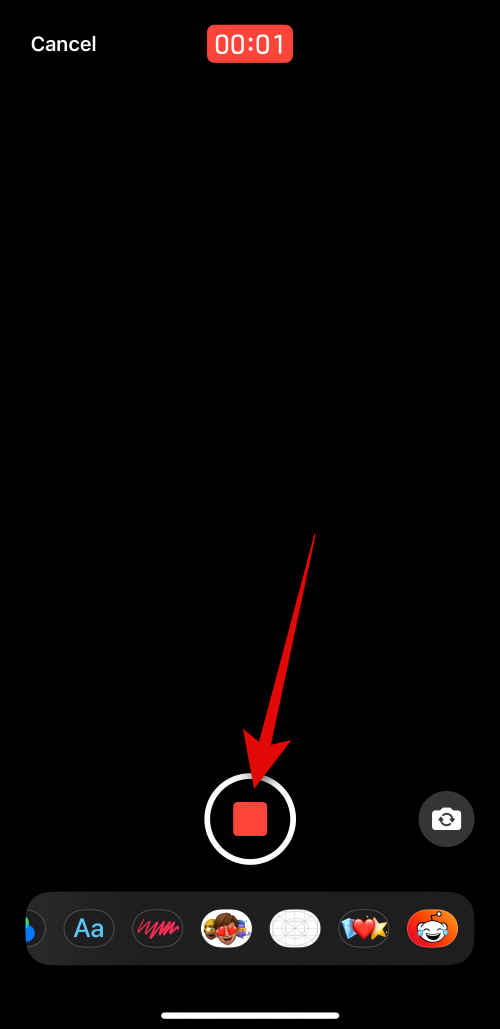
You can now click the Play icon to see a preview of the recorded video message.
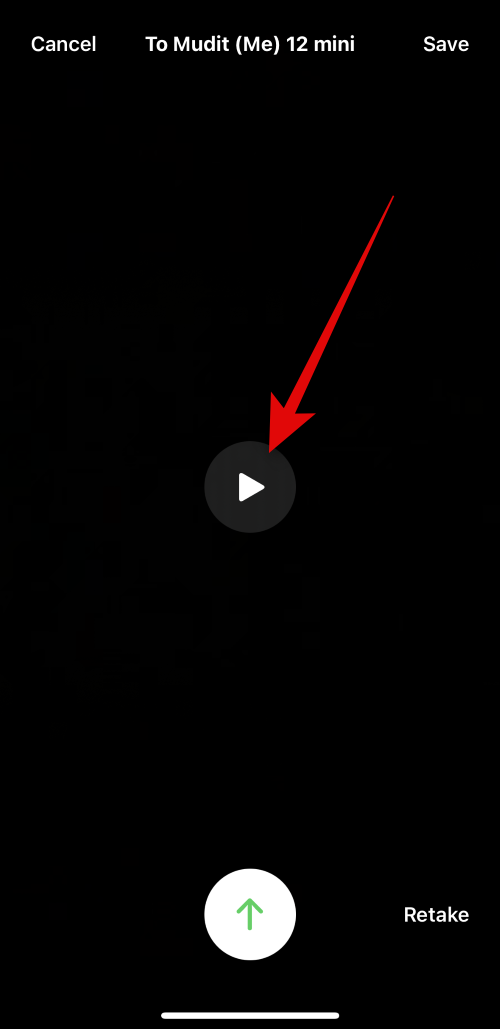
If you are not satisfied with the recorded message, tap Rerecord to re-record the message.
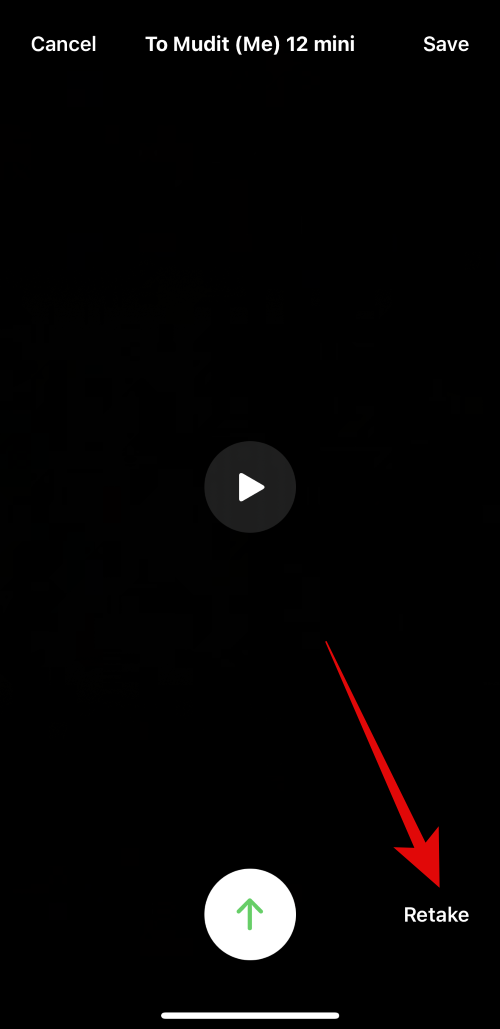
You can also save the message to the Photos app by tapping Save in the upper right corner of the screen.
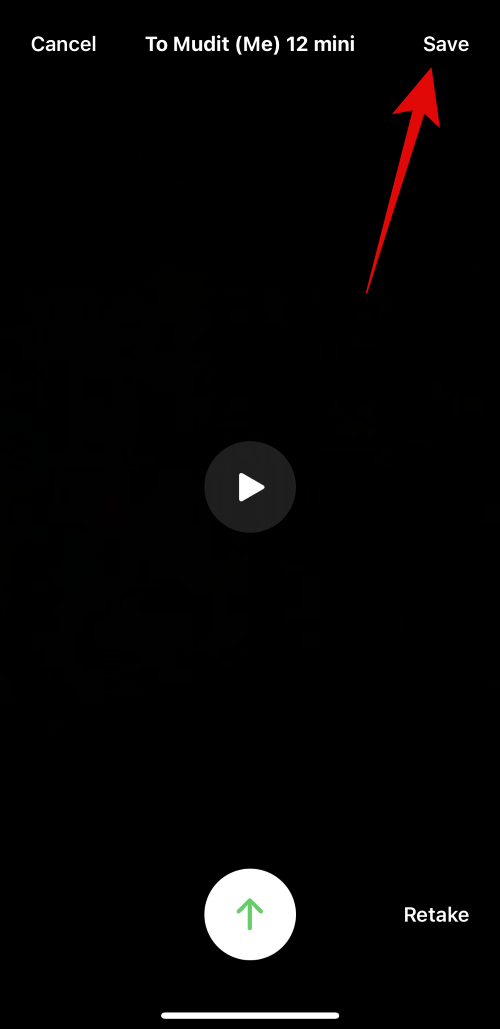
When you are ready to send your message, tap the Send icon at the bottom of the screen, as shown below.
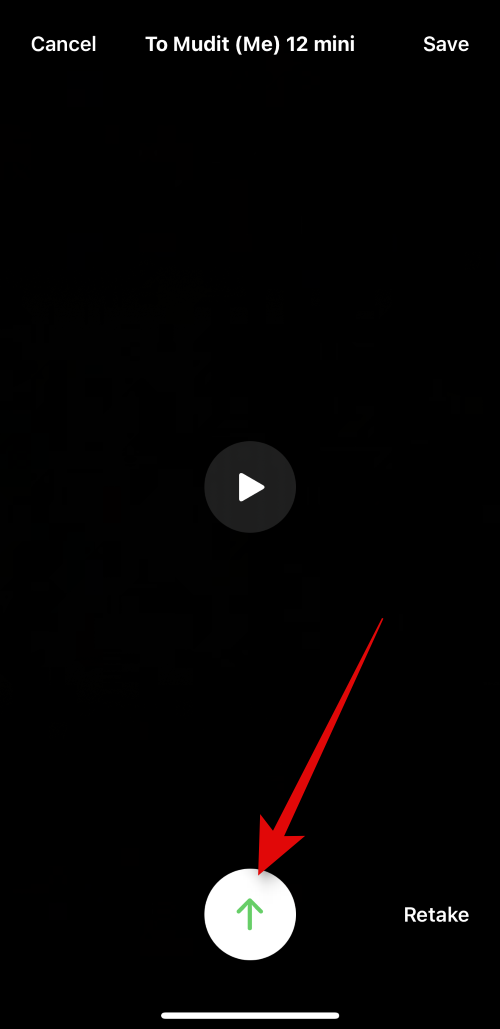
This is how you can send a FaceTime video message to someone when they are unavailable.
Option 2: Receive and View Video Messages
So what happens if someone decides to send you a video message in case you can’t answer their FaceTime call, and how do you view it ? Let’s find out!
When someone sends you a FaceTime video message when you are unable to answer their call, the video will appear below the missed FaceTime call, as shown below.
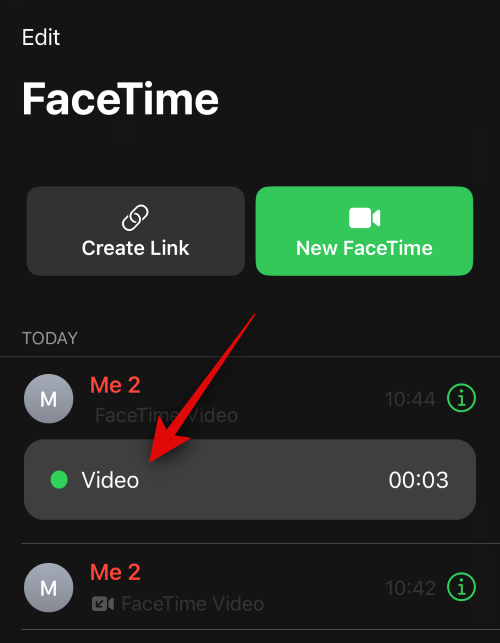
Note: At the time of writing, this video is not showing up in the Phone app. However, we expect this behavior to change soon with subsequent updates to iOS 17.
You will also receive the same notification which you can click on and it will redirect you to the FaceTime app.
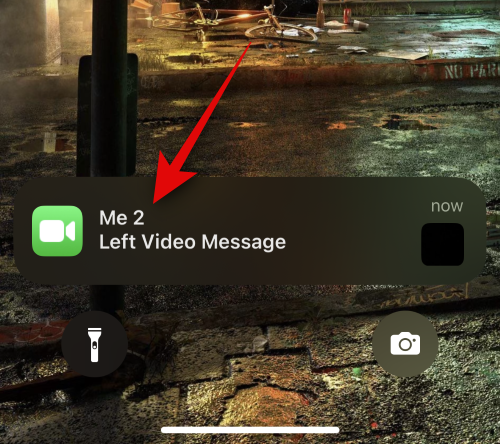
Just click on the video to watch Video on your iPhone. You can now click the "Play" icon to watch the video.
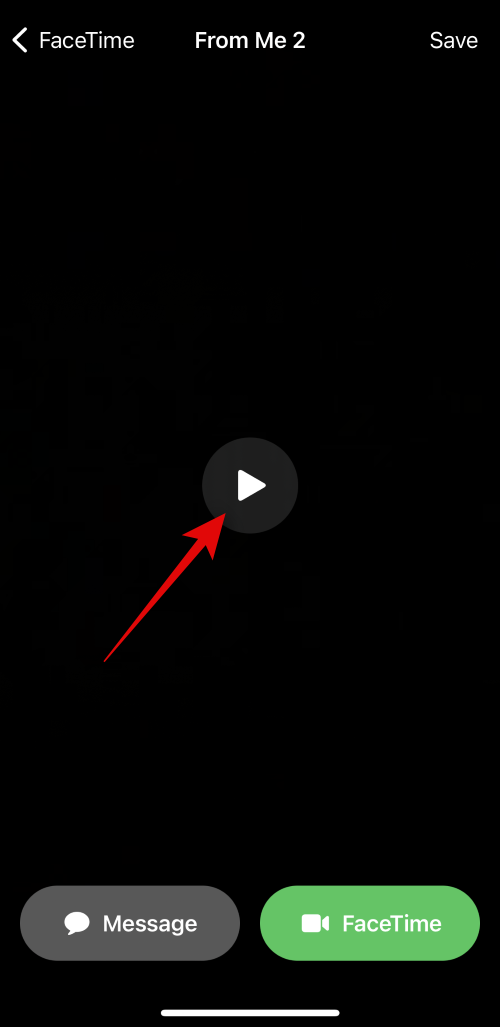
If you wish, tap Message to send a message about the video Message to your contact.
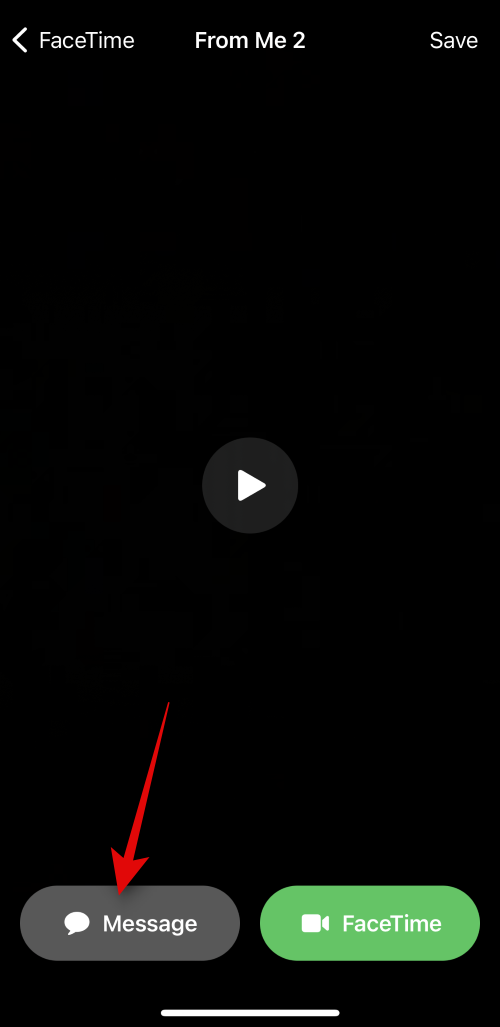
If you want to reply to the contact via FaceTime, tap FaceTime.
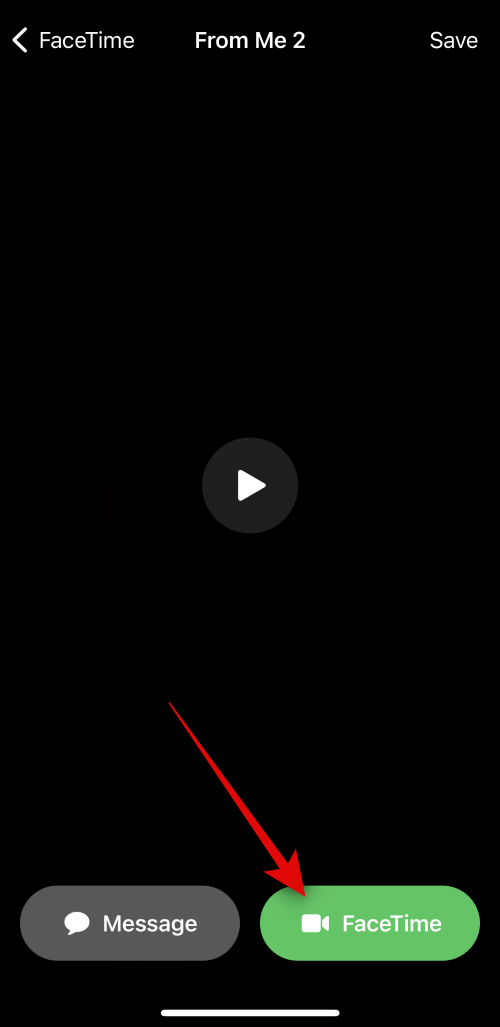
#You can also use the icon at the bottom to drag the video to a specific time if needed.
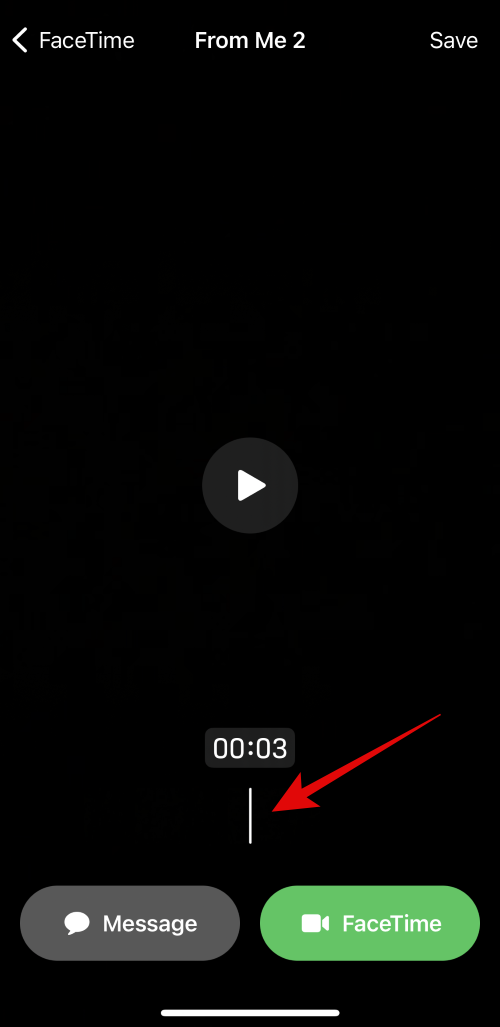
Tap "Save" in the upper right corner to save the video information to the "Photos" gallery.
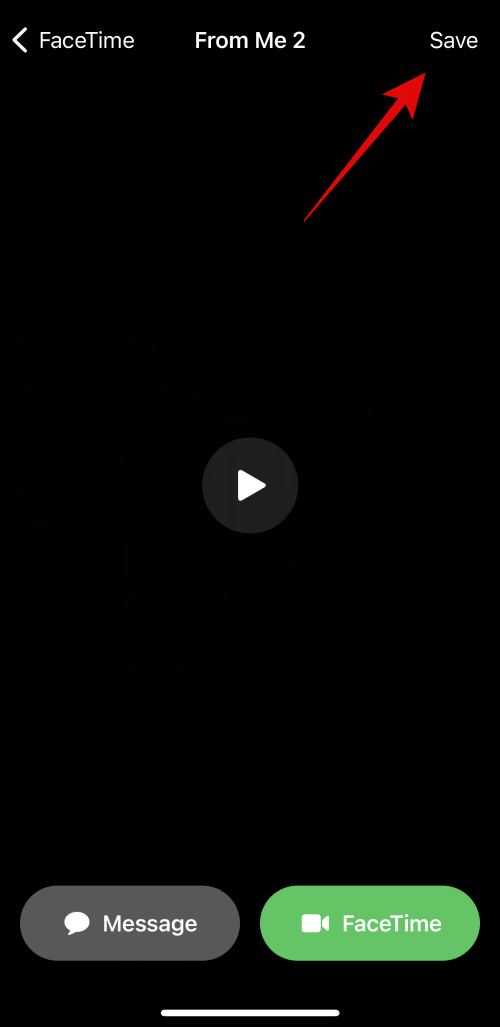
When you're done viewing your messages, tap
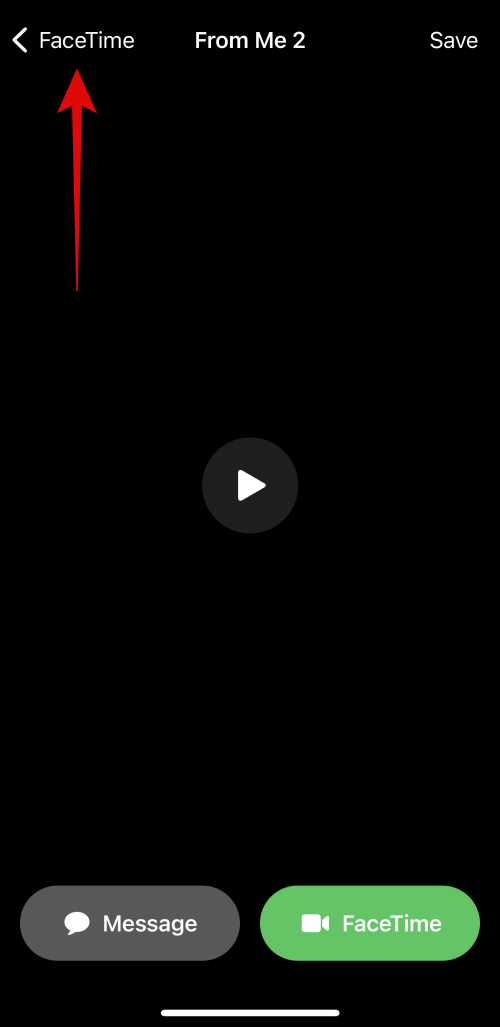
This is how you can view and manage incoming video messages in FaceTime in case you can't answer the call.
Who can send you video messages on FaceTime?
Anyone who can reach you on FaceTime, whether they are in your contacts or not, can send you a video message on FaceTime. If you don't want to hear from someone, you can decide to block them after receiving a missed call or video message from them.
The above is the detailed content of How to send a video message when someone is unavailable on Facetime on iOS 17. For more information, please follow other related articles on the PHP Chinese website!

Hot AI Tools

Undresser.AI Undress
AI-powered app for creating realistic nude photos

AI Clothes Remover
Online AI tool for removing clothes from photos.

Undress AI Tool
Undress images for free

Clothoff.io
AI clothes remover

AI Hentai Generator
Generate AI Hentai for free.

Hot Article

Hot Tools

Notepad++7.3.1
Easy-to-use and free code editor

SublimeText3 Chinese version
Chinese version, very easy to use

Zend Studio 13.0.1
Powerful PHP integrated development environment

Dreamweaver CS6
Visual web development tools

SublimeText3 Mac version
God-level code editing software (SublimeText3)

Hot Topics
 Where are video files stored in browser cache?
Feb 19, 2024 pm 05:09 PM
Where are video files stored in browser cache?
Feb 19, 2024 pm 05:09 PM
Which folder does the browser cache the video in? When we use the Internet browser every day, we often watch various online videos, such as watching music videos on YouTube or watching movies on Netflix. These videos will be cached by the browser during the loading process so that they can be loaded quickly when played again in the future. So the question is, in which folder are these cached videos actually stored? Different browsers store cached video folders in different locations. Below we will introduce several common browsers and their
 Is it infringing to post other people's videos on Douyin? How does it edit videos without infringement?
Mar 21, 2024 pm 05:57 PM
Is it infringing to post other people's videos on Douyin? How does it edit videos without infringement?
Mar 21, 2024 pm 05:57 PM
With the rise of short video platforms, Douyin has become an indispensable part of everyone's daily life. On TikTok, we can see interesting videos from all over the world. Some people like to post other people’s videos, which raises a question: Is Douyin infringing upon posting other people’s videos? This article will discuss this issue and tell you how to edit videos without infringement and how to avoid infringement issues. 1. Is it infringing upon Douyin’s posting of other people’s videos? According to the provisions of my country's Copyright Law, unauthorized use of the copyright owner's works without the permission of the copyright owner is an infringement. Therefore, posting other people’s videos on Douyin without the permission of the original author or copyright owner is an infringement. 2. How to edit a video without infringement? 1. Use of public domain or licensed content: Public
 How to remove video watermark in Wink
Feb 23, 2024 pm 07:22 PM
How to remove video watermark in Wink
Feb 23, 2024 pm 07:22 PM
How to remove watermarks from videos in Wink? There is a tool to remove watermarks from videos in winkAPP, but most friends don’t know how to remove watermarks from videos in wink. Next is the picture of how to remove watermarks from videos in Wink brought by the editor. Text tutorial, interested users come and take a look! How to remove video watermarks in Wink 1. First open wink APP and select the [Remove Watermark] function in the homepage area; 2. Then select the video you want to remove the watermark in the album; 3. Then select the video and click the upper right corner after editing the video. [√]; 4. Finally, click [One-click Print] as shown in the figure below and then click [Process].
 What does it mean when a message has been sent but rejected by the other party?
Mar 07, 2024 pm 03:59 PM
What does it mean when a message has been sent but rejected by the other party?
Mar 07, 2024 pm 03:59 PM
The message has been sent but rejected by the other party. This means that the sent information has been successfully sent from the device, but for some reason, the other party did not receive the message. More specifically, this is usually because the other party has set certain permissions or taken certain actions, which prevents your information from being received normally.
 How to make money from posting videos on Douyin? How can a newbie make money on Douyin?
Mar 21, 2024 pm 08:17 PM
How to make money from posting videos on Douyin? How can a newbie make money on Douyin?
Mar 21, 2024 pm 08:17 PM
Douyin, the national short video platform, not only allows us to enjoy a variety of interesting and novel short videos in our free time, but also gives us a stage to show ourselves and realize our values. So, how to make money by posting videos on Douyin? This article will answer this question in detail and help you make more money on TikTok. 1. How to make money from posting videos on Douyin? After posting a video and gaining a certain amount of views on Douyin, you will have the opportunity to participate in the advertising sharing plan. This income method is one of the most familiar to Douyin users and is also the main source of income for many creators. Douyin decides whether to provide advertising sharing opportunities based on various factors such as account weight, video content, and audience feedback. The TikTok platform allows viewers to support their favorite creators by sending gifts,
 How to post videos on Weibo without compressing the image quality_How to post videos on Weibo without compressing the image quality
Mar 30, 2024 pm 12:26 PM
How to post videos on Weibo without compressing the image quality_How to post videos on Weibo without compressing the image quality
Mar 30, 2024 pm 12:26 PM
1. First open Weibo on your mobile phone and click [Me] in the lower right corner (as shown in the picture). 2. Then click [Gear] in the upper right corner to open settings (as shown in the picture). 3. Then find and open [General Settings] (as shown in the picture). 4. Then enter the [Video Follow] option (as shown in the picture). 5. Then open the [Video Upload Resolution] setting (as shown in the picture). 6. Finally, select [Original Image Quality] to avoid compression (as shown in the picture).
 How to publish Xiaohongshu video works? What should I pay attention to when posting videos?
Mar 23, 2024 pm 08:50 PM
How to publish Xiaohongshu video works? What should I pay attention to when posting videos?
Mar 23, 2024 pm 08:50 PM
With the rise of short video platforms, Xiaohongshu has become a platform for many people to share their lives, express themselves, and gain traffic. On this platform, publishing video works is a very popular way of interaction. So, how to publish Xiaohongshu video works? 1. How to publish Xiaohongshu video works? First, make sure you have a video content ready to share. You can use your mobile phone or other camera equipment to shoot, but you need to pay attention to the image quality and sound clarity. 2. Edit the video: In order to make the work more attractive, you can edit the video. You can use professional video editing software, such as Douyin, Kuaishou, etc., to add filters, music, subtitles and other elements. 3. Choose a cover: The cover is the key to attracting users to click. Choose a clear and interesting picture as the cover to attract users to click on it.
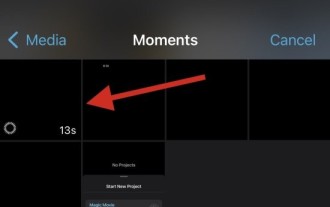 2 Ways to Remove Slow Motion from Videos on iPhone
Mar 04, 2024 am 10:46 AM
2 Ways to Remove Slow Motion from Videos on iPhone
Mar 04, 2024 am 10:46 AM
On iOS devices, the Camera app allows you to shoot slow-motion video, or even 240 frames per second if you have the latest iPhone. This capability allows you to capture high-speed action in rich detail. But sometimes, you may want to play slow-motion videos at normal speed so you can better appreciate the details and action in the video. In this article, we will explain all the methods to remove slow motion from existing videos on iPhone. How to Remove Slow Motion from Videos on iPhone [2 Methods] You can use Photos App or iMovie App to remove slow motion from videos on your device. Method 1: Open on iPhone using Photos app



 add more people, generate a shareable link, call again or evenmute a join request.
add more people, generate a shareable link, call again or evenmute a join request.


