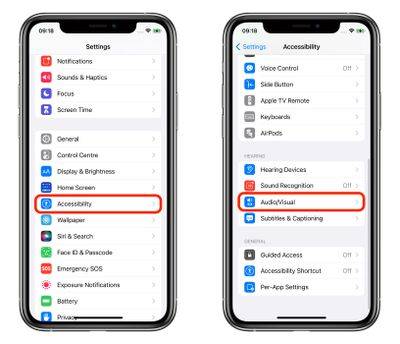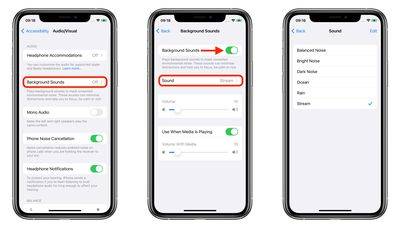Play ambient background sounds on iPhone to stay focused
On iPhone and iPad, one of the many accessibility features Apple has included is background sound. These sounds are designed to help you stay focused, stay calm, and help minimize distractions when you're busy with something.

The background sounds provided include balanced, bright and dark noises, as well as natural sounds such as ocean, rain and streams. All sounds can be set to play in the background to mask unwanted ambient or external noise, and sounds are blended into or hidden beneath other audio and system sounds.
Enable background sounds on iPhone and iPad
The following steps describe how to enable background sounds on iPhone and iPad running iOS 15/iPadOS 15 and later.
- Launch the "Settings" app on your iPhone or iPad.
- Tap "Accessibility".
- Under "Hearing," tap Audio/Video.

- Tap "Background Sound".
- Click the switch to turn on Background Sound.
- Tap "Sound" to choose a sound effect.
- From BalanceNoise, BrightNoise, DarkNoise, Ocean, Rain and Stream to select from.

When you play it for the first time, your device will need to download a single sound effect, so make sure you have an internet connection, but after that you can do it whether you are online or not Play background sounds.
Control Center Access
After downloading background sounds, you can quickly access them from Control Center. To do this, you need to add the Hearing item to Control Center (go to Settings->Control Center and add Hearing to the included list) and then follow the following Step operation.
Drag diagonally downward from the upper right corner of the device screen to open the Control Center.- Tap the Hearing
- button, then chooseBackground Sound. Click the "Background Sound
- " button to start playing. Tap the current sound's name to see other sounds, then tap the sound's name to hear a preview. After selecting a sound, tap Background Sound
- to go back. Tap the background to return to Control Center.
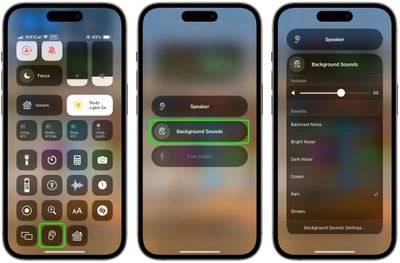 #Background sounds are also available on Macs running macOS Ventura or later.
#Background sounds are also available on Macs running macOS Ventura or later.
The above is the detailed content of Play ambient background sounds on iPhone to stay focused. For more information, please follow other related articles on the PHP Chinese website!

Hot AI Tools

Undresser.AI Undress
AI-powered app for creating realistic nude photos

AI Clothes Remover
Online AI tool for removing clothes from photos.

Undress AI Tool
Undress images for free

Clothoff.io
AI clothes remover

AI Hentai Generator
Generate AI Hentai for free.

Hot Article

Hot Tools

Notepad++7.3.1
Easy-to-use and free code editor

SublimeText3 Chinese version
Chinese version, very easy to use

Zend Studio 13.0.1
Powerful PHP integrated development environment

Dreamweaver CS6
Visual web development tools

SublimeText3 Mac version
God-level code editing software (SublimeText3)

Hot Topics
 1378
1378
 52
52
 Solve the problem of playing headphones and speakers at the same time in win11
Jan 06, 2024 am 08:50 AM
Solve the problem of playing headphones and speakers at the same time in win11
Jan 06, 2024 am 08:50 AM
Generally speaking, we only need to use one of the headphones or speakers at the same time. However, some friends have reported that in the win11 system, they encountered the problem of headphones and speakers sounding at the same time. In fact, we can turn it off in the realtek panel and it will be fine. , let’s take a look below. What should I do if my headphones and speakers sound together in win11? 1. First find and open the "Control Panel" on the desktop. 2. Enter the control panel, find and open "Hardware and Sound" 3. Then find the "Realtek High Definition" with a speaker icon. Audio Manager" 4. Select "Speakers" and click "Rear Panel" to enter the speaker settings. 5. After opening, we can see the device type. If you want to turn off the headphones, uncheck "Headphones".
 How to make your voice clearer during calls on iPhone 15
Nov 17, 2023 pm 12:18 PM
How to make your voice clearer during calls on iPhone 15
Nov 17, 2023 pm 12:18 PM
Apple's iPhones include a calling feature that allows your voice to come through more clearly to the person you're talking to during a call, even in busy environments. It's called voice isolation, and here's how it works. In iOS15 and later, Apple has included several features to make video conferencing using FaceTime and other video calling apps more attractive on iPhone. One of the features, called Voice Isolation, makes it easier for people to hear you on video calls, and on devices running iOS 16.4 and above, it also works on regular phone calls. When you're on a call, your device's microphone typically picks up a variety of sounds in the environment, but with voice isolation, machine learning can differentiate between these
 The front headphone jack of the computer is not responding? How to solve the problem of no sound from the front headphone of Win11
Apr 11, 2024 pm 06:10 PM
The front headphone jack of the computer is not responding? How to solve the problem of no sound from the front headphone of Win11
Apr 11, 2024 pm 06:10 PM
No sound from the front headset of Win11 computer is a common problem, which may be caused by driver problems, hardware failures or setting errors. This article will introduce several solutions to help you solve this problem quickly so that you can continue to enjoy your music, videos, and games. Method 1. 1. First, press the [Win+X] key combination on the keyboard, or right-click the [Windows Start Logo] on the taskbar, and then select [Settings] in the menu item that opens; 2. Settings window, Click [System] on the left sidebar, and click [Sound (Volume Level, Output, Input, Sound Device)] on the right side; 3. The current path is: System > Sound, under Output, select [Headphones]; Method 2. 1. Click [Start] in the taskbar in the lower left corner, on the top
 Tutorial on how to solve the problem of no sound in LOL games
Jan 15, 2024 am 10:03 AM
Tutorial on how to solve the problem of no sound in LOL games
Jan 15, 2024 am 10:03 AM
The computer is normal, and the sound is normal until the hero is selected. However, after entering the game, there is no sound, the hero does not speak, and the system launches an army attack, but there is nothing. What's going on! The game has also been reinstalled! This is a question from a LOL user, so how to solve it? For users who don’t understand, let’s take a look at the solution to the problem of no sound when playing LOL. "League of Legends" is an online game developed by RiotGames in the United States and operated by Tencent Games in mainland China. It is currently one of the most played games. However, if you play it too much, you will encounter some problems, such as no sound when playing LOL. , what should we do? Next, the editor will tell you how to solve the problem of no sound when playing LOL. Why is there no sound when playing LOL?
 7 Ways to Reset Sound Settings on Windows 11
Nov 08, 2023 pm 05:17 PM
7 Ways to Reset Sound Settings on Windows 11
Nov 08, 2023 pm 05:17 PM
While Windows is capable of managing sound on your computer, you may still want to intervene and reset your sound settings in case you encounter audio issues or glitches. However, with the aesthetic changes Microsoft has made in Windows 11, zeroing in on these settings has become more difficult. So, let’s dive into how to find and manage these settings on Windows 11 or reset them in case any issues arise. How to Reset Sound Settings in Windows 11 in 7 Easy Ways Here are seven ways to reset sound settings in Windows 11, depending on the issue you are facing. let's start. Method 1: Reset app sound and volume settings Press the button on your keyboard to open the Settings app. Click now
 Windows cannot start the Windows Audio service Error 0x80070005
Jun 19, 2024 pm 01:08 PM
Windows cannot start the Windows Audio service Error 0x80070005
Jun 19, 2024 pm 01:08 PM
The guy's computer appears: Windows cannot start the WindowsAudio service (located on the local computer). Error 0x8007005: Access denied. This situation is usually caused by user permissions. You can try the following methods to fix it. Method 1: Modify the registry to add permissions through batch processing, create a new text document on the desktop, save it as .bat, and right-click the administrator to go far. Echo==========================EchoProcessingRegistryPermission.Pleasewait...Echo================== ========subinacl/subkey
 What should I do if Win11 sound cannot find the output device? What should I do if Win11 cannot find the sound output setting?
Feb 29, 2024 am 09:32 AM
What should I do if Win11 sound cannot find the output device? What should I do if Win11 cannot find the sound output setting?
Feb 29, 2024 am 09:32 AM
Win11 is the latest operating system launched by Microsoft, but during use, some users may encounter the problem that the sound output settings cannot be found. This article will introduce some solutions. Method 1: 1. Press the [Win+ [System], click [Troubleshooting (Suggested Troubleshooting, Preferences and History)] on the right; 3. Click [Other Troubleshooting]; 4. Under the most commonly used, find audio, and then click [Run] next to it; 5. Finally, follow the prompts given by the system and perform step-by-step operations to solve the problem of not being able to record audio; Method 2: 1. Right-click
 How to add subtitles and speaking sounds to cut videos
Mar 26, 2024 pm 05:14 PM
How to add subtitles and speaking sounds to cut videos
Mar 26, 2024 pm 05:14 PM
[Dubbing] 1. Open the clipping app and import the video file to which dubbing needs to be added. 2. Click the "Audio" button at the bottom of the video editing interface and select the "Recording" option. 3. Click the red recording button below to start recording the desired dubbing content. 4. After the recording is completed, click the "Export" button in the upper right corner and save it. [With subtitles] 1. Open the clipping app and import the video file to which subtitles need to be added. 2. Click the "Text" button at the bottom of the video editing interface and select the "New Text" option. 3. Enter the subtitles you want to add in the text box, and then set