How to set conda environment variables
Conda environment variable setting steps: 1. Find the installation path of conda; 2. Open the "System Properties" dialog box; 3. In the "System Properties" dialog box, select the "Advanced" tab, and then click "Environment Variables" button; 4. In the "Environment Variables" dialog box, find the "System Variables" section, and then scroll to the "Path" variable; 5. Click the "New" button, and then paste the conda installation path; 6. Click "OK" to save the changes; 7. Verify whether the setting is successful.

The operating system for this tutorial: Windows 10 system, Python version 3.11.4, DELL G3 computer.
To set the conda environment variable, you can follow the following steps:
1. Find the installation path of conda. On Windows, conda is installed by default under the "C:\Users\Your_Username\Anaconda3" folder; on Mac or Linux, by default it is installed under the "/Users/Your_Username/miniconda3" folder.
2. Open the "System Properties" dialog box. On Windows, you can press the Win Pause/Break key combination or search for "System" in the Start menu and select the "System Properties" option; on Mac or Linux, you can open a terminal and enter "sysdm.cpl" and then Press the Enter key.
3. In the "System Properties" dialog box, select the "Advanced" tab, and then click the "Environment Variables" button. This will open the Environment Variables dialog box.
4. In the "Environment Variables" dialog box, find the "System Variables" section, and then scroll to the "Path" variable. This is the search path used by the operating system to find executable files.
5. Click the "New" button, and then paste the installation path of conda (that is, the path found in step 1). Make sure the path ends with a semicolon (;).
6. Click "OK" to save the changes. Now, conda's environment variables have been set.
7. Verify whether the setting is successful. You can open a new command prompt or terminal window and type "conda --version" command to check whether conda has been set up correctly. If you see the version information of conda, the setting has been successful.
In addition, you can also use the conda command line tool to set up the environment Variables. The specific method is as follows:
1. Open a terminal or command prompt window, and then activate the conda environment where you want to set environment variables. You can use "conda activate env_name" command to activate the environment, where "env_name" is the name of the environment where you want to set the environment variable.
2. In the activated conda environment, run the following command to set the environment variable:
Visual Basic .NET
config --add my_var=value
Where, "my_var" is the name of the environment variable to be set, and "value" is the value of the variable. If you want to set multiple environment variables, you can reuse the above command.
3. Verify whether the environment variables are set successfully. You can enter the following command in the terminal or command prompt window to view the settings of all environment variables in the current environment:
Bash
conda env config vars list
If See that the set "my_var" environment variable has been successfully listed, then the setting has been successful.
Please note that the above steps are general methods for Windows, Mac and Linux operating systems. Specific operating systems and platforms may There will be differences, but the basic steps are similar. If you encounter problems, it is recommended to consult conda's official documentation or seek help in the relevant technical community.
The above is the detailed content of How to set conda environment variables. For more information, please follow other related articles on the PHP Chinese website!

Hot AI Tools

Undresser.AI Undress
AI-powered app for creating realistic nude photos

AI Clothes Remover
Online AI tool for removing clothes from photos.

Undress AI Tool
Undress images for free

Clothoff.io
AI clothes remover

AI Hentai Generator
Generate AI Hentai for free.

Hot Article

Hot Tools

Notepad++7.3.1
Easy-to-use and free code editor

SublimeText3 Chinese version
Chinese version, very easy to use

Zend Studio 13.0.1
Powerful PHP integrated development environment

Dreamweaver CS6
Visual web development tools

SublimeText3 Mac version
God-level code editing software (SublimeText3)

Hot Topics
 Several methods for upgrading Python version in Conda
Feb 18, 2024 pm 08:56 PM
Several methods for upgrading Python version in Conda
Feb 18, 2024 pm 08:56 PM
Several methods for Conda to upgrade the Python version require specific code examples. Overview: Conda is an open source package manager and environment management system for managing Python packages and environments. During development using Python, in order to use a new version of Python, we may need to upgrade from an older Python version. This article will introduce several methods of using Conda to upgrade the Python version and provide specific code examples. Method 1: Use the condainstall command
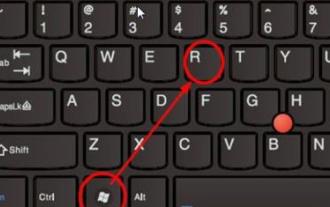 Details on how to turn on environment variable settings on Windows 11
Dec 30, 2023 pm 06:07 PM
Details on how to turn on environment variable settings on Windows 11
Dec 30, 2023 pm 06:07 PM
The environment variable function is an essential tool for running the configuration program in the system. However, in the latest win11 system, there are still many users who do not know how to set it up. Here is a detailed introduction to the location of the win11 environment variable opening. Come and join us. Learn to operate it. Where are the win11 environment variables: 1. First enter "win+R" to open the run box. 2. Then enter the command: controlsystem. 3. In the system information interface that opens, select "Advanced System Settings" from the left menu. 4. Then select the "Environment Variables" option at the bottom of the "System Properties" window that opens. 5. Finally, in the opened environment variables, you can make relevant settings according to your needs.
 What does conda source change mean?
Nov 23, 2023 pm 05:44 PM
What does conda source change mean?
Nov 23, 2023 pm 05:44 PM
Conda source changing means that the official source download speed is slow or cannot be connected. In order to solve this problem, the source needs to be changed. Changing the source of conda means changing the default source of conda to a domestic mirror source. Commonly used domestic mirror sources include Tsinghua University, University of Science and Technology of China, Alibaba Cloud, etc. They provide the same packages as the official sources, but the download speed is faster.
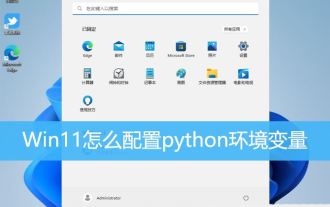 How to configure python environment variables in Win11? Tips for adding environment variables in win11python
Feb 29, 2024 pm 04:30 PM
How to configure python environment variables in Win11? Tips for adding environment variables in win11python
Feb 29, 2024 pm 04:30 PM
Win11 system is the latest Windows operating system, and users may encounter some configuration problems when using it. Among them, configuring Python environment variables is a common requirement because it allows users to easily use Python commands from any location. This article will introduce how to configure Python environment variables in Win11 system so that users can use the Python programming language more conveniently. 1. [Right-click] this computer on the desktop, and select [Properties] in the menu item that opens; 2. Then, under related links, find and click [Advanced System Settings]; 3. In the system properties window, click [Environment] at the bottom Variables]; 4. In the environment variables window, under system variables, select [Path], and then click
 Steps to set the PATH environment variable of the Linux system
Feb 18, 2024 pm 05:40 PM
Steps to set the PATH environment variable of the Linux system
Feb 18, 2024 pm 05:40 PM
How to set the PATH environment variable in Linux systems In Linux systems, the PATH environment variable is used to specify the path where the system searches for executable files on the command line. Correctly setting the PATH environment variable allows us to execute system commands and custom commands at any location. This article will introduce how to set the PATH environment variable in a Linux system and provide detailed code examples. View the current PATH environment variable. Execute the following command in the terminal to view the current PATH environment variable: echo$P
 How to solve the problem that Java environment variable configuration does not take effect
Feb 19, 2024 pm 10:57 PM
How to solve the problem that Java environment variable configuration does not take effect
Feb 19, 2024 pm 10:57 PM
How to solve the problem that Java environment variables do not take effect after configuration. During the Java development process, we often need to configure Java environment variables to ensure the normal operation of the program. However, sometimes we encounter some strange problems. Even if the Java environment variables are configured correctly, we find that the program does not run as configured. This is actually a common problem, and this article will introduce some solutions and provide specific code examples. The root cause of the problem is that the configuration of Java environment variables does not take effect correctly. Here are some common
 Windows 10 environment variable setting tutorial
Jul 15, 2023 pm 06:09 PM
Windows 10 environment variable setting tutorial
Jul 15, 2023 pm 06:09 PM
Environment variables are an important setting in the operating system, but some Windows 10 users still don’t know how to set environment variables. In fact, the method is very simple. Open the run window, call up the system characteristics window through the sysdm.cpl command, and then switch to the advanced tab. You will see a button for environment variables. Click this button to enter the setting of environment variables. interface, and then just set it up according to actual needs. How to set environment variables in Windows 10: 1. First open the run window on the computer, then enter sysdm.cpl in the window and press Enter. 2. Select Advanced in the system properties interface, and then click Environment Variables. 3. Here we can see the variables displayed, and we can create a new one on a single machine.
 How to install tensorflow in conda
Dec 05, 2023 am 11:26 AM
How to install tensorflow in conda
Dec 05, 2023 am 11:26 AM
Installation steps: 1. Download and install Miniconda, select the appropriate Miniconda version according to the operating system, and install according to the official guide; 2. Use the "conda create -n tensorflow_env python=3.7" command to create a new Conda environment; 3. Activate Conda environment; 4. Use the "conda install tensorflow" command to install the latest version of TensorFlow; 5. Verify the installation.






