scannow command
Steps to use the scannow command: 1. Open the command prompt; 2. Run the command prompt as an administrator; 3. Enter the scannow command; 4. Wait for the scan to complete; 5. Check the scan results; 6. Restart the system. Detailed introduction: 1. Open the command prompt. In Windows, you can open the command prompt by pressing the Win R key, then entering "cmd" and pressing the Enter key. You can also search for "command prompt" in the start menu and click to open; 2. To manage Run the command prompt as a user, etc.
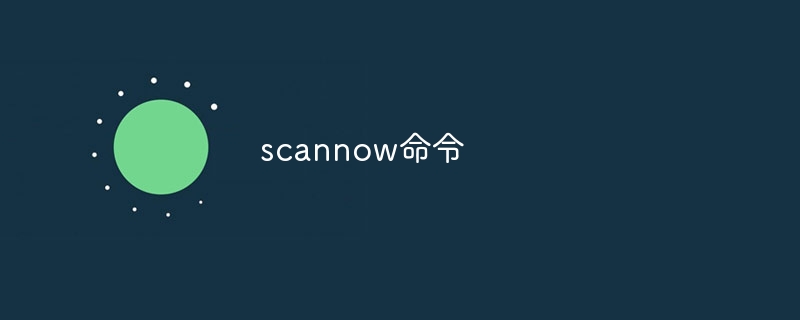
The scannow command is a powerful tool in the Windows operating system that is used to scan and repair errors in system files. This article will introduce how to correctly use the scannow command to maintain and repair your Windows system.
The scannow command is a command line tool in Windows systems that can scan system files and repair errors in them. It is part of the System File Checker (SFC) and is designed to solve problems caused by damaged or missing system files.
Use the scannow command to solve many common Windows problems, such as system crashes, application crashes, blue screen errors, etc. It can detect and repair errors in system files to ensure system stability and normal operation.
The following are the steps to use the scannow command:
1. Open the command prompt. In Windows, you can open the command prompt by pressing the Win R key, then typing "cmd" and pressing the Enter key. You can also search for "Command Prompt" in the Start menu and click to open it.
2. Run the command prompt as an administrator. Find the Command Prompt shortcut in the Start menu, right-click it and select "Run as administrator". This will ensure you have sufficient permissions to execute the scannow command.
3. Enter the scannow command. In the command prompt, type "scannow" and press Enter. The system will start scanning system files and automatically fix errors if needed.
4. Wait for the scan to complete. The scanning and repair process may take some time, depending on your system performance and file size. Please wait patiently until the scan is completed.
5. Check the scan results. When the scan is complete, the command prompt will display a summary of the scan results. If no errors are found, it will display "Windows Resource Protection did not find any integrity violations". If errors are found and successfully repaired, it will display "Windows Resource Protection found corrupt files and successfully repaired them". If errors are found but cannot be fixed, it will display "Windows Resource Protection found corrupt files but was unable to fix some of them".
6. Restart the system. After completing the scan and repair, it is recommended to restart your system to ensure that all changes take effect.
It is worth noting that the scannow command requires administrator privileges to run. If you don't have administrator rights, you can try running the command using another account with administrator rights.
Also, if the scannow command cannot fix errors in system files, you may need to use other tools or methods to solve the problem. For example, you can try to use the DISM (Deployment Image Servicing and Management) command to repair the system image, or use Windows installation media for system repair.
In short, the scannow command is a very useful tool in Windows systems that can scan and repair errors in system files. Use it to solve many common Windows problems and improve system stability and performance. If you encounter system problems, you may want to try using the scannow command to fix them.
The above is the detailed content of scannow command. For more information, please follow other related articles on the PHP Chinese website!

Hot AI Tools

Undresser.AI Undress
AI-powered app for creating realistic nude photos

AI Clothes Remover
Online AI tool for removing clothes from photos.

Undress AI Tool
Undress images for free

Clothoff.io
AI clothes remover

Video Face Swap
Swap faces in any video effortlessly with our completely free AI face swap tool!

Hot Article

Hot Tools

Notepad++7.3.1
Easy-to-use and free code editor

SublimeText3 Chinese version
Chinese version, very easy to use

Zend Studio 13.0.1
Powerful PHP integrated development environment

Dreamweaver CS6
Visual web development tools

SublimeText3 Mac version
God-level code editing software (SublimeText3)

Hot Topics
 1389
1389
 52
52


