What should I do if the print spooler cannot be started?
Solutions to the print spooler that cannot be started: 1. Check the error log; 2. Check the driver; 3. Service repair; 4. Check the system log; 5. Reinstall the printing software; 6. Check the printer connection; 7. Windows update; 8. Check for other software conflicts; 9. Try to run as administrator; 10. Consider other software conflicts; 11. Consider hardware problems; 12. System recovery; 13. Seek professional help. Detailed introduction: 1. View the error log, open the "Event Viewer", view printing-related errors, etc.
When you encounter the "print spooler cannot start" problem, it usually means that the print service is not working properly on your computer. This can be due to a variety of reasons, including but not limited to driver issues, system configuration issues, software conflicts, or other software issues. Here are some suggested steps to help you resolve this issue:
1. View the error log:
- Open the Event Viewer , to view printing-related errors or warnings. This may give you more details about the problem.
2. Check the driver:
- Make sure your printer driver is up to date. Outdated drivers can cause printing problems.
- If you recently updated your driver, try rolling back to the previous version to see if the issue is resolved.
3. Service repair:
- Try to restart the printing service. In the Services application, find the Print Spooler service, right-click it and select Restart.
- If the service fails to start, try starting it manually in the Services application. Right-click the Print Spooler service and select Start.
4. Check the system log:
- In the "Event Viewer", view the system log entries related to "Print Spooler". These logs may provide more information about the problem.
5. Reinstall the printing software:
- If the above steps cannot solve the problem, try to uninstall and reinstall the printing software or printer driver.
6. Check the printer connection:
- Make sure the printer is correctly connected and turned on. If you are using a USB connection, try changing the USB port or cable.
- If the printer is connected via a network, make sure the network connection is OK and the printer is properly configured on your network.
7. Windows update:
- Make sure your Windows operating system has been updated to the latest version. Occasionally, system updates contain patches that fix printing problems.
8. Check for other software conflicts:
- Some anti-virus software or security software may prevent the "Print Spooler" service from working properly. Try temporarily disabling these software and restarting the "Print Spooler" service to see if the problem is resolved.
9. Try running as administrator:
- Right-click "Printers and Scanners" in "Control Panel", and then Select Manage. Try running this management tool as an administrator to see if that resolves the issue.
10. Consider other software conflicts:
Some other software may conflict with the printing service. Consider whether you are experiencing printing-related issues after installing or updating other software. If so, try uninstalling or rolling back the software.
Find a solution specific to your system:
Search the web for solutions specific to your operating system and printing problems. Sometimes, specific software or hardware configurations may require specific troubleshooting steps.
11. Consider hardware problems:
If all the above steps cannot solve the problem, consider that there may be a problem with the printer hardware. Contact the printer manufacturer's technical support for additional assistance.
12. System Restore:
If you have recently made changes to your system that caused this problem (such as installing new software or updates), consider using System Restore Click to restore to previous state. Note, however, that this may cause you to lose recent data changes.
13. Seek professional help:
If you have tried all the recommended steps and still cannot solve the problem, consider seeking professional technical support help. They may be able to provide more specific solutions or diagnose the problem.
The above is the detailed content of What should I do if the print spooler cannot be started?. For more information, please follow other related articles on the PHP Chinese website!

Hot AI Tools

Undresser.AI Undress
AI-powered app for creating realistic nude photos

AI Clothes Remover
Online AI tool for removing clothes from photos.

Undress AI Tool
Undress images for free

Clothoff.io
AI clothes remover

AI Hentai Generator
Generate AI Hentai for free.

Hot Article

Hot Tools

Notepad++7.3.1
Easy-to-use and free code editor

SublimeText3 Chinese version
Chinese version, very easy to use

Zend Studio 13.0.1
Powerful PHP integrated development environment

Dreamweaver CS6
Visual web development tools

SublimeText3 Mac version
God-level code editing software (SublimeText3)

Hot Topics
 How to solve print spooler failure to start
Dec 13, 2023 pm 03:24 PM
How to solve print spooler failure to start
Dec 13, 2023 pm 03:24 PM
Solutions to print spooler failure to start: 1. Check the service status; 2. Start the service; 3. Check the log file; 4. Repair the registry; 5. Reinstall the printer driver; 6. Check the system files; 7. Update Windows; 8. Consider reinstalling the print spooler service; 9. Contact technical support; 10. Preventive measures. Detailed introduction: 1. Check the service status, open the "Run" dialog box, enter "services.msc" and press Enter, etc.
 What to do if the print spooler cannot be started?
Dec 13, 2023 pm 03:36 PM
What to do if the print spooler cannot be started?
Dec 13, 2023 pm 03:36 PM
Solutions to print spooler failure to start: 1. Restart the computer; 2. Check the service status; 3. Check the printer connection; 4. Clear the print queue; 5. Check the system log; 6. Install or update the driver; 7. Try to start manually print spooler service; 8. Run command prompt as administrator; 9. View system resources; 10. Consider system restore; 11. Contact technical support.
 What should I do if the print spooler cannot be started?
Dec 13, 2023 am 10:03 AM
What should I do if the print spooler cannot be started?
Dec 13, 2023 am 10:03 AM
Solutions to print spooler failure to start: 1. Check the error log; 2. Check the driver; 3. Service repair; 4. Check the system log; 5. Reinstall the printing software; 6. Check the printer connection; 7. Windows update; 8 , Check for other software conflicts; 9. Try to run as administrator; 10. Consider other software conflicts; 11. Consider hardware problems; 12. System recovery; 13. Seek professional help. Detailed introduction: 1. View the error log, open the "Event Viewer", view printing-related errors, etc.
 What's wrong with Windows computer not starting?
Feb 15, 2024 am 09:45 AM
What's wrong with Windows computer not starting?
Feb 15, 2024 am 09:45 AM
There are all sorts of computer problems, but the most alarming one must be the inability to boot. There are so many reasons why your computer won't boot, but the clues are minimal. The only fact we know is: nothing works. As a non-professional repairman, how do you solve the problem of the computer not being able to turn on? To be honest, Xiao Cong cannot answer your question exactly. However, this article provides some common and easy-to-operate methods that can help you find the right idea and troubleshoot when your computer won't turn on. It is recommended to save this article for future reference. The following method works on both desktop computers, laptops, and all Windows systems. Table of Contents: 1. Basic detection (power on, connection problems, etc.) 2. Listen to the prompts (the most orthodox detection method) 3. Basic principles (avoid troubleshooting during maintenance)
 What should I do if iis cannot start?
Dec 06, 2023 pm 05:13 PM
What should I do if iis cannot start?
Dec 06, 2023 pm 05:13 PM
Solutions to iis failure to start: 1. Check the integrity of the system files; 2. Check the port occupancy; 3. Start related services; 4. Reset the IIS configuration; 5. Reinstall IIS; 6. Check the event viewer log; 7 , Regular maintenance and updates; 8. Back up important data. Detailed introduction: 1. Check the integrity of the system files, run the system file checking tool, check the integrity of the system files, if you find problems with the system files, you can try to repair or replace the damaged files; 2. Check the port occupancy, in Windows Command prompt method.
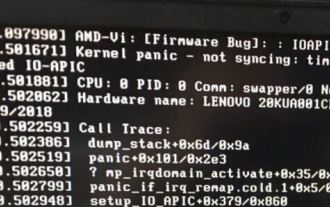 What should I do if deepin v20 cannot start after installation? What should I do if deepinv20 cannot start?
Mar 01, 2024 am 11:55 AM
What should I do if deepin v20 cannot start after installation? What should I do if deepinv20 cannot start?
Mar 01, 2024 am 11:55 AM
Recently, someone encountered the problem of being unable to start when using deepinv20. Every time the computer is turned on and the system is entered, the error code interface as shown in the picture will appear. I don’t know how to solve it. At this time, we can try to switch the kernel or run the Linux command line Add content to solve the problem. What to do if deepinv20 cannot start: Method 1: 1. If we use a new computer, it may not be compatible with the old version of deepin kernel. 2. At this time, we can try to replace the latest system kernel, or directly upgrade the system version to solve the problem. Method 2: 1. Restart the computer and press "F1" during boot to enter the bios settings. 2. Then under the boot option, find “se
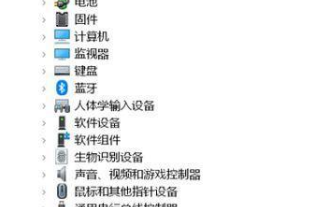 What should I do if the Nvidia control panel cannot be started?
Mar 13, 2024 pm 10:43 PM
What should I do if the Nvidia control panel cannot be started?
Mar 13, 2024 pm 10:43 PM
If N card users want to set up the graphics card, they need to do it on the Nvidia control panel. However, some users find that their Nvidia control panel cannot be opened. What should they do? Today, the editor will introduce to you the solution to the problem that the Nvidia control panel cannot be started. Users in need can come and try it. Solution to the problem that the Nvidia control panel cannot be opened: 1. Confirm whether the Nvidia graphics card device has been recognized normally. 1. Please go to [Device Manager] - [Display Adapter] - to check whether there is an Nvidia graphics card device. 2. If not, please right-click and select [Scan for hardware changes] to scan again. 2. Please confirm the Nvidia graphics card driver
 windows cannot start
Mar 12, 2024 pm 04:58 PM
windows cannot start
Mar 12, 2024 pm 04:58 PM
Reasons why Windows cannot start: 1. Hardware failure; 2. System file damage; 3. Virus infection; 4. Driver problems; 5. Software conflicts. Detailed introduction: 1. Hardware failure is one of the common reasons why Windows cannot start; 2. System file damage is also a common reason why Windows cannot start; 3. Virus infection, malware or virus infection may damage system files or registry , causing Windows to fail to start normally; 4. Driver problems, incompatible or damaged drivers, etc.





