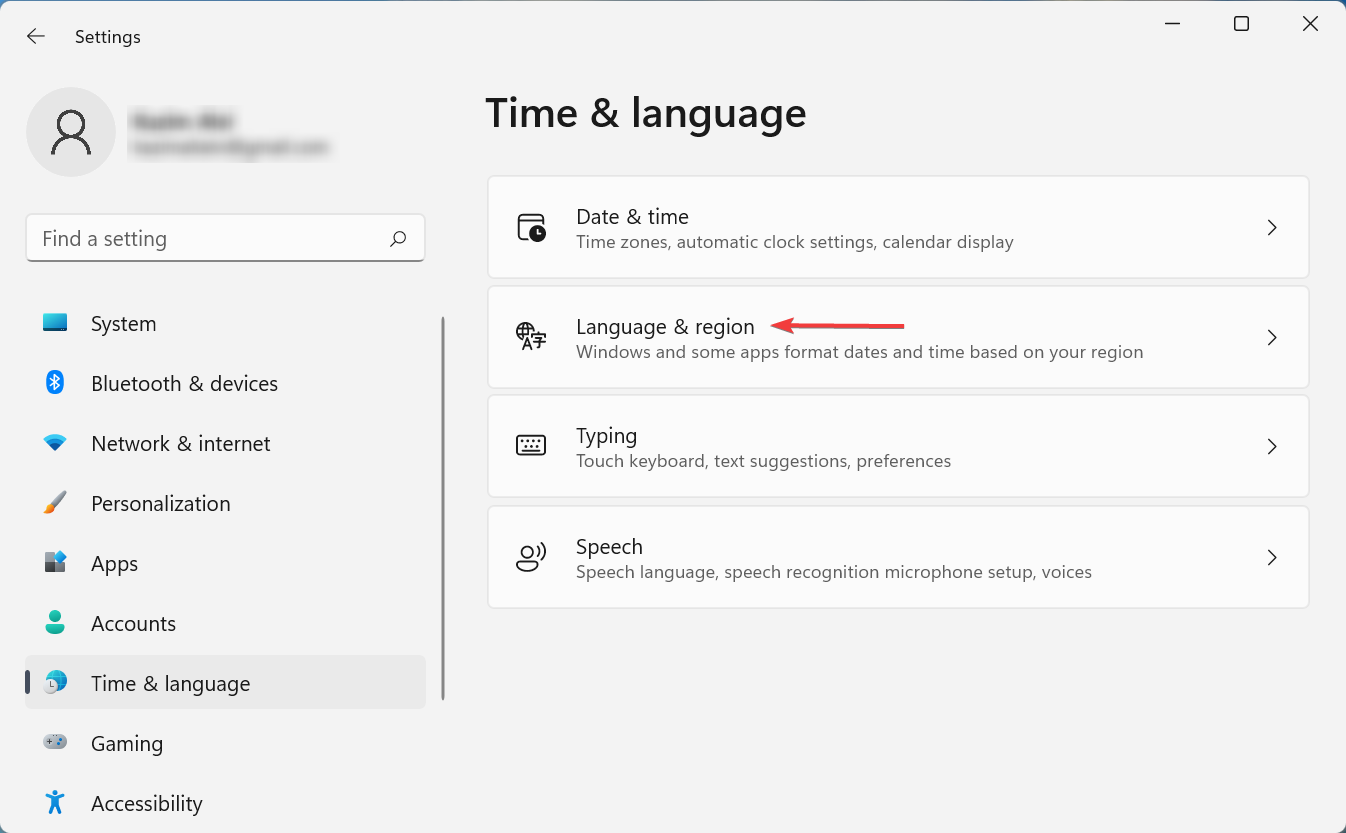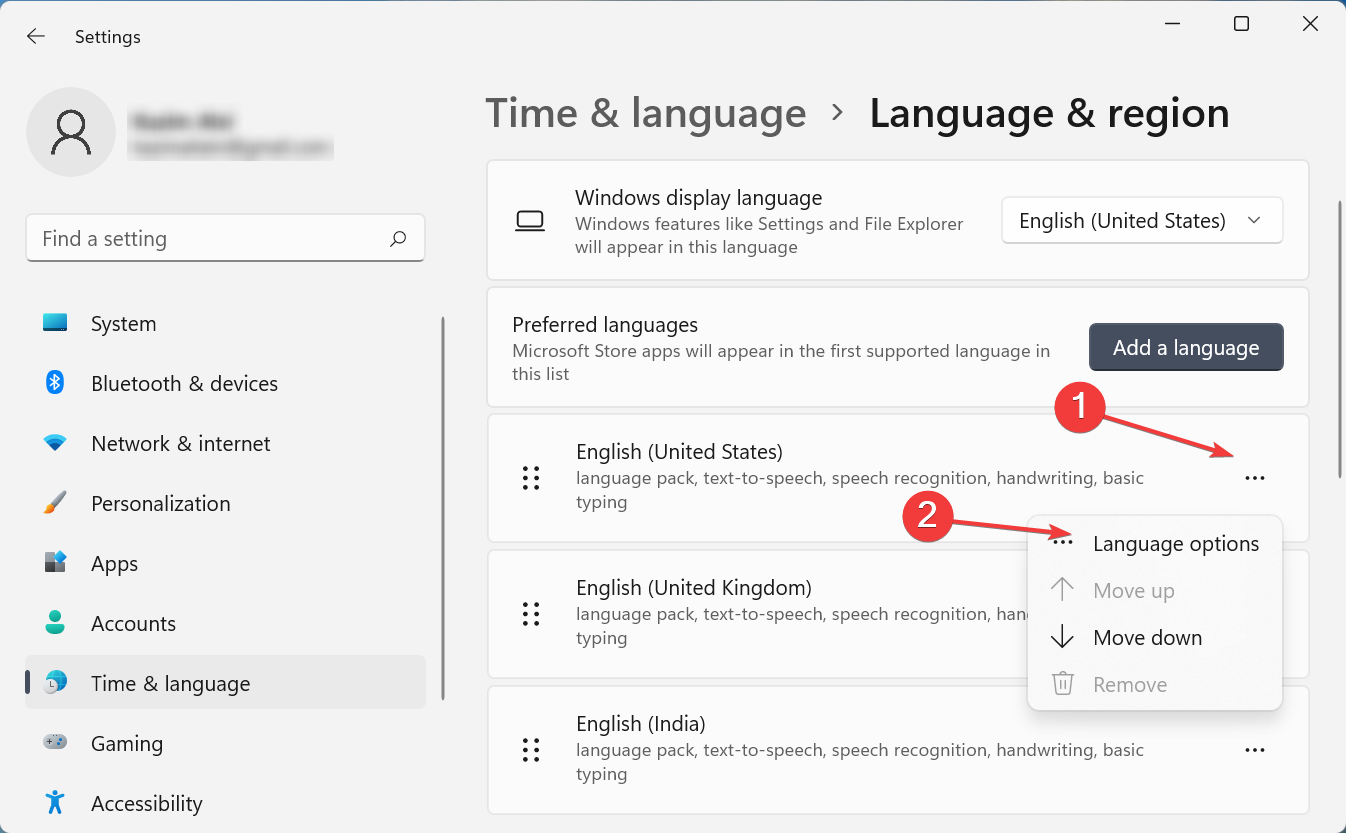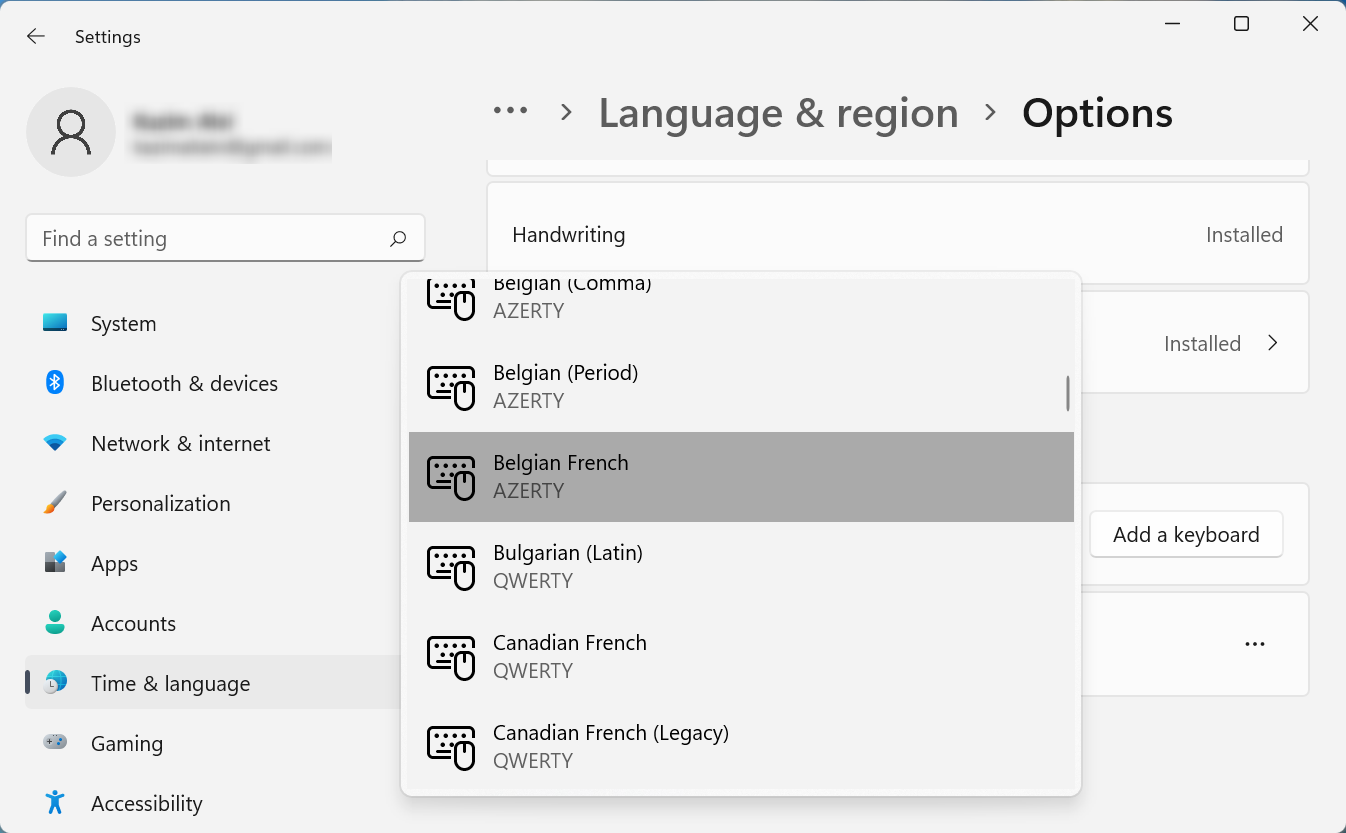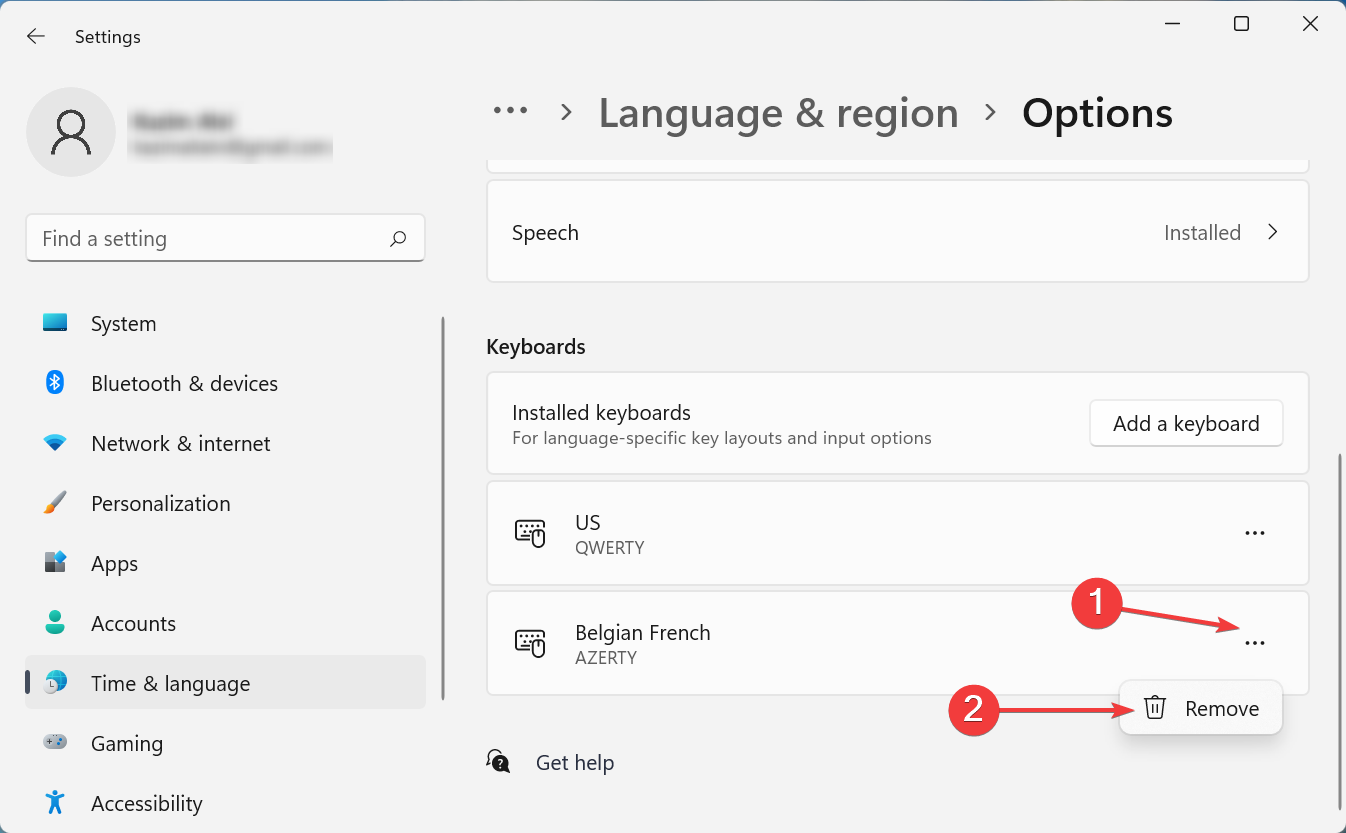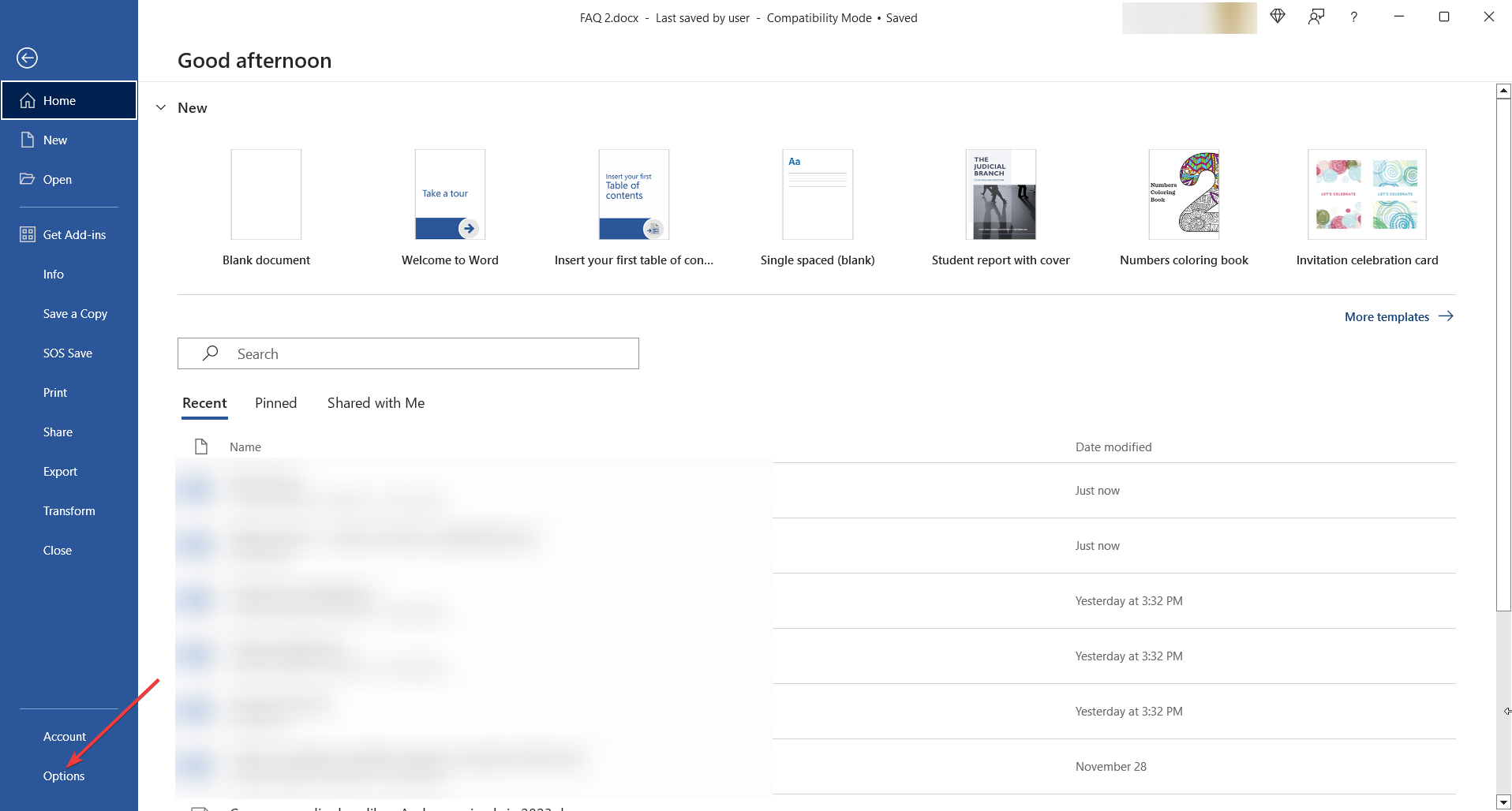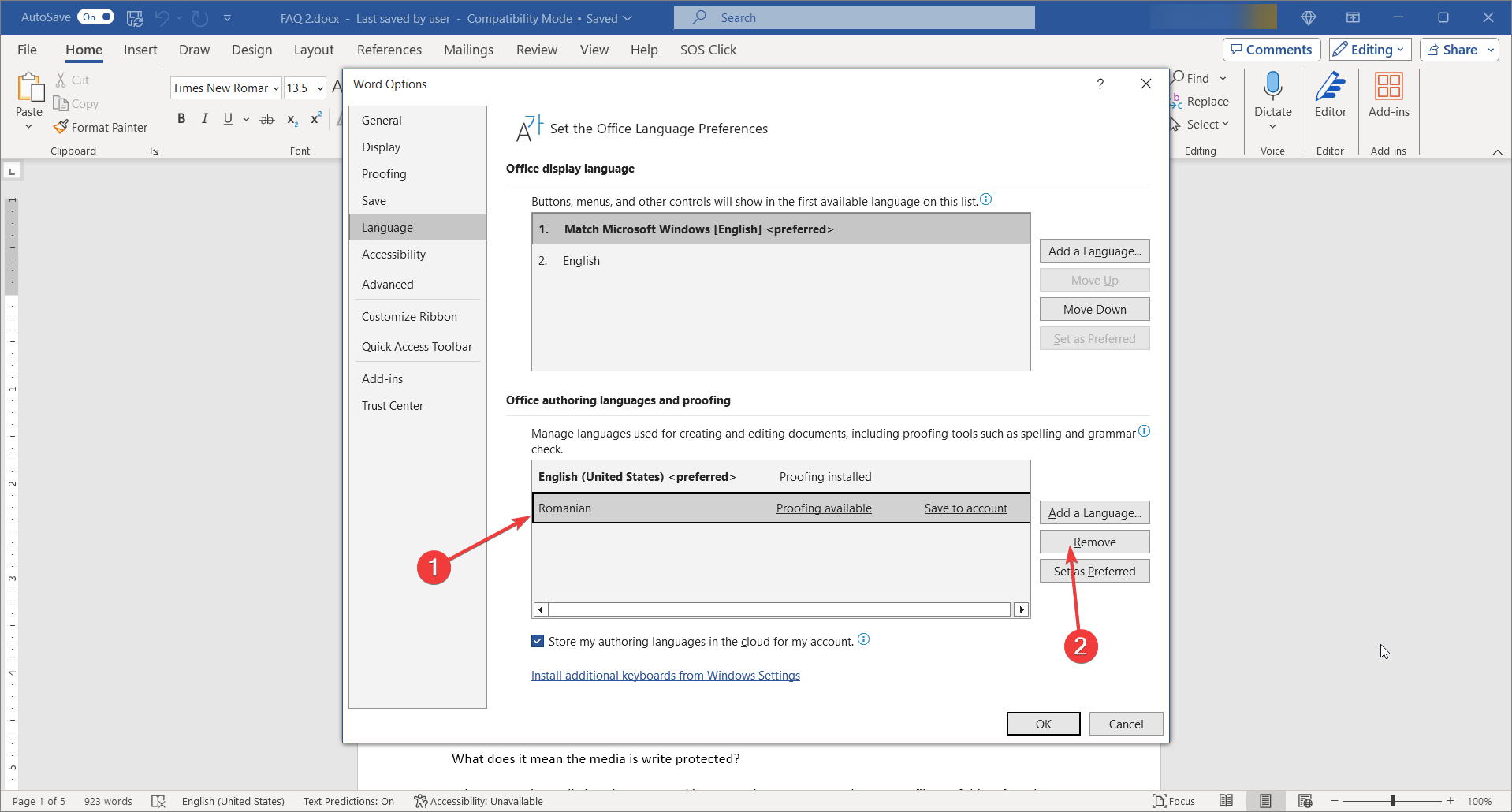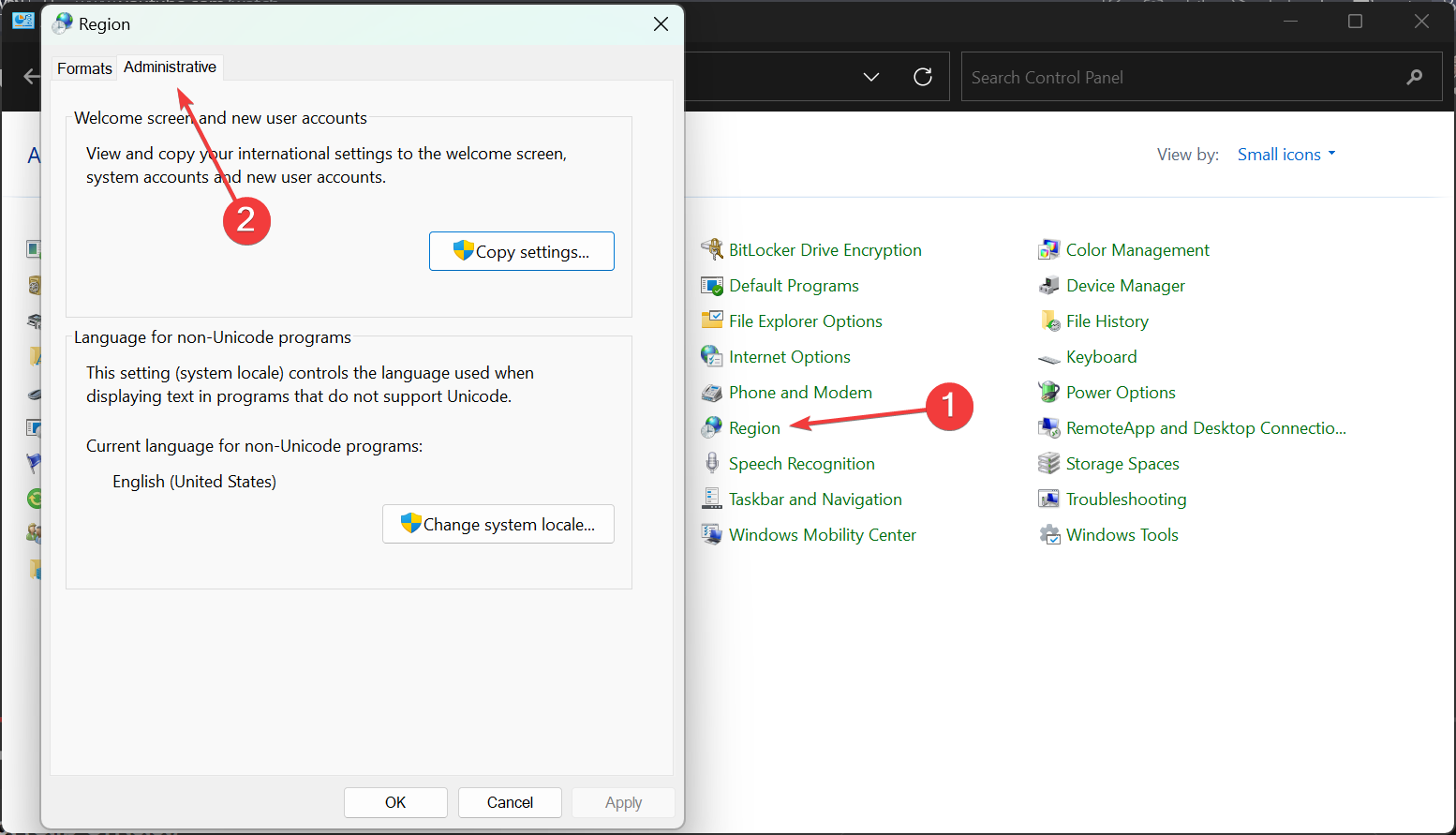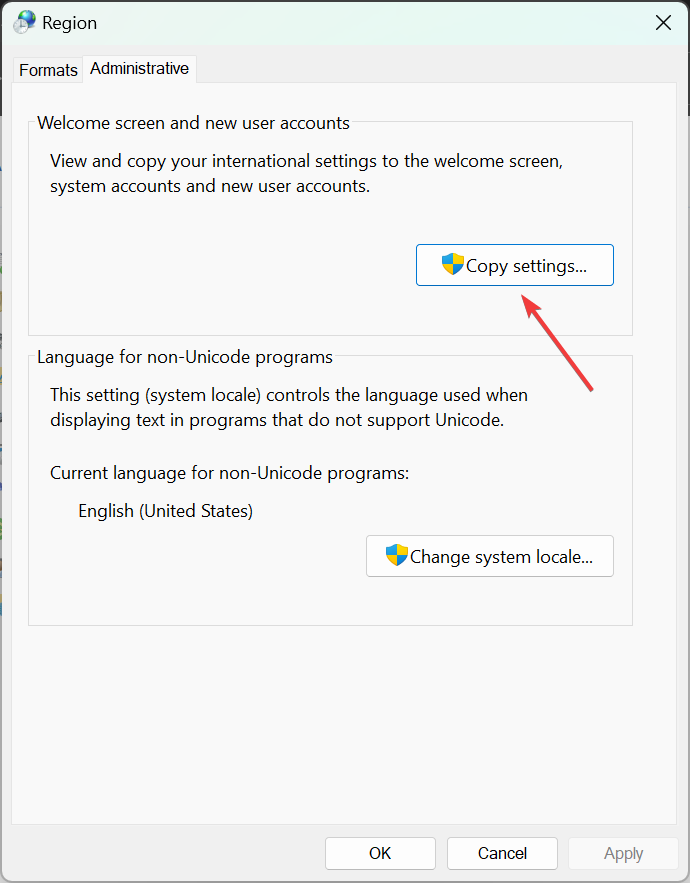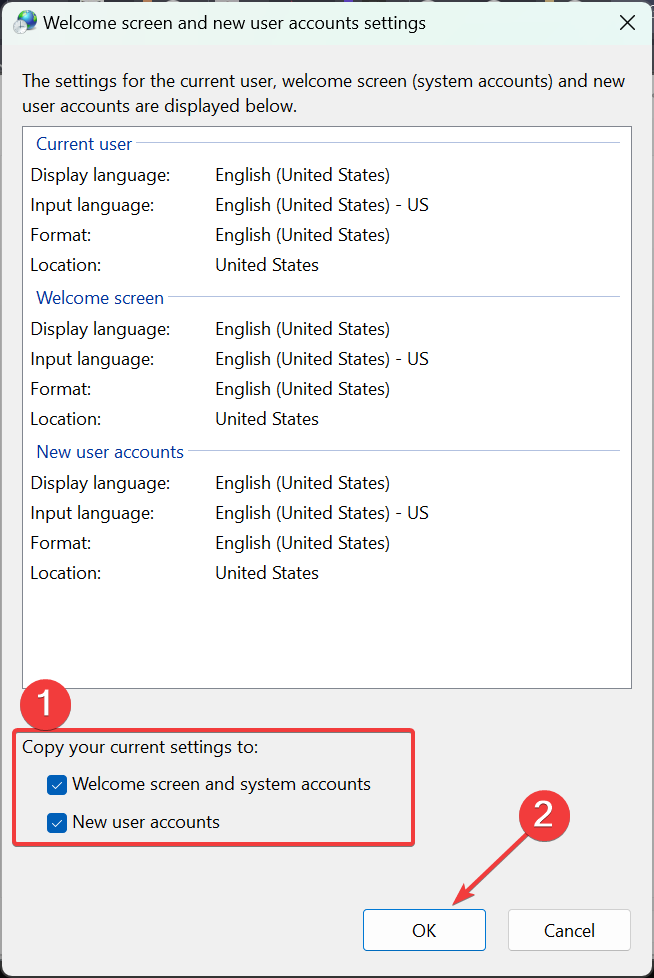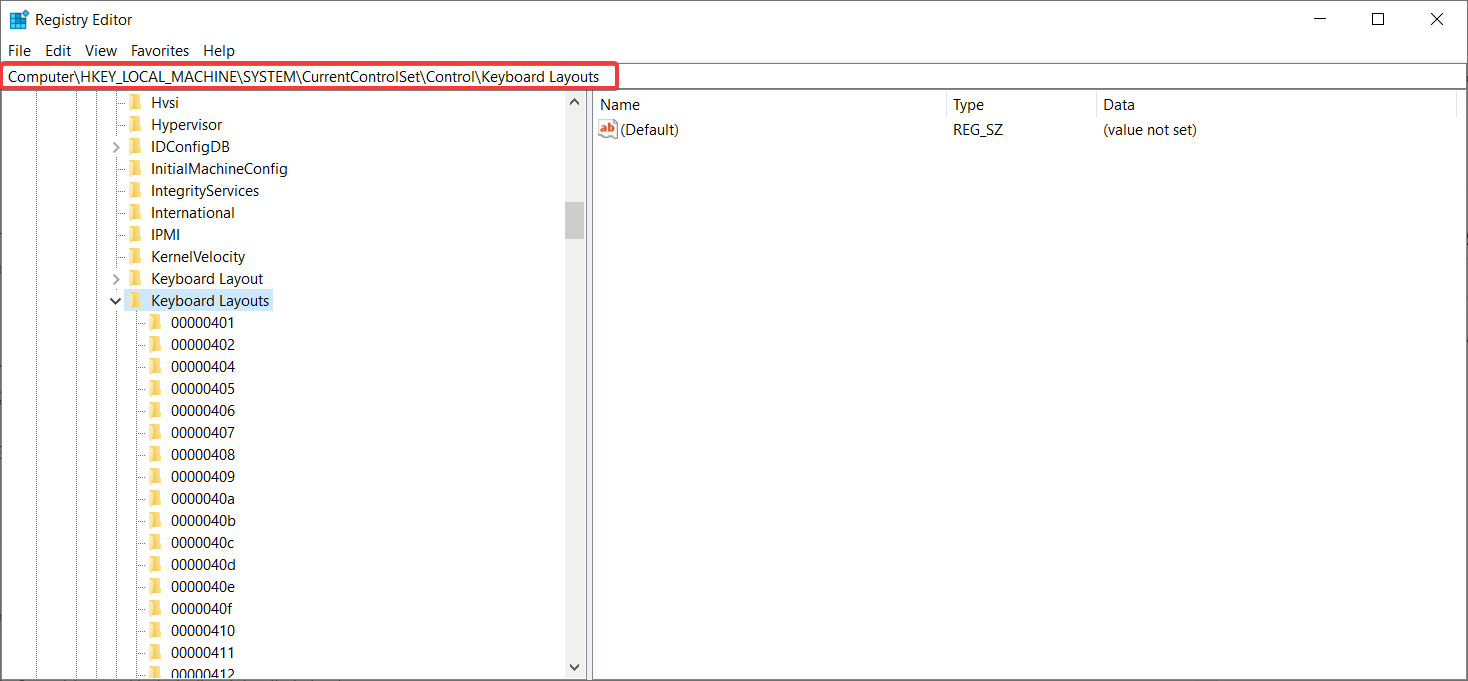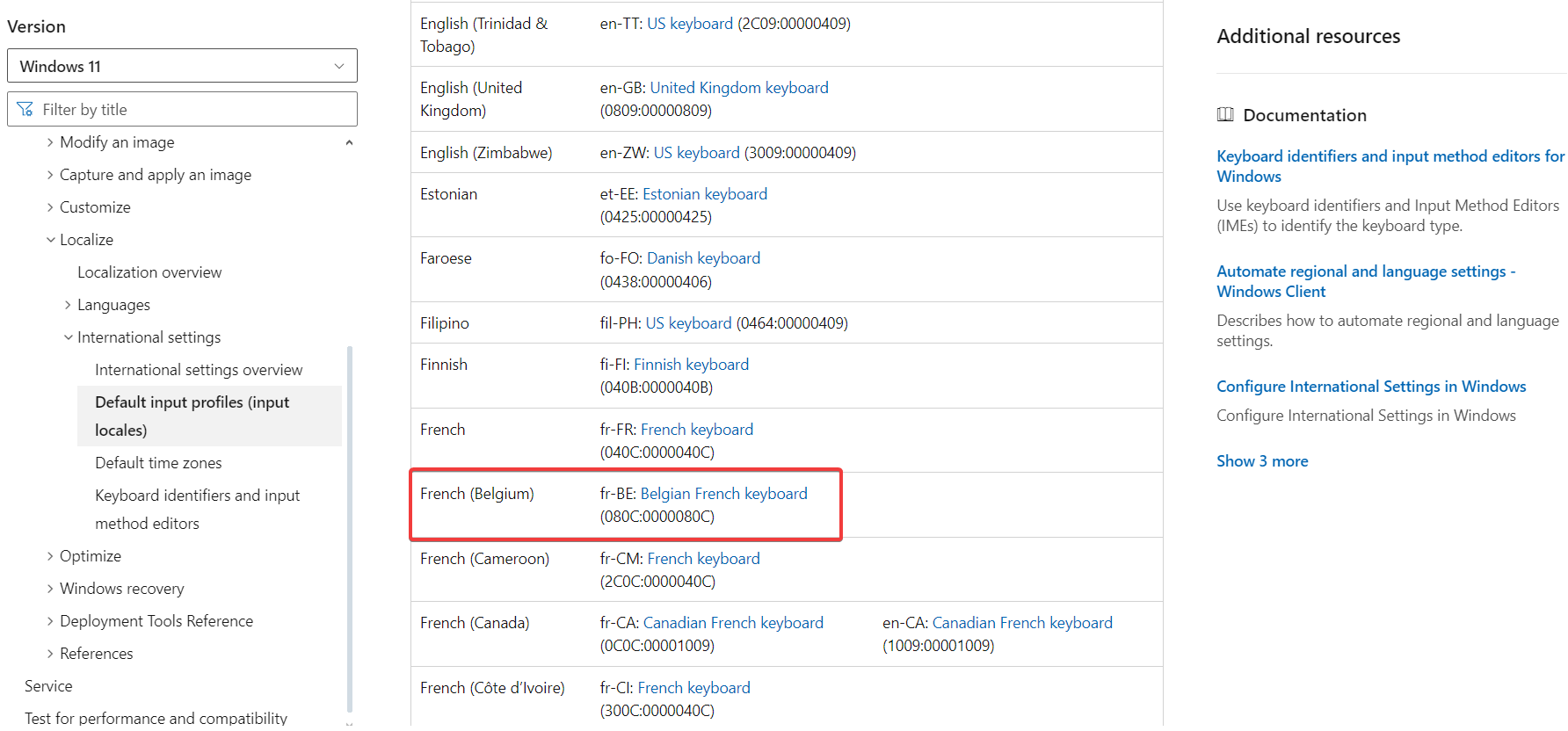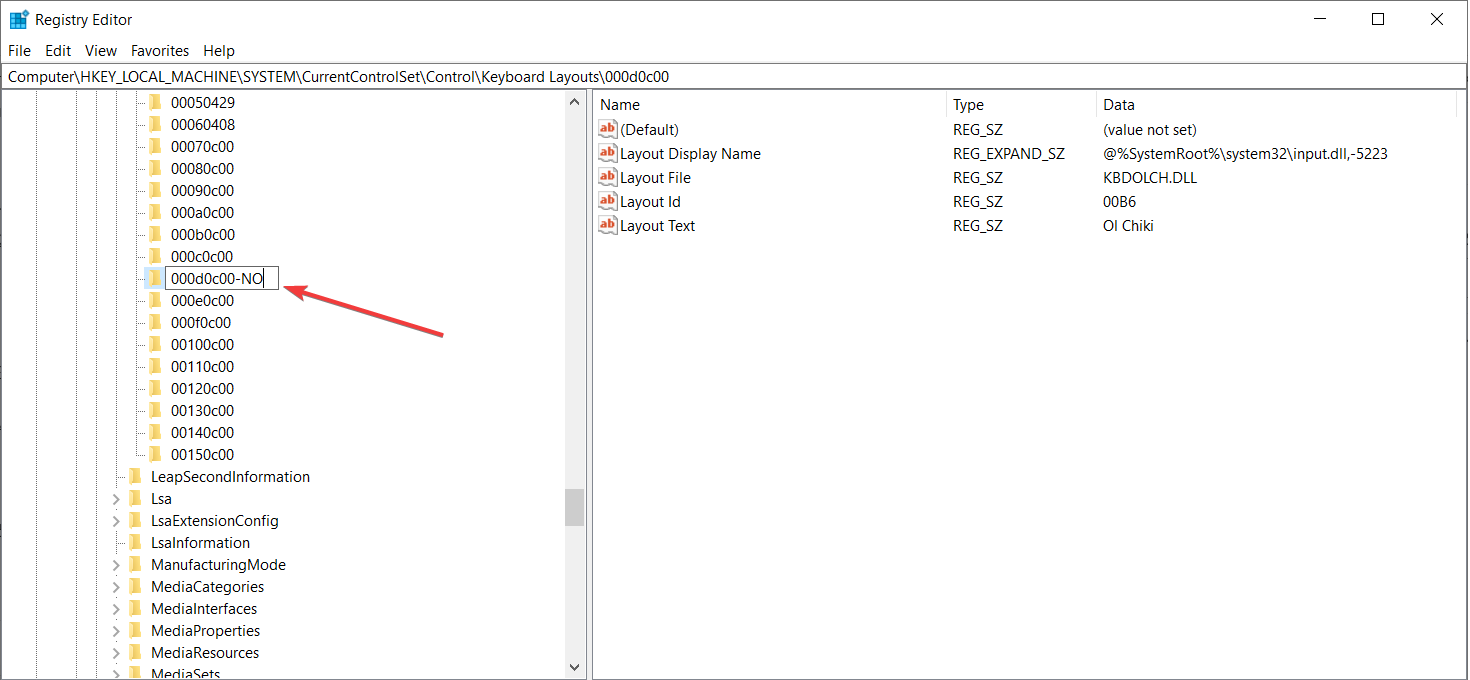Windows 11 keeps adding keyboard layouts: 4 tested solutions
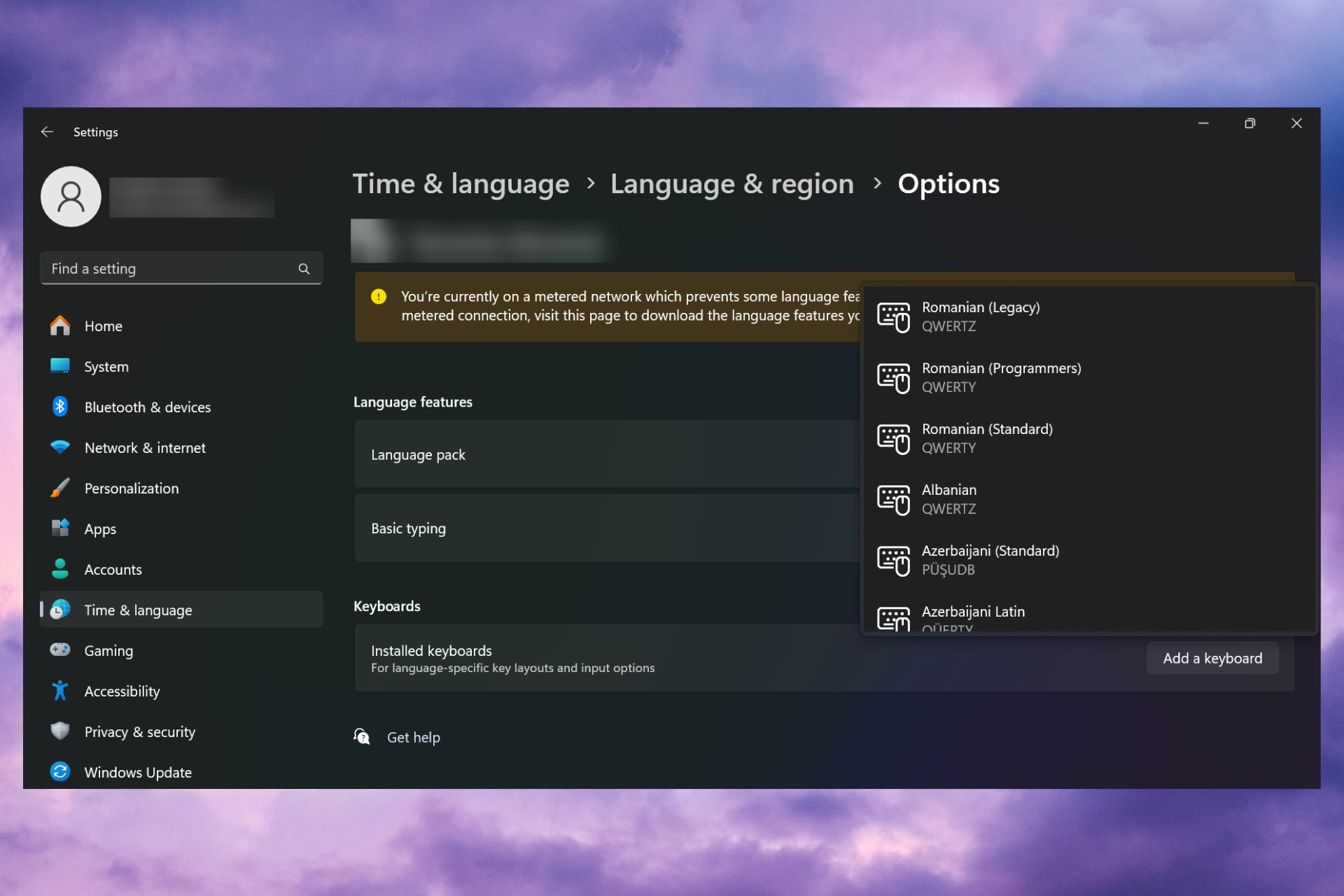
For some users, Windows 11 keeps adding new keyboard layouts even if they don't accept or confirm the changes. The Windows Report software team has replicated this issue and knows how to prevent Windows 11 from adding a new keyboard layout on your PC.
Why does Windows 11 add its own keyboard layout? This usually happens when using a non-native language and keyboard combination. For example, if you're using a US display language and a French keyboard layout, Windows 11 might also add an English keyboard. What to do if Windows 11 adds a new keyboard layout you don't want.
How to prevent Windows 11 from adding a keyboard layout?
1. Remove unwanted keyboard layouts
- Click the "Start" button and select "Settings".
- Select "Time and Language" from the tabs in the left pane, then select "Language & Region" on the right.

- Click the three horizontal dots icon in the language for which you want to remove the keyboard and select Language Options.

- Click the "Add Keyboard" button next to "Installed Keyboards" and select the same layout from the list that cannot be deleted.

- Close the Settings app and restart your computer.
- Now, retrace the steps above and go to Language Options.
- Click on the previously added layout and select "Remove" from the menu.

- Restart the computer again and see if the keyboard layout is always displayed.
We know it seems counter-productive but the reappearing keyboard layout is known but can be solved by adding and manually removing the offending layout as highlighted in the solution above That way.
If you're still having trouble, read our complete guide on how to remove keyboard layout in Windows 11.
How do we test, review and rate?
Over the past 6 months we have been working hard to establish a new review system for how we produce content. Using this, we subsequently redid much of the article to provide practical, hands-on expertise on the guides we produced.
For more details, you can read about how we test, review, and rate on WindowsReport.
2. Remove language from Word/Excel
- Open Word or Excel on PC.
- Click "File" and select "Options".

- Now, select the language associated with the keyboard you want to delete and select Remove.

- Restart your computer to see if the keyboard layout is still displayed.
If you're having trouble, we also have a very helpful guide on how to remove languages in Windows 11.
3. Change copy settings
- Click the Search bar, type control panel, and open the application from the results.
- Now, click on "Region" and go to the "Management" tab from the new window.

- Next, click the Copy Settings button (administrative rights are required to access it).

- Finally, verify that the input language is correct and check the two boxes below, "Welcome Screen and System Accounts" and "New User Account" and click "Sure".

At this point, if you see any unwanted or unrecognized input languages, follow the first solution in this guide to remove them, and then follow this solution again .
4. Remove the keyboard from the registry
- Press the key, type regedit in the "Run" console, and then press or click "OK". WindowsREnter
- Navigate to the following key in the registry:
<strong>Computer\HKEY_LOCAL_MACHINE\SYSTEM\CurrentControlSet\ Control\Keyboard Layouts</strong>
- Now, review the list of Microsoft keyboard layout codes and identify the codes that keep reappearing on your PC.
- For example, if you want to remove the Belgian keyboard layout for French, the code would be 080C:0000080C, and so on.

- Finally, right-click on the layout key and rename it with NO or any other name after it.

- Restart your computer to confirm the changes.
The key is that Windows will not recognize this layout and will not be able to add it again. However, if you change your mind, you can retrace the above steps and rename the key again.
To summarize our guide, if you want to prevent Windows 11 from adding a keyboard layout, first, remove the keyboard that keeps appearing, then remove the language from Word or Excel, change the copy settings. As a last resort, you can remove a keyboard layout from the registry by renaming its keys.
You may also be interested in reading our guide on how to change the keyboard layout in Windows 11.
If the Windows 11 keyboard layout keeps changing without your input, this guide will help you fix the problem.
The above is the detailed content of Windows 11 keeps adding keyboard layouts: 4 tested solutions. For more information, please follow other related articles on the PHP Chinese website!

Hot AI Tools

Undresser.AI Undress
AI-powered app for creating realistic nude photos

AI Clothes Remover
Online AI tool for removing clothes from photos.

Undress AI Tool
Undress images for free

Clothoff.io
AI clothes remover

Video Face Swap
Swap faces in any video effortlessly with our completely free AI face swap tool!

Hot Article

Hot Tools

Notepad++7.3.1
Easy-to-use and free code editor

SublimeText3 Chinese version
Chinese version, very easy to use

Zend Studio 13.0.1
Powerful PHP integrated development environment

Dreamweaver CS6
Visual web development tools

SublimeText3 Mac version
God-level code editing software (SublimeText3)

Hot Topics
 How to delete Xiaohongshu notes
Mar 21, 2024 pm 08:12 PM
How to delete Xiaohongshu notes
Mar 21, 2024 pm 08:12 PM
How to delete Xiaohongshu notes? Notes can be edited in the Xiaohongshu APP. Most users don’t know how to delete Xiaohongshu notes. Next, the editor brings users pictures and texts on how to delete Xiaohongshu notes. Tutorial, interested users come and take a look! Xiaohongshu usage tutorial How to delete Xiaohongshu notes 1. First open the Xiaohongshu APP and enter the main page, select [Me] in the lower right corner to enter the special area; 2. Then in the My area, click on the note page shown in the picture below , select the note you want to delete; 3. Enter the note page, click [three dots] in the upper right corner; 4. Finally, the function bar will expand at the bottom, click [Delete] to complete.
 Is it true that you can be blocked and deleted on WeChat and permanently unable to be added?
Apr 08, 2024 am 11:41 AM
Is it true that you can be blocked and deleted on WeChat and permanently unable to be added?
Apr 08, 2024 am 11:41 AM
1. First of all, it is false to block and delete someone permanently and not add them permanently. If you want to add the other party after you have blocked them and deleted them, you only need the other party's consent. 2. If a user blocks someone, the other party will not be able to send messages to the user, view the user's circle of friends, or make calls with the user. 3. Blocking does not mean deleting the other party from the user's WeChat contact list. 4. If the user deletes the other party from the user's WeChat contact list after blocking them, there is no way to recover after deletion. 5. If the user wants to add the other party as a friend again, the other party needs to agree and add the user again.
 How to delete Xiaohongshu releases? How to recover after deletion?
Mar 21, 2024 pm 05:10 PM
How to delete Xiaohongshu releases? How to recover after deletion?
Mar 21, 2024 pm 05:10 PM
As a popular social e-commerce platform, Xiaohongshu has attracted a large number of users to share their daily life and shopping experiences. Sometimes we may inadvertently publish some inappropriate content, which needs to be deleted in time to better maintain our personal image or comply with platform regulations. 1. How to delete Xiaohongshu releases? 1. Log in to your Xiaohongshu account and enter your personal homepage. 2. At the bottom of the personal homepage, find the "My Creations" option and click to enter. 3. On the "My Creations" page, you can see all published content, including notes, videos, etc. 4. Find the content that needs to be deleted and click the "..." button on the right. 5. In the pop-up menu, select the "Delete" option. 6. After confirming the deletion, the content will disappear from your personal homepage and public page.
 VGN co-branded 'Elden's Circle' keyboard and mouse series products are now on the shelves: Lani / Faded One custom theme, starting from 99 yuan
Aug 12, 2024 pm 10:45 PM
VGN co-branded 'Elden's Circle' keyboard and mouse series products are now on the shelves: Lani / Faded One custom theme, starting from 99 yuan
Aug 12, 2024 pm 10:45 PM
According to news from this site on August 12, VGN launched the co-branded "Elden Ring" keyboard and mouse series on August 6, including keyboards, mice and mouse pads, designed with a customized theme of Lani/Faded One. The current series of products It has been put on JD.com, priced from 99 yuan. The co-branded new product information attached to this site is as follows: VGN丨Elden Law Ring S99PRO Keyboard This keyboard uses a pure aluminum alloy shell, supplemented by a five-layer silencer structure, uses a GASKET leaf spring structure, has a single-key slotted PCB, and the original height PBT material Keycaps, aluminum alloy personalized backplane; supports three-mode connection and SMARTSPEEDX low-latency technology; connected to VHUB, it can manage multiple devices in one stop, starting at 549 yuan. VGN丨Elden French Ring F1PROMAX wireless mouse the mouse
 How can I retrieve someone else's deleted comment on Xiaohongshu? Will it be displayed if someone else's comment is deleted?
Mar 21, 2024 pm 10:46 PM
How can I retrieve someone else's deleted comment on Xiaohongshu? Will it be displayed if someone else's comment is deleted?
Mar 21, 2024 pm 10:46 PM
Xiaohongshu is a popular social e-commerce platform, and interactive comments between users are an indispensable method of communication on the platform. Occasionally, we may find that our comments have been deleted by others, which can be confusing. 1. How can I retrieve someone else’s deleted comments on Xiaohongshu? When you find that your comments have been deleted, you can first try to directly search for relevant posts or products on the platform to see if you can still find the comment. If the comment is still displayed after being deleted, it may have been deleted by the original post owner. At this time, you can try to contact the original post owner to ask the reason for deleting the comment and request to restore the comment. If a comment has been completely deleted and cannot be found on the original post, the chances of it being reinstated on the platform are relatively slim. You can try other ways
 How to completely delete TikTok chat history
May 07, 2024 am 11:14 AM
How to completely delete TikTok chat history
May 07, 2024 am 11:14 AM
1. Open the Douyin app, click [Message] at the bottom of the interface, and click the chat conversation entry that needs to be deleted. 2. Long press any chat record, click [Multiple Select], and check the chat records you want to delete. 3. Click the [Delete] button in the lower right corner and select [Confirm deletion] in the pop-up window to permanently delete these records.
 How to completely delete WeChat File Transfer Assistant_Introduction to how to close WeChat File Transfer Assistant
Mar 20, 2024 pm 08:31 PM
How to completely delete WeChat File Transfer Assistant_Introduction to how to close WeChat File Transfer Assistant
Mar 20, 2024 pm 08:31 PM
WeChat's file transfer assistant is available to every user. Some users use it as a memo to record some things. So how to completely delete WeChat File Transfer Assistant? Let me introduce it to you in detail below. How to completely delete WeChat File Transfer Assistant? Answer: [WeChat]-[Long press File Transfer Assistant]-[Delete this chat]. Specific steps: 1. First open the WeChat software. After entering the home page, we find [File Transfer Assistant] and press and hold; 2. Then a pop-up will be marked as unread, pin the chat to the top, do not display the chat, and delete the chat. Here We can click [Delete this chat];
 Specific steps to delete down arrow in Word!
Mar 19, 2024 pm 08:50 PM
Specific steps to delete down arrow in Word!
Mar 19, 2024 pm 08:50 PM
In daily office work, if you copy a piece of text from a website and paste it directly into Word, you will often see a [down arrow]. This [down arrow] can be deleted by selecting it, but if there are too many such symbols, So is there a quick way to delete all arrows? So today I will share with you the specific steps to delete the downward arrow in Word! First of all, the [Down Arrow] in Word actually represents [Manual Line Break]. We can replace all [Down Arrows] with [Paragraph Mark] symbols, as shown in the figure below. 2. Then, we select the [Find and Replace] option on the menu bar (as shown in the red circle in the figure below). 3. Then, click the [Replace] command, a pop-up box will pop up, click [Special Symbols]