How to record in Voice Memos on iPhone
Voice Memos is a built-in application on iPhone that allows you to record your voice and store it on your iPhone. This versatile app is especially useful for recording a variety of audio content, including lectures, interviews, personal notes, and a variety of other sounds and conversations.
Our comprehensive guide will walk you through the process of creating recordings on iPhone using the Voice Memos app. Additionally, we will delve into the more complex features of the application. This includes editing your recordings to optimize content, sharing those recordings with others, and exploring the various recording options available to customize your audio capture experience to your needs.
Step 1: Open the Voice Memos app
First, open the “Voice Memos” app. You can find it in the App Library or in a Spotlight search.
Step 2: Tap the Record Button
After opening the Voice Memos app, you will see a red record button in the middle of the screen. Click this button to start recording your voice.
Step 3: Adjust the Volume
The red record button will also display a level meter showing the current volume of your recording. You can adjust the volume by moving iPhone closer or further away from the sound source.
Step 4: Pause and Resume Recording
To pause recording, click the red record button again. To continue recording, click the button again.
Step 5: Stop Recording
To stop recording, tap the Stop button (white square with a red line in the middle) in the upper left corner of the screen.
Step 6: Save the Recording
Your recording will be automatically saved to your iPhone. You can view your recordings by tapping the Library tab in the Voice Memos app.
Edit a recording
You can edit a recording by tapping it in the Voice Memos app. You can trim the beginning and end of your recording, adjust the playback speed, and add comments.
Share your recording
To share your recording, tap it in the Voice Memos app, then tap the Share button (the square with an upward arrow). You can share your recordings through AirDrop, Messages, Mail, and other apps.
Set recording options
You can set recording options to customize your audio experience. To do this, open the Voice Memos app and tap the Settings button (gear icon) in the lower left corner of the screen.
Premium Features
The Voice Memos app comes with several advanced features, such as stereo recording, the ability to set a recording timer, and the ability to use a Bluetooth microphone. To learn more about these features, open the Voice Memos app and tap the Settings button.
Other Tips
- Use headphones or earbuds to record high-quality audio.
- Place your iPhone in a stable position to avoid introducing noise into the recording.
- Speak clearly and at a moderate speed.
- Review your recordings before sharing them to ensure they are of high quality.
The built-in Voice Memos app on iPhone is an efficient and powerful tool for recording and managing various types of recordings. It is designed to provide users with a seamless experience to capture high-quality audio for different purposes. In this detailed guide, we provide a step-by-step approach that covers the entire scope of using this application.
You'll get an in-depth look at how to start a new recording, ensuring you capture every important detail. In addition to recording, this guide also details the editing process, allowing you to fine-tune your audio files for greater clarity and precision. Additionally, we explore the Voice Memos app’s sharing feature, which enables you to distribute your recordings with colleagues, friends, or for professional purposes. Finally, we delve into effective management techniques for recordings to ensure you can organize and access them efficiently and easily.
The above is the detailed content of How to record in Voice Memos on iPhone. For more information, please follow other related articles on the PHP Chinese website!

Hot AI Tools

Undresser.AI Undress
AI-powered app for creating realistic nude photos

AI Clothes Remover
Online AI tool for removing clothes from photos.

Undress AI Tool
Undress images for free

Clothoff.io
AI clothes remover

AI Hentai Generator
Generate AI Hentai for free.

Hot Article

Hot Tools

Notepad++7.3.1
Easy-to-use and free code editor

SublimeText3 Chinese version
Chinese version, very easy to use

Zend Studio 13.0.1
Powerful PHP integrated development environment

Dreamweaver CS6
Visual web development tools

SublimeText3 Mac version
God-level code editing software (SublimeText3)

Hot Topics
 1375
1375
 52
52
 How to record streaming audio on Ubuntu Linux distribution
Feb 25, 2024 pm 03:46 PM
How to record streaming audio on Ubuntu Linux distribution
Feb 25, 2024 pm 03:46 PM
How to record audio in Ubuntu and other Linux distributions? If you want to record a voiceover through your computer's microphone, you can use GNOME Voice Recorder or Audacity. Using GNOME Recorder is simple and easy to understand, but its functions are relatively limited. As for Audacity, it may feel a bit difficult at first contact, but it has many advanced recording functions. However, we won't go into this in depth in this tutorial. GNOME Voice Recorder can be used with a microphone. Additionally, there is a tool called Voice Recorder that not only uses the microphone input but also records streaming music. In this tutorial, we will show you the following steps on how to record sound with GNOME Voice Recorder, using AudioR
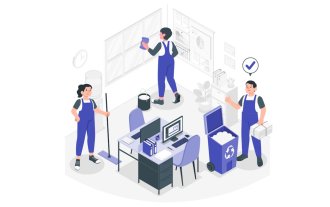 Recover expired and deleted Microsoft Teams meeting recordings in 4 easy steps
Sep 01, 2023 pm 08:37 PM
Recover expired and deleted Microsoft Teams meeting recordings in 4 easy steps
Sep 01, 2023 pm 08:37 PM
How to recover expired and deleted Microsoft Teams meeting recordings in 4 steps? Well, it's easy to do and should take no more than 3 minutes. But first things first: Whenever you record a Microsoft Teams meeting, the recording will automatically be in two places: On the user's OneDrive account – the user who started the recording. On a SharePoint site – if the meeting is held in a channel. If a recording is accidentally deleted, it will go to the Recycle Bin, where it will remain there for 90 days - a Microsoft policy to ensure the space is properly optimized over time. You can simply restore it from there. How to restore
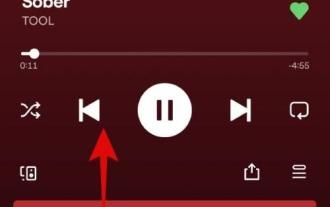 How to use Dynamic Island on iPhone 14 Pro
Apr 13, 2023 pm 06:10 PM
How to use Dynamic Island on iPhone 14 Pro
Apr 13, 2023 pm 06:10 PM
iPhone 14 Pro comes with many new unique features, such as a new 48MP sensor, Always-On Display, and a new Dynamic Island. Dynamic Island is Apple's attempt to blur the line between hardware and software by covering the front display cutout with a software overlay. This overlay interacts with your iPhone and displays ongoing activity in real time. If you recently received a new device and want to make the most of the new Dynamic Island, you can use it on iPhone 14 Pro and Pro Max. When will Dynamic Island be activated? Whenever you have activity in the background that you want to track in real time, Dynamic Isla
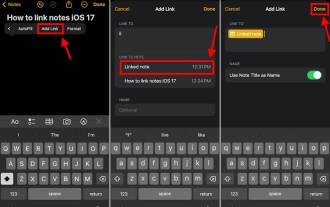 How to connect Apple Notes on iPhone in the latest iOS 17 system
Sep 22, 2023 pm 05:01 PM
How to connect Apple Notes on iPhone in the latest iOS 17 system
Sep 22, 2023 pm 05:01 PM
Link AppleNotes on iPhone using the Add Link feature. Notes: You can only create links between Apple Notes on iPhone if you have iOS17 installed. Open the Notes app on your iPhone. Now, open the note where you want to add the link. You can also choose to create a new note. Click anywhere on the screen. This will show you a menu. Click the arrow on the right to see the "Add link" option. click it. Now you can type the name of the note or the web page URL. Then, click Done in the upper right corner and the added link will appear in the note. If you want to add a link to a word, just double-click the word to select it, select "Add Link" and press
 Screen recording goes black: here's the fix
May 03, 2024 pm 09:13 PM
Screen recording goes black: here's the fix
May 03, 2024 pm 09:13 PM
Are you trying to record something on your phone screen and it's going black? Typically, you can initiate screen recording from Control Center. In some cases, you cannot record items on the screen. We have mentioned all the scenarios along with the list of possible solutions that can help you record your screen properly. Reasons why screen recording goes black – If you try to record any DRM (Digital Rights Management) protected content while it’s playing on your iPhone screen, you won’t get anything. The output will be a pitch black screen. All leading OTT platforms like Netflix, Disney+, Hulu, and Peacock have this DRM that blocks any screen recording functionality. 2. Several websites prohibit the use of screen capture
 How to record calls on iPhone How to record incoming calls on iPhone
Feb 22, 2024 pm 05:52 PM
How to record calls on iPhone How to record incoming calls on iPhone
Feb 22, 2024 pm 05:52 PM
After making a call, long press to record the screen in the control center and turn on the microphone to record. Applicable model of the tutorial: iPhone13 System: IOS15.3 Analysis 1 First find and click the phone function on the mobile phone desktop. 2 Then dial a number first, then swipe down the screen to bring up the control center. 3 Then long press the screen recording icon in the control center. 4. Then click on the pop-up page to turn on the microphone. 5 Next, after the microphone is turned on, click the Start Recording option. 6. When you see the recording time starting, you can return to the call interface. 7. After the call ends, enter the control center again and click the recording button to stop recording. 8The final phone call recording will be saved in your photo album in the form of screen recording. Supplement: Why iPhone doesn’t have call recording function 1 is crucial
 How to record iPhone screen without dynamic island
Aug 17, 2023 pm 02:13 PM
How to record iPhone screen without dynamic island
Aug 17, 2023 pm 02:13 PM
The dynamic islands on the iPhone 14 Pro models look cool. Now, this doesn't mean it has to be in every screen recording of yours. Unfortunately, the dynamic island on the iPhone 14 Pro doesn't disappear automatically when you record your screen. In fact, it also displays a red dot and makes the cutout appear on all your recordings. This can be distracting. Fortunately, there is a workaround to get rid of red dots in iPhone screen recording. In this quick practice guide, we'll show you how to hide dynamic islands and red dots in iPhone screen recordings. let's start! Hide Dynamic Island in Screen Recording on iPhone14Pro 1. Swipe down from the top right corner of the iPhone home screen to reveal iP
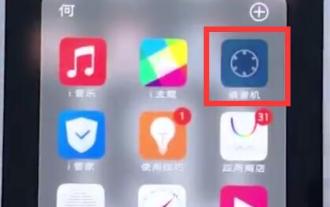 Simple steps to record on vivo phone
Mar 26, 2024 pm 09:11 PM
Simple steps to record on vivo phone
Mar 26, 2024 pm 09:11 PM
1. First find and click [Recorder] on the desktop of the vivo phone. 2. Click the red recording button in the lower left corner to start recording. 3. After the recording is completed, click the button in the lower right corner to end the recording and save it.




