How to create dashboard charts using Highcharts
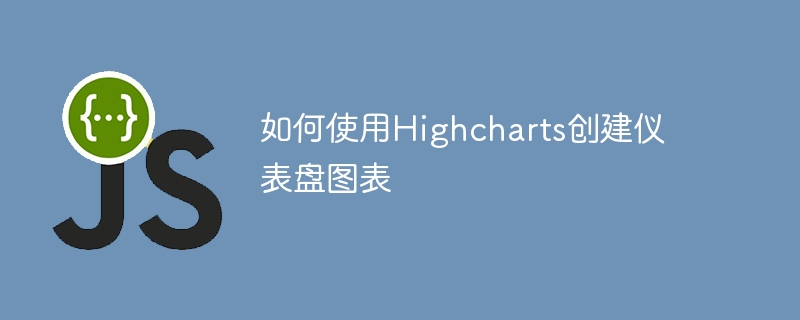
How to use Highcharts to create a dashboard chart, specific code examples are required
Foreword:
Dashboard chart is a common data visualization tool. It displays data in the form of dashboards, making the data more intuitive and easy to understand. Highcharts is a powerful JavaScript charting library that supports multiple chart types, including dashboard charts. This article will introduce how to use Highcharts to create dashboard charts and provide specific code examples.
Step 1: Introduce the Highcharts library
First, we need to introduce the Highcharts library file into the HTML page. You can download the high-quality Highcharts library from the official website (https://www.highcharts.com/), or use a CDN (Content Delivery Network) to introduce it.
The following is a sample code:
<!DOCTYPE html>
<html>
<head>
<title>仪表盘图表示例</title>
<script src="https://code.jquery.com/jquery-3.5.1.min.js"></script>
<script src="https://code.highcharts.com/highcharts.js"></script>
</head>
<body>
<div id="chartContainer" style="width: 400px; height: 300px;"></div>
<script>
// 在这里写创建仪表盘图表的代码
</script>
</body>
</html>Step 2: Create a dashboard chart
Next, we need to create a dashboard chart in JavaScript code. First, you need to create a container to display the dashboard chart when the page is loaded. Here we will use a div element as the container and give it a unique id (the id here is "chartContainer").
Then, in the JavaScript code, we create a dashboard chart using the chart function from the Highcharts library.
The following is a sample code:
<script>
$(document).ready(function() {
// 创建仪表盘图表
Highcharts.chart('chartContainer', {
chart: {
type: 'gauge',
plotBackgroundColor: null,
plotBackgroundImage: null,
plotBorderWidth: 0,
plotShadow: false
},
title: {
text: '仪表盘示例'
},
pane: {
startAngle: -150,
endAngle: 150,
background: [{
backgroundColor: {
linearGradient: { x1: 0, y1: 0, x2: 0, y2: 1 },
stops: [
[0, '#FFF'],
[1, '#333']
]
},
borderWidth: 0,
outerRadius: '109%'
}, {
backgroundColor: {
linearGradient: { x1: 0, y1: 0, x2: 0, y2: 1 },
stops: [
[0, '#333'],
[1, '#FFF']
]
},
borderWidth: 1,
outerRadius: '107%'
}, {
// default background
}, {
backgroundColor: '#DDD',
borderWidth: 0,
outerRadius: '105%',
innerRadius: '103%'
}]
},
// 在这里配置仪表盘的数据
series: [{
data: [80],
dial: {
radius: '100%',
baseWidth: 10,
baseLength: '80%',
rearLength: 0
},
}]
});
});
</script>In the above sample code, we use the chart function to create a dashboard chart, specifying the of the chart The type attribute is "gauge", which means creating a dashboard type chart.
Then, we can configure the title of the dashboard chart, the background of the dashboard, the data of the dashboard and other attributes. In the above sample code, we configured a dashboard titled "Dashboard Example". The scale range of the dashboard is -150 to 150, the background is gradient color, and the data is 80. You can configure it accordingly according to your needs.
Step 3: Display the dashboard chart in the page
Finally, we need to display the created dashboard chart in the HTML page. We can use <div id="chartContainer"></div> in the div container of the HTML page and replace it with <div id="in" the above example code style="width: 400px; height: 300px;"></div>.
In this way, when the page is loaded, the created dashboard chart will be automatically displayed.
Summary:
Creating dashboard charts using Highcharts is a very simple task. We only need to introduce the Highcharts library, create a container to display the chart, and configure the properties and data of the chart in JavaScript code. Hopefully the code examples provided in this article will help you create beautiful and powerful dashboard charts.
The above is the detailed content of How to create dashboard charts using Highcharts. For more information, please follow other related articles on the PHP Chinese website!

Hot AI Tools

Undresser.AI Undress
AI-powered app for creating realistic nude photos

AI Clothes Remover
Online AI tool for removing clothes from photos.

Undress AI Tool
Undress images for free

Clothoff.io
AI clothes remover

AI Hentai Generator
Generate AI Hentai for free.

Hot Article

Hot Tools

Notepad++7.3.1
Easy-to-use and free code editor

SublimeText3 Chinese version
Chinese version, very easy to use

Zend Studio 13.0.1
Powerful PHP integrated development environment

Dreamweaver CS6
Visual web development tools

SublimeText3 Mac version
God-level code editing software (SublimeText3)

Hot Topics
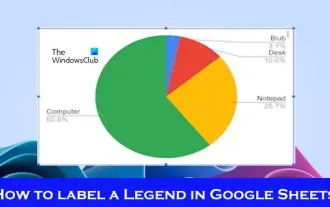 How to add labels to legend in Google Sheet
Feb 19, 2024 am 11:03 AM
How to add labels to legend in Google Sheet
Feb 19, 2024 am 11:03 AM
This article will demonstrate how to add labels to legends in Google Sheet that focus on a single thing, providing a name or identity. A legend explains a system or group of things, giving you relevant contextual information. How to Add Labels to a Legend in GoogleSheet Sometimes, when working with charts, we want to make them easier to understand. This can be achieved by adding appropriate labels and legends. Next, we’ll show you how to add labels to legends in Google Sheets to make your data clearer. Create the chart Edit the text of the legend label Let's get started. 1] Create a chart To label the legend, first, we have to create a chart: First, enter in the columns or rows of GoogleSheets
 Steps to draw dashboard using ECharts and Python interface
Dec 18, 2023 am 08:40 AM
Steps to draw dashboard using ECharts and Python interface
Dec 18, 2023 am 08:40 AM
The steps to draw a dashboard using ECharts and Python interface require specific code examples. Summary: ECharts is an excellent data visualization tool that can easily perform data processing and graphics drawing through the Python interface. This article will introduce the specific steps to draw a dashboard using ECharts and Python interface, and provide sample code. Keywords: ECharts, Python interface, dashboard, data visualization Introduction Dashboard is a commonly used form of data visualization, which uses
 How to use dynamic data in Highcharts to display real-time data
Dec 17, 2023 pm 06:57 PM
How to use dynamic data in Highcharts to display real-time data
Dec 17, 2023 pm 06:57 PM
How to use dynamic data in Highcharts to display real-time data. With the advent of the big data era, the display of real-time data has become more and more important. Highcharts, as a popular charting library, provides rich functions and customizability, allowing us to flexibly display real-time data. This article will introduce how to use dynamic data in Highcharts to display real-time data, and give specific code examples. First, we need to prepare a data source that can provide real-time data. In this article, I
 How to use Sankey chart to display data in Highcharts
Dec 17, 2023 pm 04:41 PM
How to use Sankey chart to display data in Highcharts
Dec 17, 2023 pm 04:41 PM
How to use Sankey diagram to display data in Highcharts Sankey diagram (SankeyDiagram) is a chart type used to visualize complex processes such as flow, energy, and funds. It can clearly display the relationship and flow between various nodes, and can help us better understand and analyze data. In this article, we will introduce how to use Highcharts to create and customize a Sankey chart, with specific code examples. First, we need to load the Highcharts library and Sank
 How to use PHP arrays to generate and display charts and statistical graphs
Jul 15, 2023 pm 12:24 PM
How to use PHP arrays to generate and display charts and statistical graphs
Jul 15, 2023 pm 12:24 PM
How to use PHP arrays to generate and display charts and statistical graphs. PHP is a widely used server-side scripting language with powerful data processing and graphic generation capabilities. In web development, we often need to display charts and statistical graphs of data. Through PHP arrays, we can easily implement these functions. This article will introduce how to use PHP arrays to generate and display charts and statistical graphs, and provide relevant code examples. Introducing the necessary library files and style sheets Before starting, we need to introduce some necessary library files into the PHP file
 Build a Raspberry Pi monitoring dashboard in less than 30 minutes
Jul 16, 2023 pm 08:50 PM
Build a Raspberry Pi monitoring dashboard in less than 30 minutes
Jul 16, 2023 pm 08:50 PM
If you want to know how your Raspberry Pi is performing, then you probably need a Raspberry Pi dashboard. In this article, I'll demonstrate how to quickly build an on-demand monitoring dashboard to view your Raspberry Pi's CPU performance, memory, and disk usage in real time, and add more views and actions at any time as needed. If you already use Appsmith, you can also import the sample application directly and get started. Appsmith Appsmith is an open source low-code application building tool that helps developers easily and quickly build internal applications such as dashboards and admin panels. It is a great option for dashboards and reduces the time and complexity required by traditional coding methods. In this example dashboard, I display the following statistics
 How to use stacked charts to display data in Highcharts
Dec 18, 2023 pm 05:56 PM
How to use stacked charts to display data in Highcharts
Dec 18, 2023 pm 05:56 PM
How to use stacked charts to display data in Highcharts Stacked charts are a common way of visualizing data, which can display the sum of multiple data series at the same time and display the contribution of each data series in the form of a bar chart. Highcharts is a powerful JavaScript library that provides a rich variety of charts and flexible configuration options to meet various data visualization needs. In this article, we will introduce how to use Highcharts to create a stacked chart and provide
 How to quickly build a statistical chart system under the Vue framework
Aug 21, 2023 pm 05:48 PM
How to quickly build a statistical chart system under the Vue framework
Aug 21, 2023 pm 05:48 PM
How to quickly build a statistical chart system under the Vue framework. In modern web applications, statistical charts are an essential component. As a popular front-end framework, Vue.js provides many convenient tools and components that can help us quickly build a statistical chart system. This article will introduce how to use the Vue framework and some plug-ins to build a simple statistical chart system. First, we need to prepare a Vue.js development environment, including installing Vue scaffolding and some related plug-ins. Execute the following command in the command line






