How to show the time under the lock screen wallpaper on iPhone
Depth Effect is a cool lock screen feature on iOS where part of the wallpaper covers the digital clock. This basically provides a mirage-like effect where the wallpaper appears to be interacting with lock screen elements. In this article, we will explain what the depth effect is all about and how to get the lock screen time/clock behind a wallpaper on your iPhone.
What is the depth effect on iPhone lock screen?
Depth Effect Add multiple layers of depth to your wallpaper. When you apply a lock screen wallpaper, iOS uses iPhone's neural engine to detect depth information in the image you apply. If successful, your iPhone will be able to separate the subject you want to focus on from other elements of the wallpaper.
Once the subject is detected, the depth of field effect will push the rest of the wallpaper behind the lock screen clock, and part of the subject will now cover the lock screen clock. You'll see a cool-looking effect where parts of the iOS clock are hidden behind the wallpaper's theme.
How to Get Time Behind Wallpaper on iPhone Lock Screen
You can use the depth effect to move the time widget on the lock screen behind the wallpaper element. This feature can be applied to any photo that has a distinguishable subject in front of the background. So you can apply it to your current wallpaper as well as new backgrounds that you can choose from your camera roll.
-
Use Face ID to unlock your phone, but don't go to the Home screen. To do this, simply press the Side Button, show your face to iPhone, and unlock the lock screen. Now, long press to unlock anywhere on the lock screen.

- When the lock screen enters edit mode, tap Customize at the bottom to enable the depth effect on the existing lock screen wallpaper. If you wish to keep your current lock screen as is and create another lock screen with a new background, click the button in the lower right corner.

> If you choose the latter option, follow the instructions below. If not, please skip this set of instructions to continue. When you click the button, you will reach the Add New Wallpaper screen. Here, select the top photo to choose a new wallpaper.
> On the next screen, you will see all the pictures in your iPhone gallery. From here, select the background you want to apply as your new lock screen wallpaper.
The selected background will now be loaded on the lock screen editing screen and you can follow the steps below to continue applying the depth effect on it just like you would on an existing background. - Whether you are editing your current lock screen or adding a new one, you will now be in your customization screen and all the elements at the top of your lock screen will appear in boxes. If iOS can detect different layers of the background, the depth effect should be enabled automatically. If not, you need to bring the subject you want to focus closer to the lock screen clock at the top.

- As you can see from the screenshot above, the subject (beige building) is not near the lock screen clock; so the depth effect does not work. To be able to use the depth of field effect, pinch outward with two fingers on the screen to zoom in on the background so that the subject spreads out to touch parts of the lock screen clock. You can also use two fingers to reposition your subject to the desired location on the lock screen.
 The depth of field effect should be automatically enabled when iOS detects that certain elements of the subject are closer to the clock.
The depth of field effect should be automatically enabled when iOS detects that certain elements of the subject are closer to the clock. -
 If it is not enabled by itself, click the 3-dot icon
If it is not enabled by itself, click the 3-dot icon - in the lower right corner.
 From the overflow menu, select "Depth Effect
From the overflow menu, select "Depth Effect - " until a tick mark appears to its left.
 You will now see that the main body (the building) now covers part of the clock to get the desired depth effect.
You will now see that the main body (the building) now covers part of the clock to get the desired depth effect. -
 You can zoom in/out the background further (by drag
You can zoom in/out the background further (by drag - with two fingers) to reposition the subject relative to the clock as desired. When you're done editing your lock screen, tap "Add" in the upper right corner to save your changes.
 iOS will now preview your new lock screen and home screen in the boxes at the bottom. If you're happy with both looks, click Set as wallpaper pair
iOS will now preview your new lock screen and home screen in the boxes at the bottom. If you're happy with both looks, click Set as wallpaper pair - . You can also choose Customize Home Screen to individually personalize your Home Screen wallpaper.
 Now the new lock screen with depth effect will be previewed on the Customize screen. To activate it, tap on this new lock screen.
Now the new lock screen with depth effect will be previewed on the Customize screen. To activate it, tap on this new lock screen. -
 Now you will see the new lock screen on your iPhone with depth effect enabled.
Now you will see the new lock screen on your iPhone with depth effect enabled.
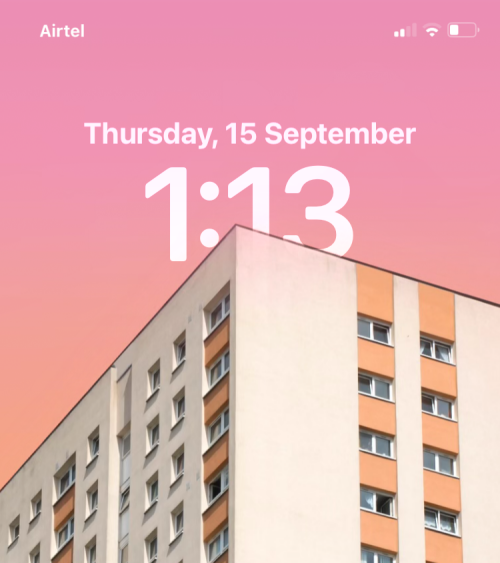
Depth of field effect requirements and supported devices
To use the full functionality of the depth of field effect, you need:
- Powered by Apple A12 Bionic chip iPhone XR, iPhone XS, iPhone SE (2020) or newer model
- ##Supported iPhones
- If you're wondering if your iPhone supports the Depth of Field effect, here's a list of devices you can apply it on:
iPhone XR , iPhone XS/Max
iPhone 11, iPhone 11 Pro/Max
- iPhone SE (2020 and 2022)
- iPhone 12 mini, iPhone 12, iPhone 12 Pro /Max
- iPhone 13 mini, iPhone 13, iPhone 13 Pro/Max
- iPhone 14/Plus, iPhone 14 Pro/Max
- iPhone 15/Plus, iPhone 15 Pro /Max
- Depth effects are available on iPhone X and iPhone 8, but the feature is limited to a select range of native wallpapers available on iOS 16 (not iOS 17 or later). You won't be able to apply depth of field effects on both devices using photos from your camera roll.
- Compatible Wallpapers
The above is the detailed content of How to show the time under the lock screen wallpaper on iPhone. For more information, please follow other related articles on the PHP Chinese website!

Hot AI Tools

Undresser.AI Undress
AI-powered app for creating realistic nude photos

AI Clothes Remover
Online AI tool for removing clothes from photos.

Undress AI Tool
Undress images for free

Clothoff.io
AI clothes remover

AI Hentai Generator
Generate AI Hentai for free.

Hot Article

Hot Tools

Notepad++7.3.1
Easy-to-use and free code editor

SublimeText3 Chinese version
Chinese version, very easy to use

Zend Studio 13.0.1
Powerful PHP integrated development environment

Dreamweaver CS6
Visual web development tools

SublimeText3 Mac version
God-level code editing software (SublimeText3)

Hot Topics
 1359
1359
 52
52
 How to turn off automatic wallpaper change in Win11? Introduction to closing methods
Apr 24, 2024 pm 05:43 PM
How to turn off automatic wallpaper change in Win11? Introduction to closing methods
Apr 24, 2024 pm 05:43 PM
Some win11 users find that their desktop wallpaper always changes automatically, but you don't like to change wallpapers often, so how do you turn off automatic wallpaper change? Let’s take a look at the relevant introduction! To turn off the automatic wallpaper change function of Win11, you can follow the steps below: 1. Open the "Settings" application. You can find it by searching for "Settings" in the Start menu. 2. In the "Settings" window, click the "Personalization" option on the left. 3. In the "Personalization" window, select the "Background" option on the left. 4. Under the "Background" option, find the switch button next to "Picture" under "Background". 5. Switch the switch button to the off state, so that the automatic wallpaper change function of Win11 can be turned off. After closing
 How to restore the default wallpaper in win10? One trick to quickly restore the default wallpaper in Windows 10 system
Jun 02, 2024 pm 02:07 PM
How to restore the default wallpaper in win10? One trick to quickly restore the default wallpaper in Windows 10 system
Jun 02, 2024 pm 02:07 PM
In Windows 10 system, if you want to return to the system default wallpaper, you can follow the following steps: 1. Right-click a blank space on the desktop and select Personalize in the pop-up menu. 2. This will open the Personalization window in Settings. In the left menu, click Background. 3. Under the "Background" settings, find and click the drop-down menu next to "Choosepicture", and then select Windows Default (Windows Default) or directly select a picture that looks like the default wallpaper in the picture preview below ( if there are multiple options). 4. If your system has multiple versions
 'Genshin Impact' version 4.4 wallpaper released, Xianyun and Jiaming have their own characteristics
Feb 24, 2024 pm 05:46 PM
'Genshin Impact' version 4.4 wallpaper released, Xianyun and Jiaming have their own characteristics
Feb 24, 2024 pm 05:46 PM
"Genshin Impact" brings players the computer and mobile phone wallpapers of the 4.4 version of the game's promotional images. Players can choose to use them according to their own needs~
 Word is locked and cannot be typed or edited, nor can the review button be pressed?
Mar 15, 2024 pm 01:20 PM
Word is locked and cannot be typed or edited, nor can the review button be pressed?
Mar 15, 2024 pm 01:20 PM
What should I do if word is locked and cannot be typed or edited, or the review button cannot be pressed? Recently, when some friends were using Word to process documents, they encountered a situation where the document was locked and unable to be edited. Many people felt very distressed because this brought great obstacles to their work. So how should we solve it? The editor will introduce the method to you below. Method 1: Cancel "Restrict Editing" In order to edit the Word document, we can cancel the "Restrict Editing" option set and just enter the correct password. 2. First, after opening the Word document, click "Review" > "Restrict Editing" in the menu. 3. Appear&ldqu
 iPhone screenshots not working: How to fix it
May 03, 2024 pm 09:16 PM
iPhone screenshots not working: How to fix it
May 03, 2024 pm 09:16 PM
Screenshot feature not working on your iPhone? Taking a screenshot is very easy as you just need to hold down the Volume Up button and the Power button at the same time to grab your phone screen. However, there are other ways to capture frames on the device. Fix 1 – Using Assistive Touch Take a screenshot using the Assistive Touch feature. Step 1 – Go to your phone settings. Step 2 – Next, tap to open Accessibility settings. Step 3 – Open Touch settings. Step 4 – Next, open the Assistive Touch settings. Step 5 – Turn on Assistive Touch on your phone. Step 6 – Open “Customize Top Menu” to access it. Step 7 – Now you just need to link any of these functions to your screen capture. So click on the first
 How to clear all desktop background images in Win7? Tips for deleting personalized background images in Win7
Jun 02, 2024 am 09:01 AM
How to clear all desktop background images in Win7? Tips for deleting personalized background images in Win7
Jun 02, 2024 am 09:01 AM
In Win7 system, many users want to delete personalized desktop background images, but do not know how to delete them. This article will show you how to delete personalized background images in Win7 system. 1. First, open the control panel interface of the Win7 system and click to enter the "Appearance and Personalization" settings; 2. Then, in the opened interface, click the "Change Desktop Background" setting; 3. Then, click below "Desktop background" option; 4. Then, select Select all, and then click Clear all. Of course, you can also use it under "Customize", right-click the theme you want to delete, and then click &q on the shortcut menu
 How to adjust the color when the screen turns black and white. Detailed introduction: How to exit black and white mode on your mobile phone.
Mar 21, 2024 pm 01:12 PM
How to adjust the color when the screen turns black and white. Detailed introduction: How to exit black and white mode on your mobile phone.
Mar 21, 2024 pm 01:12 PM
When many friends are using their mobile phones, they suddenly find that the operation interface of the mobile phone has turned into "black and white" color. They don't know what causes it or how to solve it. This article uses Android mobile phones as an example to teach you how to make it work. The color of the mobile phone's operating interface returns to normal. 1. Set up the interface of the mobile phone and find the "gear-shaped" icon in the operation interface. As shown below: Click this icon to enter the phone’s settings interface. 2. Options The operating interface of the mobile phone has changed to black and white, which is related to the "Display" setting of the mobile phone. After entering the settings interface of the mobile phone, find the "Display and Theme" option in the drop-down menu, as shown below: Then click "Display and Theme" option to enter the details page. 3. After changing the screen color and entering the "Display and Theme" option, find the "
 How to Undo Delete from Home Screen in iPhone
Apr 17, 2024 pm 07:37 PM
How to Undo Delete from Home Screen in iPhone
Apr 17, 2024 pm 07:37 PM
Deleted something important from your home screen and trying to get it back? You can put app icons back on the screen in a variety of ways. We have discussed all the methods you can follow and put the app icon back on the home screen. How to Undo Remove from Home Screen in iPhone As we mentioned before, there are several ways to restore this change on iPhone. Method 1 – Replace App Icon in App Library You can place an app icon on your home screen directly from the App Library. Step 1 – Swipe sideways to find all apps in the app library. Step 2 – Find the app icon you deleted earlier. Step 3 – Simply drag the app icon from the main library to the correct location on the home screen. This is the application diagram



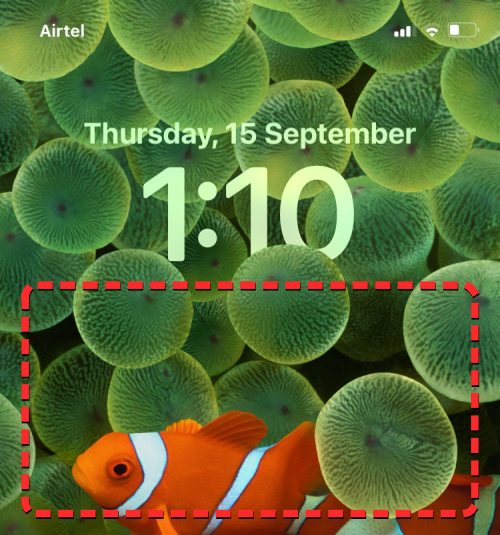
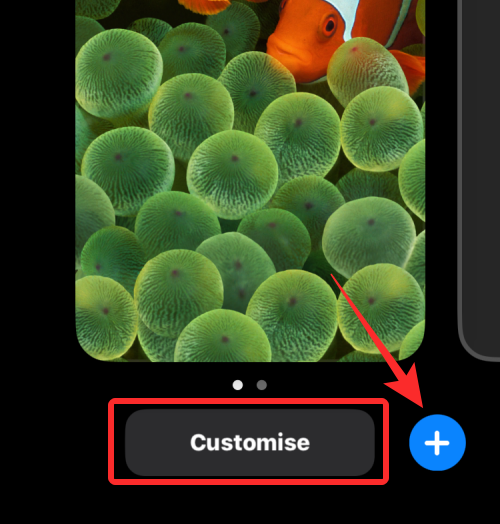
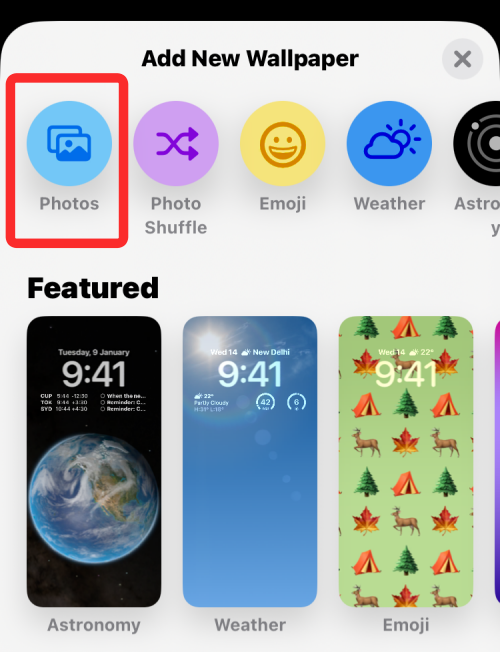
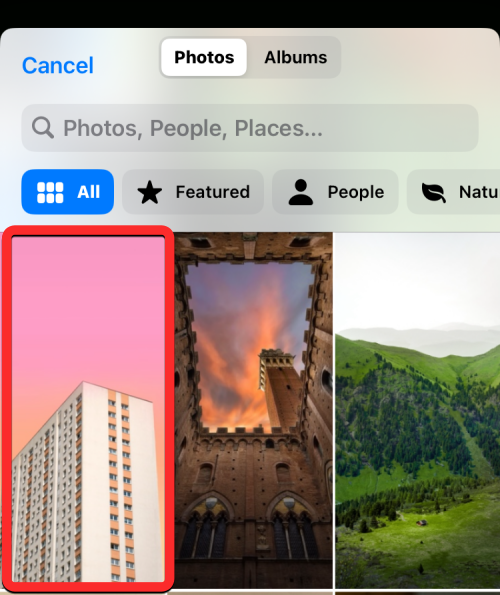
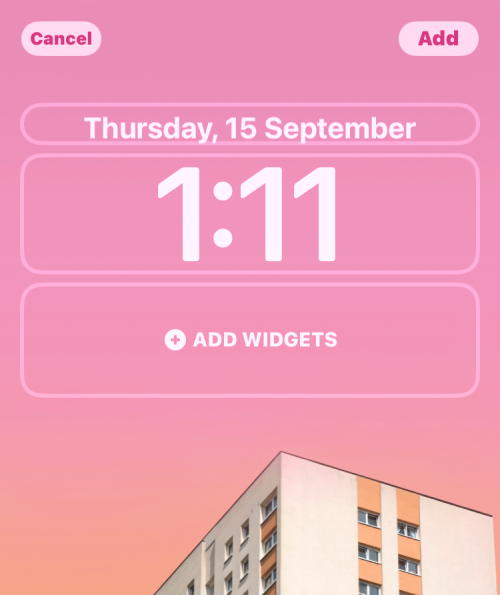
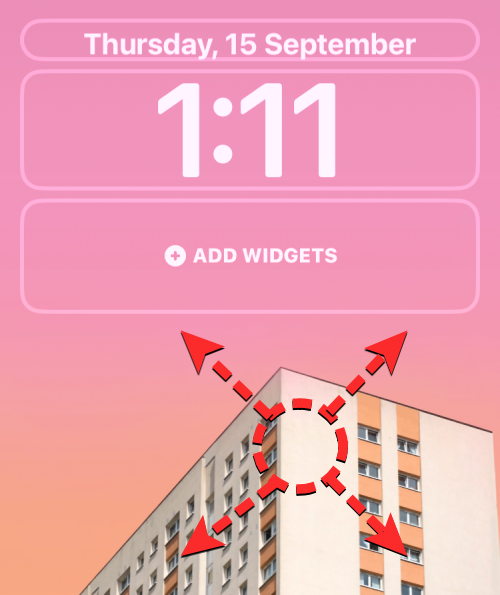 The depth of field effect should be automatically enabled when iOS detects that certain elements of the subject are closer to the clock.
The depth of field effect should be automatically enabled when iOS detects that certain elements of the subject are closer to the clock. 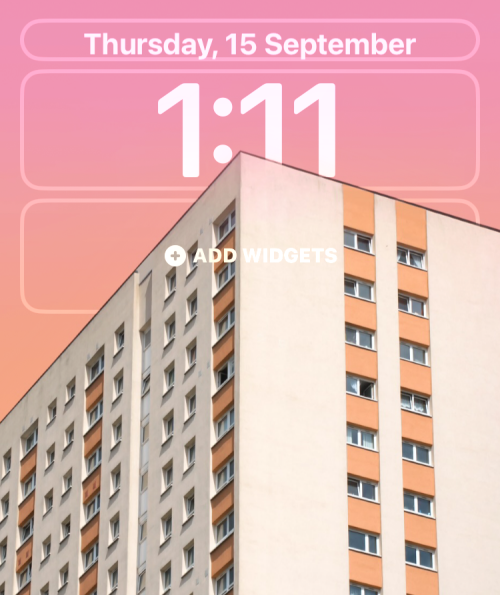 If it is not enabled by itself, click the
If it is not enabled by itself, click the 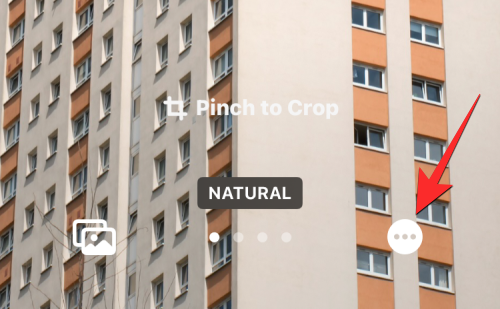 From the overflow menu, select
From the overflow menu, select 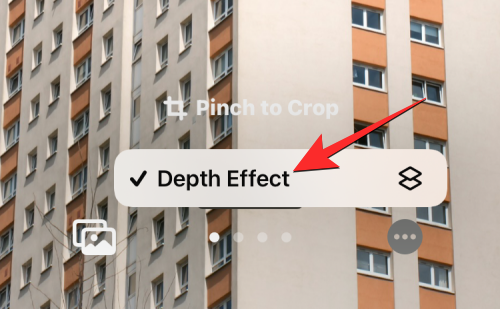 You will now see that the main body (the building) now covers part of the clock to get the desired depth effect.
You will now see that the main body (the building) now covers part of the clock to get the desired depth effect.  You can zoom in/out the background further (by
You can zoom in/out the background further (by 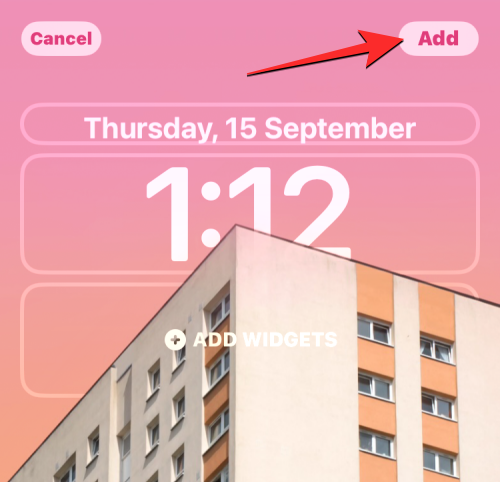 iOS will now preview your new lock screen and home screen in the boxes at the bottom. If you're happy with both looks, click
iOS will now preview your new lock screen and home screen in the boxes at the bottom. If you're happy with both looks, click 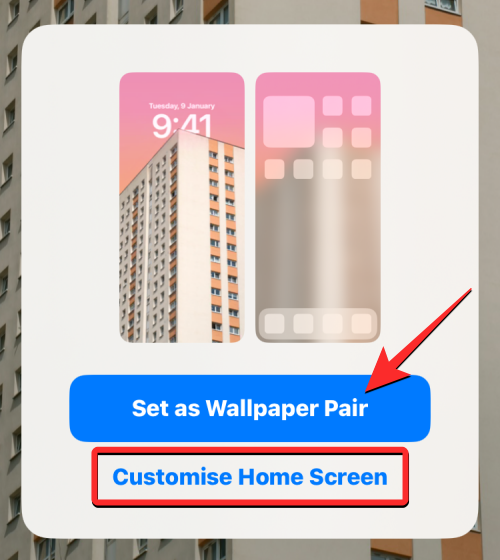 Now the new lock screen with depth effect will be previewed on the Customize screen. To activate it, tap on this new lock screen.
Now the new lock screen with depth effect will be previewed on the Customize screen. To activate it, tap on this new lock screen.  Now you will see the new lock screen on your iPhone with depth effect enabled.
Now you will see the new lock screen on your iPhone with depth effect enabled. 