 Technology peripherals
Technology peripherals
 It Industry
It Industry
 Pre-orders for MW75-Neuro headphones officially launched: the perfect combination of brainwave technology and music
Pre-orders for MW75-Neuro headphones officially launched: the perfect combination of brainwave technology and music
Pre-orders for MW75-Neuro headphones officially launched: the perfect combination of brainwave technology and music
Recently, the startup Neurable collaborated with Master & Dynamic to launch a wireless headset called MW75-Neuro. This headset uses brainwave tracking technology and is designed to help users improve their concentration levels

Neurable's main goal is to develop brainwave activity and convert it into practical information . By identifying peak moments of productive work and whether breaks are needed, we provide users with dynamic reminders to help them allocate work more rationally and increase productivity
MW75-Neuro is based on Master&Dynamic’s MW75 headset transformation. This headset has built-in neural sensors that measure the wearer’s brain waves.

MW75-Neuro can not only remind the wearer when they are at their best concentration, but also identify The wearer's stress and distraction, so as to promptly remind them to take a break The estimated playback time is 32 hours, and 28 hours when the noise reduction function is turned on
MW75-Neuro is currently accepting pre-orders and is available in four color options, including onyx, olive, silver and navy, starting from sale The price is US$649 (approximately RMB 4,634) and is planned to be officially released in the spring of 2024. According to the editor's understanding, this innovative product leads a new trend in the field of audio equipment and provides users with smarter work and rest management solutions
The above is the detailed content of Pre-orders for MW75-Neuro headphones officially launched: the perfect combination of brainwave technology and music. For more information, please follow other related articles on the PHP Chinese website!

Hot AI Tools

Undresser.AI Undress
AI-powered app for creating realistic nude photos

AI Clothes Remover
Online AI tool for removing clothes from photos.

Undress AI Tool
Undress images for free

Clothoff.io
AI clothes remover

Video Face Swap
Swap faces in any video effortlessly with our completely free AI face swap tool!

Hot Article

Hot Tools

Notepad++7.3.1
Easy-to-use and free code editor

SublimeText3 Chinese version
Chinese version, very easy to use

Zend Studio 13.0.1
Powerful PHP integrated development environment

Dreamweaver CS6
Visual web development tools

SublimeText3 Mac version
God-level code editing software (SublimeText3)

Hot Topics
 1386
1386
 52
52
 How to distinguish left and right earphones rl How to wear left and right earphones
Feb 22, 2024 pm 05:10 PM
How to distinguish left and right earphones rl How to wear left and right earphones
Feb 22, 2024 pm 05:10 PM
L stands for left, worn on the left ear, and R stands for right, worn on the right ear. Analysis 1 Usually there are logos on the earphones. The English letters are abbreviated as L and R. L stands for left and is worn on the left ear. R stands for right and is worn on the right ear. The specific positions marked by R and L are not fixed and are based on the specific headphones. Some headphones will mark R in red. For headphones that come with a mobile phone, the side with the microphone and buttons is usually on the right side. Supplement: Types of Headphones 1 Headphones are a symbol of people’s portable audio. Headphones can be divided into two specifications: OMTP specifications are generally called national standards, and CTIA are generally called international standards. Earphones are classified according to their energy conversion methods, specifically: dynamic coil method, moving iron method, static method
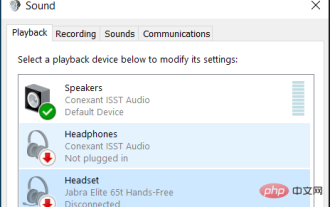 Fix: Bluetooth headsets keep disconnecting on Windows 11
Apr 30, 2023 pm 03:19 PM
Fix: Bluetooth headsets keep disconnecting on Windows 11
Apr 30, 2023 pm 03:19 PM
For many people, listening to music on their phone, tablet or laptop is an important part of their day. This can be done through headphones or speakers, but technology has advanced and now Bluetooth headphones are becoming increasingly popular due to their convenience. Bluetooth is a popular method that uses short-range radio signals to communicate with devices and transfer data between two devices, such as mobile phones and headphones. Although they are easy to use, Bluetooth headphones are not perfect, and they have their own problems. For example, Bluetooth headphones tend to disconnect easily. Why do my Bluetooth headphones keep disconnecting? Bluetooth headphones are great when they're working, but not so great when they're not. If your Bluetooth headphones keep disconnecting, you need to find the root cause before trying to fix it. They keep disconnecting
 Why does my phone show headphone mode when no headphones are plugged in?
Nov 30, 2023 pm 03:12 PM
Why does my phone show headphone mode when no headphones are plugged in?
Nov 30, 2023 pm 03:12 PM
The reason why the phone displays headphone mode without headphones plugged in is due to software failure, malware or viruses, water or moisture entering the headphone jack, and hardware failure. The solutions are as follows: 1. Software failure, restarting can reset the software status of the phone; 2. Malware or virus, make sure the latest anti-virus software is installed on the phone and conduct a thorough scan of the system; 3. Water or virus If moisture enters the headphone jack, you should turn off the phone and avoid using tools such as a hair dryer to dry it. You can use a desiccant to absorb moisture, or place the phone in a ventilated place to dry.
 The 4 Best Windows 11 Sound Cards to Choose from
Apr 28, 2023 am 11:58 AM
The 4 Best Windows 11 Sound Cards to Choose from
Apr 28, 2023 am 11:58 AM
A few years ago, in order to get perfect sound quality on your computer, you needed a specialized sound card. Modern computers have evolved and no longer require sound cards as audio hardware is now built into the motherboard. While this built-in audio hardware is sufficient, upgrading to a high-end sound card can improve sound quality, especially if you plan to connect a surround sound system to your Windows 11 PC. You'll be able to enhance your audio experience using the appropriate sound card for your computer. In this article, we’ll explore the best Windows 11 sound cards. What should I look for in a sound card? Finding the best sound card for Windows 11 can be difficult if you don't know the most important factors to consider. Here are the basics to consider when purchasing: Channel Audio: Supports 5
 How to solve the problem of headphone noise in win11
Dec 26, 2023 pm 07:04 PM
How to solve the problem of headphone noise in win11
Dec 26, 2023 pm 07:04 PM
After updating to the win11 system, many friends have experienced sizzling noise from their headphones, which is very painful. This may be because the microphone is turned on in the headphones at the same time. We can try to turn it off to solve the problem. Let’s take a look at the details below. solution. What to do if there is no sound when plugging headphones into the computer in Windows 11? 1. First, find the speaker-shaped audio button in the lower right corner of the screen, right-click to select it, and click "Playback Devices" 2. In the pop-up window, click "Speaker" at the top, and then click "Properties" at the bottom ”3. Open the speaker properties interface and select the “Level” tab above. 4. Find the microphone settings slider and slide it to the leftmost "0" 5. Then return to the playback device, select "Sound" and open the properties. 6. Then click on the top of the window
 Collection of solutions to the silent problem of Win11 headphones
Jan 05, 2024 pm 04:37 PM
Collection of solutions to the silent problem of Win11 headphones
Jan 05, 2024 pm 04:37 PM
What should I do if the headphones are plugged into my Win11 computer but there is no sound from the headphones? First of all, we need to make sure that the headset is good, and then check whether the headset and the computer are connected properly. This article is the solution to the problem of no sound from Win11 headset brought to you by this site. Method 1: 1. First, press the [Win+X] key combination on the keyboard, or right-click the [Windows Start Logo] on the taskbar, and then select [Settings] in the menu item that opens; 2. Settings window, Click [System] on the left sidebar, and click [Sound (Volume Level, Output, Input, Sound Device)] on the right side; 3. The current path is: System > Sound, under Output, select [Headphones]; Method 2: 1. First , press the [Win] key, or click [Win] on the taskbar
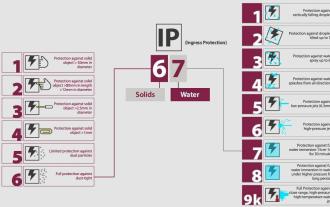 5 Easy Fixes for Windows 11 Not Recognizing Wired Headphones
Apr 25, 2023 pm 02:43 PM
5 Easy Fixes for Windows 11 Not Recognizing Wired Headphones
Apr 25, 2023 pm 02:43 PM
To get the full PC experience, it's best to use headphones, but many people have reported that headphones don't work in Windows 11. Since not all devices are perfect, you're bound to find some issues while using them, with varying degrees of complexity. Sometimes, it might just be a headphone connection issue, or the headphones aren't working properly in others. This issue can occur on any operating system, and many people report that the headphones are not detected on Windows 10 as well. That being said, generally speaking, headphone problems can be broken down into two categories: Physical Damage Software Related Issues Physical damage to headphones can vary from being dropped on the floor to damaging the cable connections or submerging them in water. To avoid water-related problems, it is recommended that you purchase a good
 How to connect Xbox Series X/S to Bluetooth headphones
May 06, 2023 pm 01:13 PM
How to connect Xbox Series X/S to Bluetooth headphones
May 06, 2023 pm 01:13 PM
Connecting a Bluetooth headset to your Xbox console can take your gaming to the next level. The gaming experience consists of stunning graphics, storyline, and in-game music. Connecting headphones while gaming ensures you don’t miss out on the fun in terms of sound quality. As an avid gamer, you've probably purchased a headset and console. However, connecting a Bluetooth headset to an Xbox console is not an easy task. There are different ways to do this with different steps, but at the end of the day, it's totally worth it. Method 1: Use your mobile phone as an intermediate connection to stream and connect the headset. Step 1: Press the Xbox button on the controller. Go to settings. Step 2: Go to Devices and Connections and select Remote functionality. Step 3: Make sure the checkbox to enable remote functionality is checked. Step 4:



