
What is the use of Win11 excellence mode? Some users have seen the option of excellent performance mode in the system's hidden additional plans, but they don't know what functions this mode has after it is turned on. In fact, when this mode is turned on, it can help our computer hardware reduce the frequency and avoid heating, but at the same time retain enough performance so that you can use the software normally without lag. Let’s take a look at the detailed introduction to Win11 Excellence Mode.
Excellent performance mode reduces the power supply to the CPU, which brings relatively lower temperature and stability, and is also helpful for memory overclocking. For computer gamers who like to overclock and play with hardware, they can turn on the "Excellent Performance" mode.
However, from the actual effect of the game, the effect of the excellent performance mode is not obvious in actual use.
But it has a certain improvement compared to the balanced mode and can be turned on according to needs.

1. Click the search icon on the taskbar, type control panel in the input box and press Enter. Find and click to open the Control Panel window.
2. In the Control Panel window, select Large Icons as View mode, find "Power Options", and click to enter.
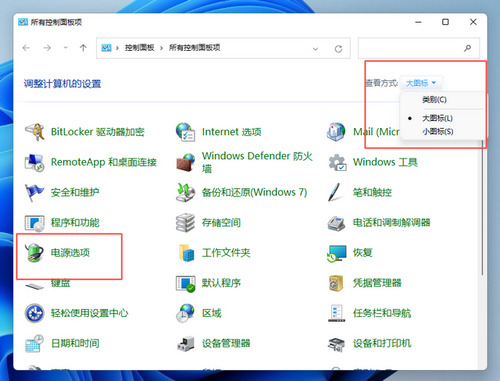
3. After entering the power options, you can see the "Balance", "Energy Saving" and other options. Click "Show Additional Plans" to see the "High Performance" option. , as for the "Excellent Performance" option, it will only appear on some users' computers. If you have reached this step, you already have the "Excellent Performance" option, just select this option.
4. For users who do not see the "Excellent Performance" option, users who only have the high-performance option proceed below.
5. Right-click the Start menu icon on the taskbar and select "Windows Terminal (Administrator)".
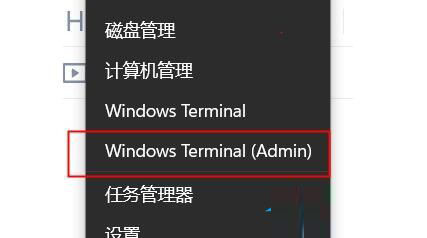
6. Enter the following code in the pop-up window, powercfg -duplicatescheme e9a42b02-d5df-448d-aa00-03f14749eb61, and then press Enter. "Power Scheme Excellent Performance" will appear. That means success.
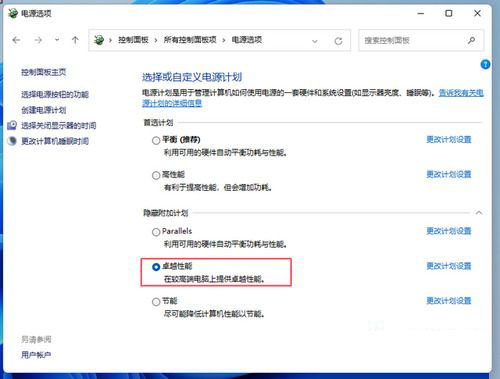
#7. At this time, return to the control panel, exit and re-enter the power options, and you will see the "Excellent Performance" option. Just select this option.
The above is the detailed content of Explore the practical features of Win11 Excellence Mode. For more information, please follow other related articles on the PHP Chinese website!
 There is no WLAN option in win11
There is no WLAN option in win11
 How to skip online activation in win11
How to skip online activation in win11
 Win11 skips the tutorial to log in to Microsoft account
Win11 skips the tutorial to log in to Microsoft account
 How to open win11 control panel
How to open win11 control panel
 Introduction to win11 screenshot shortcut keys
Introduction to win11 screenshot shortcut keys
 Windows 11 my computer transfer to the desktop tutorial
Windows 11 my computer transfer to the desktop tutorial
 Solution to the problem of downloading software and installing it in win11
Solution to the problem of downloading software and installing it in win11
 How to skip network connection during win11 installation
How to skip network connection during win11 installation




