How to Enable Aero Effects in Windows 7
The win7aero effect is a very beautiful desktop effect that can make the system interface transparent. After seeing it, many users want to turn it on on their own computers, but they don’t know how to set it up. Let’s take a look at the detailed tutorial below. .
How to turn on the aero effect in win7
1. Start Aero special effects in personalization:
1. Right-click a blank space on the desktop and click "Personalize".
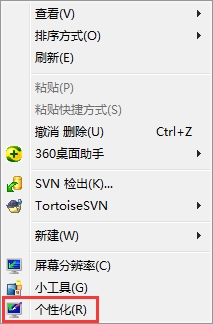
2. Select "Window Color" at the bottom of Personalization and click on it (the third option from the lower right corner is the one).
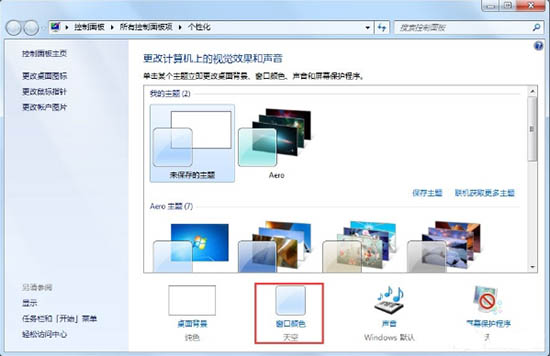
3. Select "Sky" for the window color, then check the "Check box before enabling transparency effect", and then click "Save changes".
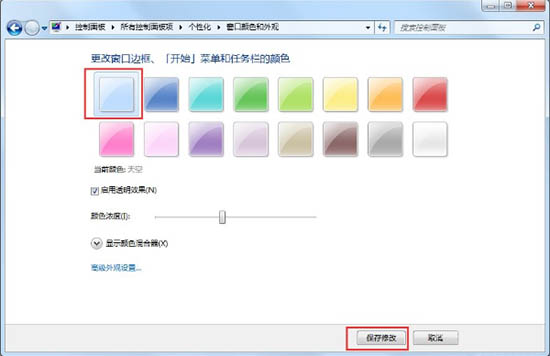
2. Start Aero special effects in performance and options:
1. Right-click on my "Computer" - "Properties".
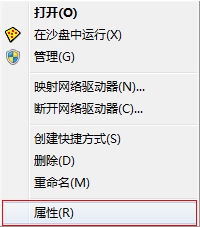
2. Select "Advanced System Settings" in the upper left corner.
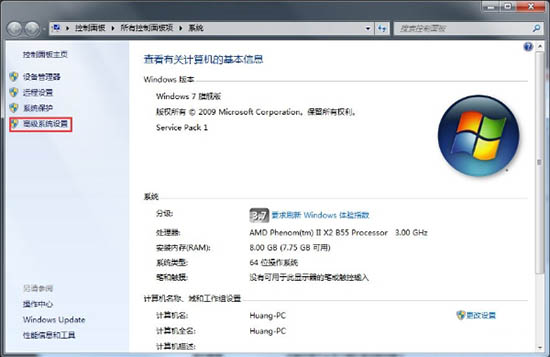
3. On the "Advanced" tab, press the "Settings" button.
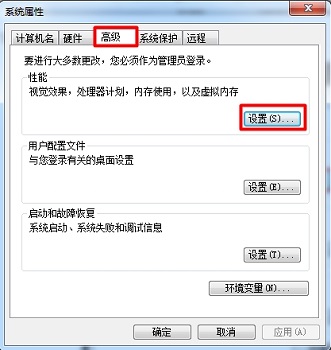
4. Directly select "Let Windows choose the best settings for your computer" and click "OK".
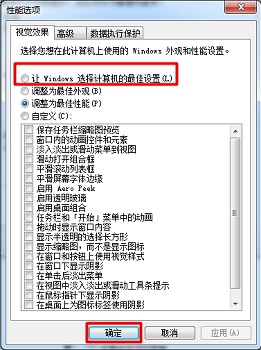
3. Start Aero special effects in the service:
1. Press "Win R" and enter "services.msc". As shown in the figure:
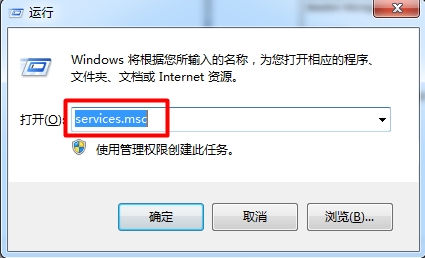
2. Find the "Desktop Window Manager Session Manager" service and right-click on it to properties.
3. Set the service type to "Automatic", click "Start" for the service status, and finally click Apply.
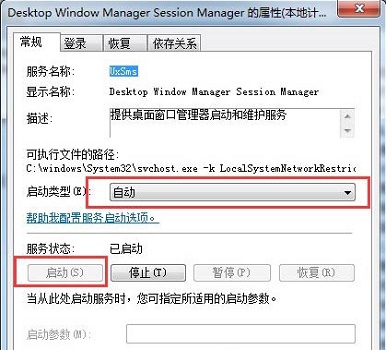
The above is the detailed content of How to Enable Aero Effects in Windows 7. For more information, please follow other related articles on the PHP Chinese website!

Hot AI Tools

Undresser.AI Undress
AI-powered app for creating realistic nude photos

AI Clothes Remover
Online AI tool for removing clothes from photos.

Undress AI Tool
Undress images for free

Clothoff.io
AI clothes remover

AI Hentai Generator
Generate AI Hentai for free.

Hot Article

Hot Tools

Notepad++7.3.1
Easy-to-use and free code editor

SublimeText3 Chinese version
Chinese version, very easy to use

Zend Studio 13.0.1
Powerful PHP integrated development environment

Dreamweaver CS6
Visual web development tools

SublimeText3 Mac version
God-level code editing software (SublimeText3)

Hot Topics
 1377
1377
 52
52
 How to delete wallpaper in win10?
Dec 23, 2023 pm 05:43 PM
How to delete wallpaper in win10?
Dec 23, 2023 pm 05:43 PM
When using our win10 system, the system will come with a lot of wallpapers that can be used, but many users do not want to use them and want to delete the wallpapers. In fact, just open the registry and delete the wallpaper part. . How to delete win10 wallpapers: 1. First enter in the Cortana search box, click 2 in the search results, navigate to 3, find the 5 wallpaper key values in the picture below, double-click to open, delete the path in the numerical data, click , you can restore the system's default 5 wallpapers without deleting the entire registry key. 4. If the user does not know how or is inconvenient to modify the registry, since the system can only retain 5 wallpaper records by default, you can open the Windows and Windows 10 folders under the path and go to this
 Notebook win10 brightness is locked
Jan 01, 2024 pm 02:01 PM
Notebook win10 brightness is locked
Jan 01, 2024 pm 02:01 PM
Nowadays, friends spend more and more time using computers. Using computers for a long time is very harmful to our eyes. It is recommended that everyone should stop and rest for 10 minutes after using the computer for one or two hours and look into the distance. In addition, it is also necessary to control the brightness of the computer screen. But what should I do if I find that the brightness adjustment in Win10 is invalid? What should I do? The following is a solution. Let’s take a look at the details. Solution to the notebook Win10 brightness being locked: 1. Download the latest graphics card driver for the Win10 system; 2. Open the latest Win10 update patch in Windows Update. The operation method is as follows: Start in the lower left corner of the screen---Settings--Update and Security; 3. Change the computer monitor settings for this computer---property
 Teach you how to install win7 operating system on your computer
Jul 09, 2023 pm 03:21 PM
Teach you how to install win7 operating system on your computer
Jul 09, 2023 pm 03:21 PM
There are many friends who have a soft spot for the win7 system and want to download and install the win7 system, but they have never experienced system reinstallation before and do not know how to install the win7 system. The editor below will show you a simple and easy-to-operate detailed step for installing the win7 operating system. The specific steps are as follows: 1. First, turn off the anti-virus software on the computer, download and install the Magic Pig one-click reinstallation system software and open it. Select the win7 system that needs to be installed and click to install this installation. 2. Wait for the software to download system files. 3. After the deployment environment is completed, restart the computer. 4. In this interface, select the mofazhupe-msdn item to enter pe. 5. After entering pe, the Magic Pig installation tool will automatically open to install windows.
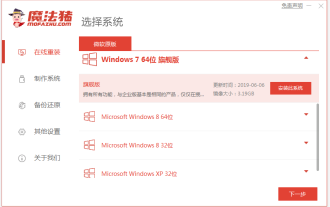 Illustration of how to reinstall win10 system online on computer
Jul 13, 2023 am 08:05 AM
Illustration of how to reinstall win10 system online on computer
Jul 13, 2023 am 08:05 AM
In the process of using the win10 system, many netizens' computer systems are prone to freezing and not running smoothly after being used for too long, so they want to reinstall the new win10 system. So how to reinstall win10 system? How to reinstall win10 system on computer online? The editor below will teach you how to reinstall the win10 system online on your computer. The specific installation steps are as follows: 1. Download and install the Magic Pig one-click reinstallation system software and open it. Select the win10 system and click to start the installation. (Be careful to back up important data on the C drive before installation, and turn off the computer anti-virus software. The editor here takes the win7 system as an example) 2. Wait patiently for the software to download the windows system image data, etc. 3. When prompted that the deployment is complete, choose to restart the computer. 4. Start the management page and select m
 Teach you how to enter the bios and set relevant parameters in Windows 7 computer
Jul 18, 2023 am 10:01 AM
Teach you how to enter the bios and set relevant parameters in Windows 7 computer
Jul 18, 2023 am 10:01 AM
Computer bios is the basic input and output system of the computer. There are many settings that need to be set in the computer bios, such as setting computer startup items, changing bios passwords, overclocking, etc. Some netizens want to know how to enter the bios settings in win7? The editor below will teach you how to enter the bios on a win7 computer. 1. First of all, the method of entering the BIOS of the computer has nothing to do with the operating system. It is mainly related to the brand and model of the computer motherboard. So first of all, you need to find out what the brand of the motherboard is. Different motherboard brands have different shortcuts for entering the BIOS setup interface. The following are some common computer motherboard shortcut startup keys. 2. Then press the corresponding startup key when booting to enter the BIOS setup interface. Taking ASUS as an example, first
 How to Enable Aero Effects in Windows 7
Dec 21, 2023 pm 11:43 PM
How to Enable Aero Effects in Windows 7
Dec 21, 2023 pm 11:43 PM
The win7aero effect is a very beautiful desktop effect that can make the system interface transparent. After seeing it, many users want to turn it on on their own computers, but they don’t know how to set it up. Let’s take a look at the detailed tutorial below. How to open aero effects in win7 1. Start Aero effects in personalization: 1. Right-click a blank space on the desktop and click "Personalization". 2. Select "Window Color" at the bottom of Personalization and click on it (the third option from the lower right corner is the one). 3. Select "Sky" for the window color, then check the "Check box before enabling transparency effect", and then click "Save changes". 2. Start Aero special effects in performance and options: 1. Right-click on My "Computer" - "Properties". 2. On the upper left
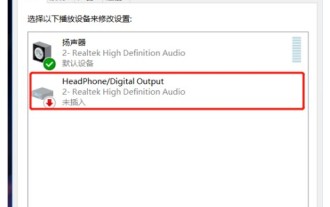 What should I do if my Dell win10 computer doesn't respond when I plug in my headphones? What should I do if my Dell win10 computer doesn't respond when I plug in my headphones?
Jul 17, 2023 pm 05:17 PM
What should I do if my Dell win10 computer doesn't respond when I plug in my headphones? What should I do if my Dell win10 computer doesn't respond when I plug in my headphones?
Jul 17, 2023 pm 05:17 PM
Some Dell win10 customers encountered a situation where there was no response when plugging in headphones when using the computer. What is going on? How should it be solved? If there is no problem with the headset, you can reinstall the sound card driver. If it still doesn't work, open the control panel, enter the Realtek High Definition Audio Manager, then click on the jack settings and enable "Disable use of front panel jacks" Check". At this time, the headset should be able to be used normally. What to do if the Dell win10 computer does not respond when plugging in headphones: 1. First, we must ensure that there is no problem with the headphones themselves, and then plug them into the computer. If the situation shown in the picture below occurs, take a look below. 2. Then, we download and install the software "Driver Wizard" and use this software to delete and install the sound card driver, ensuring that
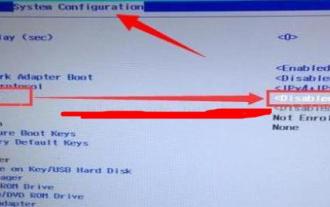 What should I do if Lenovo win10 automatic repair cannot be started?
Jul 20, 2023 am 09:33 AM
What should I do if Lenovo win10 automatic repair cannot be started?
Jul 20, 2023 am 09:33 AM
When something goes wrong with their computer, many users choose automatic repair, but some Lenovo Windows 10 users reported that they couldn't start after choosing automatic repair. What happened? Let’s take a look at the perfect solution for Lenovo Win10 not fixing automatically. What should I do if Lenovo win10 automatic repair cannot be started? 1. Press the power button first, then press F10 after entering. 2. Then after the computer boots successfully, enter cmd in the search to open the command prompt. 3. Enter the code: bcdedit/setrecoveryenabledNO, press Enter and turn off automatic recovery. 4. After entering the computer bios, switch to the system configuration interface and change LegacySupport to Disabled. Heavy




