How to disable Windows 10 automatic updates on your Dell laptop
The system automatic update of win10 is a feature that users who use win10 hate. Some friends find that when using Dell notebooks, they may not be able to use some shutdown tutorials on the Internet, so today I will bring you how to shut down win10 on Dell notebooks. Let’s take a look at the automatic update method.
How to turn off automatic updates in Dell laptop win10
1. First open the run box, enter "gpedit.msc" and click "OK"
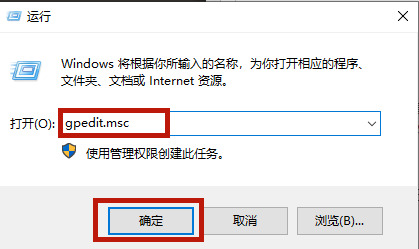
2. Find "Windows Update" in the Group Policy Editor
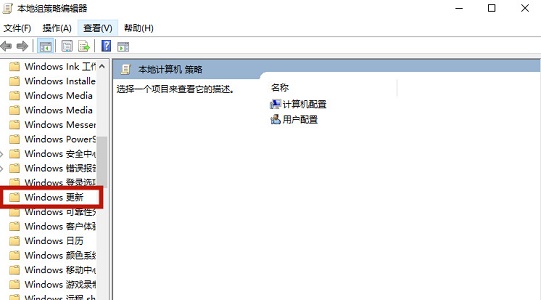
3. Double-click to open the file as shown.
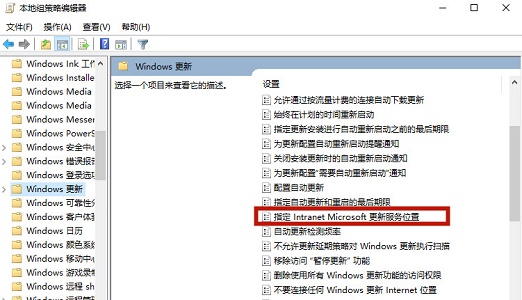
4. Check "Enabled", and then enter a URL in the icon below.
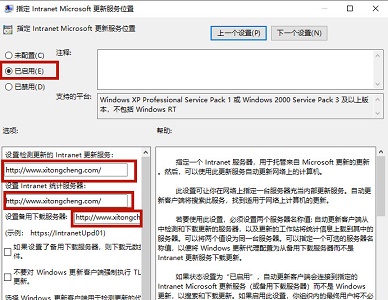
5. Then when we come to the update interface, we can see that windows will not update automatically and we need to do it manually.
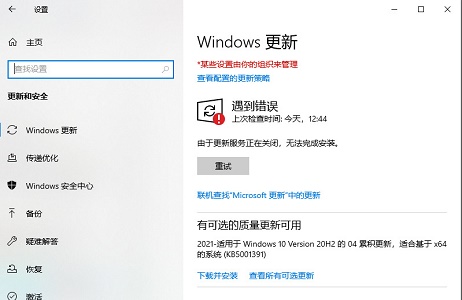
6. Then open the run box, enter "regedit" and click "OK"
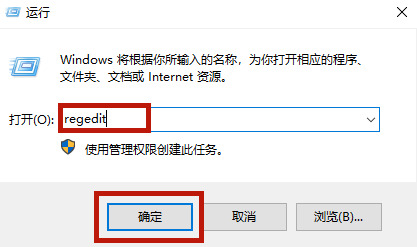
7. Then according to Find the "wuausev" file in the path shown in the figure.
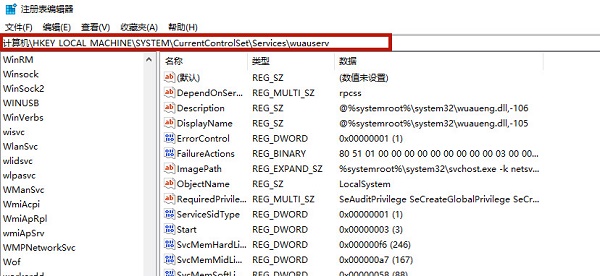
8. Delete this folder directly, and finally restart the computer.
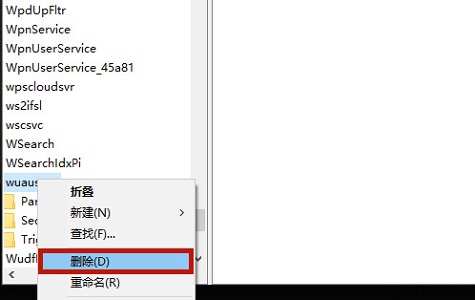
The above is the detailed content of How to disable Windows 10 automatic updates on your Dell laptop. For more information, please follow other related articles on the PHP Chinese website!

Hot AI Tools

Undresser.AI Undress
AI-powered app for creating realistic nude photos

AI Clothes Remover
Online AI tool for removing clothes from photos.

Undress AI Tool
Undress images for free

Clothoff.io
AI clothes remover

AI Hentai Generator
Generate AI Hentai for free.

Hot Article

Hot Tools

Notepad++7.3.1
Easy-to-use and free code editor

SublimeText3 Chinese version
Chinese version, very easy to use

Zend Studio 13.0.1
Powerful PHP integrated development environment

Dreamweaver CS6
Visual web development tools

SublimeText3 Mac version
God-level code editing software (SublimeText3)

Hot Topics
 Dell computer bios interface to set USB disk startup items
Feb 10, 2024 pm 10:09 PM
Dell computer bios interface to set USB disk startup items
Feb 10, 2024 pm 10:09 PM
How do you set up a USB drive if your computer is a Dell laptop? Many friends have found that Dell laptops will not display the USB disk option by pressing the boot hotkey, so they need to enter the BIOS to set up the USB disk boot, so what if they don't know how to operate it? Now follow the editor’s steps to demonstrate how to set up a USB flash drive on a Dell laptop. Many friends assemble Dell computers, but don't know how to use the USB boot tool after entering the USBPE interface. Many friends don't know that they need to enter the BIOS interface to set up USB boot, so pressing the boot hotkey will not appear. what should we do? Let’s see how Dell sets up USB boot! Set up Dell laptop to reinstall system bootable from USB disk
 What is the warranty period for Dell laptops?
Apr 26, 2024 am 08:10 AM
What is the warranty period for Dell laptops?
Apr 26, 2024 am 08:10 AM
Dell’s after-sales maintenance warranty period for all three packages of Dell laptops is one year. The warranty time for different hardware is different. Specifically, hardware with a 36-month warranty includes: CPU, memory. Hardware with a 24-month warranty includes: motherboard, graphics card, LCD screen, hard drive, power adapter, keyboard, and mouse module. The warranty period for Dell notebooks is generally one to three years. Different models have different warranty periods. Generally, the entire machine has a one-year warranty, and specific parts have their own warranty periods. The warranty period for important parts is 3 years, such as memory and graphics card. The warranty period for minor components, such as hard drives, is two years. It should be noted that the higher-positioned Precision mobile workstation only supports basic warranty by default, but the warranty period is extended to 3 years. If you want to get professional
 How to set up the hard drive to boot on a Dell computer
Mar 16, 2024 am 11:55 AM
How to set up the hard drive to boot on a Dell computer
Mar 16, 2024 am 11:55 AM
How to set the hard disk as the first startup item on a Dell desktop computer 1. How to boot a Dell computer from the hard disk is: first, use the shortcut key setting when the computer starts. When the computer enters the LOGO logo screen, immediately press the key in the upper left corner of the keyboard. Use the F2 key to enter the BIOS main interface, usually when the logo screen appears. Then, there will be a prompt to enter the BIOS button in the lower right corner of the screen. 2. The first step is to restart the computer. When you see the dell logo, press the Dell key to enter the BIOS. In the second step, after entering the BIOS interface, find and click to select SystemSummary and press the enter key. The third step is to find Satadrive012 to check whether the solid-state drive you installed has been recognized by the computer.
 Dell laptop black screen when booting
May 01, 2024 am 09:04 AM
Dell laptop black screen when booting
May 01, 2024 am 09:04 AM
Dell notebook has a black screen when it is turned on 1. If the notebook has a black screen when it is turned on, the indicator light is on, the main screen is black, and there is no wind when you place your hand on the fan of the host computer. Then it is a problem with the power adapter. At this time, it needs to be removed and replaced with a new one. Start switch problem. Black screen when booting, no self-test. Use the meter pin to short-circuit the startup terminal on the motherboard, and it will start normally. 2. Insufficient battery: Connect the power supply. Wait for a while and then restart. Graphics card failure: Replace the graphics card. If the laptop supports an external monitor, find a good monitor and connect it to your laptop. 3. Reason four: Monitor problem. If the power supply is normal, but the screen is still dark, try to connect another monitor to the computer (you can borrow one if necessary) to make sure it is not the monitor.
 How to turn off automatic updates in opporeno5pro_How to turn off automatic updates in opporeno5pro
Mar 25, 2024 am 11:30 AM
How to turn off automatic updates in opporeno5pro_How to turn off automatic updates in opporeno5pro
Mar 25, 2024 am 11:30 AM
1. Click [Software Update] in the phone settings. 2. Find Automatic Nightly Updates on the Software Update Options page and turn off the [Automatic Updates at Night] switch.
 How to turn off the touchpad on a Dell laptop
Feb 18, 2024 pm 02:40 PM
How to turn off the touchpad on a Dell laptop
Feb 18, 2024 pm 02:40 PM
How to turn off the touchpad function of a DELL (Window 7) computer? The steps are as follows: Method 1: Click "Start - Control Panel" with the mouse, and in the open control panel interface, find and click "Pen and Touch"; and touch interface, switch to the "Touch" tab. Method 1: Use the shortcut keys FN+F3 to quickly turn on or off the touchpad function. The touchpad driver needs to be installed before. Method 2: Switch in the control panel: Open the control panel. Because the touchpad controls the mouse, find the mouse option in the control panel and click the mouse. Click the Windows button in the lower left corner of the desktop, click Control Panel; click the "Mouse" option on the Control Panel page; click on the Mouse Properties page to open the latest
 How to turn off automatic updates on Xiaomi Mi 14?
Mar 18, 2024 pm 05:07 PM
How to turn off automatic updates on Xiaomi Mi 14?
Mar 18, 2024 pm 05:07 PM
The auto-update feature plays an important role in mobile phones to ensure that the system and applications stay up to date. However, some users may consider turning off the auto-update feature to avoid wasting data or slowing down phone performance. If you want to know how to turn off automatic updates on your Xiaomi Mi 14 phone, follow the steps below. Turn off the automatic update function of Xiaomi 14 mobile phone: 1. Open the settings application of the phone. 2. Scroll to find and click the "System Apps" option. 3. Select "Security Center." 4. Click "Automatic Update". 5. On the automatic updates page, find the "Apply automatic updates" switch and turn it off. Through the above steps, you can easily turn off the automatic update function on your Xiaomi Mi 14 phone to avoid unnecessary updates.
 How to turn off automatic updates on Xiaomi Mi 14Pro?
Mar 18, 2024 pm 09:31 PM
How to turn off automatic updates on Xiaomi Mi 14Pro?
Mar 18, 2024 pm 09:31 PM
The development history of domestic mobile phones is really very rapid. Xiaomi mobile phones are one of the representatives of domestic mobile phones. Many friends have become rice fans. Coupled with the recent release of Xiaomi 14Pro, many users have purchased this phone. Mobile phones, everyone has a lot of questions when using this phone. For example, how to turn off automatic updates on Xiaomi Mi 14Pro? How to turn off automatic updates on Xiaomi Mi 14Pro? Introduction to how to turn off automatic updates on Xiaomi 14Pro. Open the [Settings] of Xiaomi 14Pro phone. Click [System and Devices]. In [System and Devices], slide to [About Phone] and click it. In [About Phone], find [MIUI Version]. Click the [System upgrade automatic download] option, and select [Disable automatic download] in the pop-up options.






