
Regarding the settings of win7 startup items, there are actually two different answers. One is the startup settings of the startup software, which is mainly used to optimize the startup speed; the other is the settings of the startup disk, which is mainly used to reinstall the system. Let’s take a look at the specific methods of these two operations separately.
1: Boot software startup settings.
1. First use the keyboard "win r" shortcut key, enter "msconfig", and press Enter to confirm.
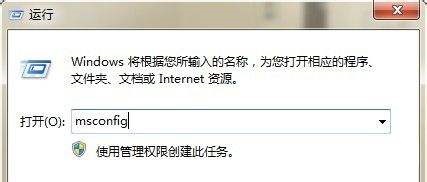
2. Select the "General" tab above the system configuration, then select "Selective Startup" below, and then click "Load Startup Items" into the icon shape .
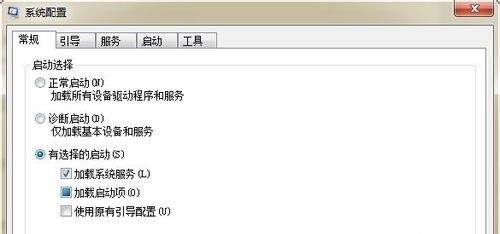
3. Then select the "Startup" tab above, check the software you want to start at startup, and uncheck the software you don't want to start at startup.
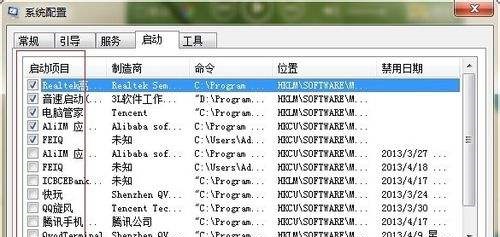
2: Set the hard disk startup items
1. Generally used to change the U disk startup items when reinstalling the U disk, first make a system U disk.
2. Then put the system you want to install into the USB flash drive.
This system adds more functional modes based on the official win7 ultimate version to ensure that users can choose the most suitable functional mode during use.
At the same time, the system also encapsulates most of the practical drivers. Users can choose the relevant drivers to install and use according to the practical hardware.

3. Insert the USB disk into the computer, and then use the hotkey to enter the bios settings (usually "Del" or "F12", see the computer manual for details).
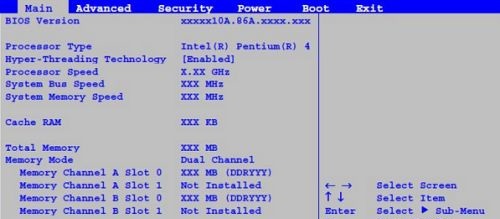
4. Press "→" on the keyboard, switch to "Boot", move to "Boot Device", and press Enter.
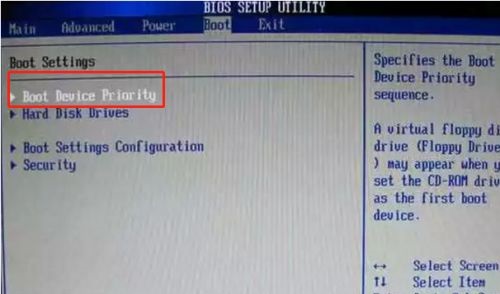
5. Set "USB HDD" to the first one, and then press "F10" to save. This will set up the USB disk to start. If you want to set other startup items You can also operate as above.
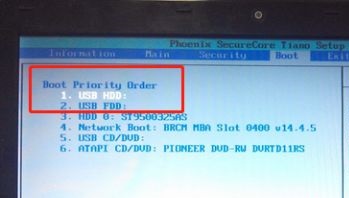
6. Afterwards, as long as you restart the computer and enter the pe system, you can use the previously downloaded system to reinstall it.

The above is the detailed content of Learn how to set up Windows 7 startup options. For more information, please follow other related articles on the PHP Chinese website!




