How to ensure that Java environment variable settings work correctly

Tips on how to ensure that Java environment variable configuration takes effect
As a Java developer, it is very important to correctly configure Java environment variables. Only if the Java environment variables are correctly configured can Java programs be run and developed correctly. This article will introduce tips on how to ensure that Java environment variable configuration takes effect, and attach specific code examples.
- Confirm the Java installation path
First, make sure that Java has been installed correctly and know the Java installation path. Enter the following command at the command prompt or terminal window to check whether the Java installation is successful:
java -version
If Java is successfully installed and the environment variables are configured correctly, the Java version information will be output.
- Configuring the JAVA_HOME environment variable
In the Windows operating system, open the Control Panel, enter "environment variables" in the search box, and click to open "Edit System Environment Variables" , and then click the "Environment Variables" button. In the "System Variables" area, click the "New" button, enter the variable name "JAVA_HOME", and the variable value is the Java installation path (for example: C:Program FilesJavajdk1.8.0_231).
In Linux or Mac operating system, open a terminal window and enter the following command:
sudo gedit /etc/profile
Add the following line of code in the opened file and replace it with your Java installation path:
export JAVA_HOME=/usr/lib/jvm/java-8-oracle
Save and exit the file, then enter the following command to make the configuration effective:
source /etc/profile
- Configure PATH environment variable
In the same system environment variable configuration interface , find the "Path" variable, and click "Edit." In the pop-up editing environment variable window, click the "New" button and enter the Java bin folder path (for example: C:Program FilesJavajdk1.8.0_231 in).
In Linux or Mac operating systems, just adjust the PATH variable to ensure the following is present in the file:
export PATH=$JAVA_HOME/bin:$PATH
Save and exit the file.
- Verify whether the Java environment variable configuration is successful
Reopen a command prompt or terminal window and enter the following command to verify:
echo %JAVA_HOME%
If the output The correct Java installation path means that the JAVA_HOME environment variable is configured successfully.
java -version
If the correct Java version information is output, it means that the PATH environment variable is configured successfully.
- Java code example
The following is a simple Java code example to verify whether the Java environment variable configuration takes effect. Create a Java file called "HelloWorld.java" and paste the following code:
public class HelloWorld {
public static void main(String[] args) {
System.out.println("Hello, World!");
}
}Save the file and enter the following commands in a command prompt or terminal window to compile and run:
javac HelloWorld.java java HelloWorld
If you see the output "Hello, World!", it means that the Java environment variable configuration has taken effect and the Java program can be compiled and run normally.
Summary
Correctly configuring Java environment variables is one of the necessary skills for Java developers. Through the above steps, we can ensure that the Java environment variable configuration takes effect and compile and run the Java program. In actual development, it is very important to update the Java environment variable configuration in a timely manner to maintain the stability and security of the system. Hope this article is helpful to everyone!
The above is the detailed content of How to ensure that Java environment variable settings work correctly. For more information, please follow other related articles on the PHP Chinese website!

Hot AI Tools

Undresser.AI Undress
AI-powered app for creating realistic nude photos

AI Clothes Remover
Online AI tool for removing clothes from photos.

Undress AI Tool
Undress images for free

Clothoff.io
AI clothes remover

AI Hentai Generator
Generate AI Hentai for free.

Hot Article

Hot Tools

Notepad++7.3.1
Easy-to-use and free code editor

SublimeText3 Chinese version
Chinese version, very easy to use

Zend Studio 13.0.1
Powerful PHP integrated development environment

Dreamweaver CS6
Visual web development tools

SublimeText3 Mac version
God-level code editing software (SublimeText3)

Hot Topics
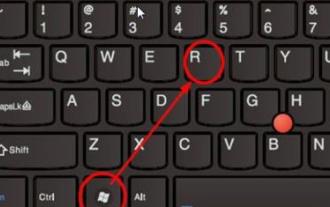 Details on how to turn on environment variable settings on Windows 11
Dec 30, 2023 pm 06:07 PM
Details on how to turn on environment variable settings on Windows 11
Dec 30, 2023 pm 06:07 PM
The environment variable function is an essential tool for running the configuration program in the system. However, in the latest win11 system, there are still many users who do not know how to set it up. Here is a detailed introduction to the location of the win11 environment variable opening. Come and join us. Learn to operate it. Where are the win11 environment variables: 1. First enter "win+R" to open the run box. 2. Then enter the command: controlsystem. 3. In the system information interface that opens, select "Advanced System Settings" from the left menu. 4. Then select the "Environment Variables" option at the bottom of the "System Properties" window that opens. 5. Finally, in the opened environment variables, you can make relevant settings according to your needs.
 Steps to set the PATH environment variable of the Linux system
Feb 18, 2024 pm 05:40 PM
Steps to set the PATH environment variable of the Linux system
Feb 18, 2024 pm 05:40 PM
How to set the PATH environment variable in Linux systems In Linux systems, the PATH environment variable is used to specify the path where the system searches for executable files on the command line. Correctly setting the PATH environment variable allows us to execute system commands and custom commands at any location. This article will introduce how to set the PATH environment variable in a Linux system and provide detailed code examples. View the current PATH environment variable. Execute the following command in the terminal to view the current PATH environment variable: echo$P
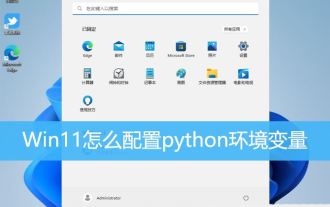 How to configure python environment variables in Win11? Tips for adding environment variables in win11python
Feb 29, 2024 pm 04:30 PM
How to configure python environment variables in Win11? Tips for adding environment variables in win11python
Feb 29, 2024 pm 04:30 PM
Win11 system is the latest Windows operating system, and users may encounter some configuration problems when using it. Among them, configuring Python environment variables is a common requirement because it allows users to easily use Python commands from any location. This article will introduce how to configure Python environment variables in Win11 system so that users can use the Python programming language more conveniently. 1. [Right-click] this computer on the desktop, and select [Properties] in the menu item that opens; 2. Then, under related links, find and click [Advanced System Settings]; 3. In the system properties window, click [Environment] at the bottom Variables]; 4. In the environment variables window, under system variables, select [Path], and then click
 How to solve the problem that Java environment variable configuration does not take effect
Feb 19, 2024 pm 10:57 PM
How to solve the problem that Java environment variable configuration does not take effect
Feb 19, 2024 pm 10:57 PM
How to solve the problem that Java environment variables do not take effect after configuration. During the Java development process, we often need to configure Java environment variables to ensure the normal operation of the program. However, sometimes we encounter some strange problems. Even if the Java environment variables are configured correctly, we find that the program does not run as configured. This is actually a common problem, and this article will introduce some solutions and provide specific code examples. The root cause of the problem is that the configuration of Java environment variables does not take effect correctly. Here are some common
 Windows 10 environment variable setting tutorial
Jul 15, 2023 pm 06:09 PM
Windows 10 environment variable setting tutorial
Jul 15, 2023 pm 06:09 PM
Environment variables are an important setting in the operating system, but some Windows 10 users still don’t know how to set environment variables. In fact, the method is very simple. Open the run window, call up the system characteristics window through the sysdm.cpl command, and then switch to the advanced tab. You will see a button for environment variables. Click this button to enter the setting of environment variables. interface, and then just set it up according to actual needs. How to set environment variables in Windows 10: 1. First open the run window on the computer, then enter sysdm.cpl in the window and press Enter. 2. Select Advanced in the system properties interface, and then click Environment Variables. 3. Here we can see the variables displayed, and we can create a new one on a single machine.
 How to configure Tomcat environment variables
Oct 26, 2023 am 10:41 AM
How to configure Tomcat environment variables
Oct 26, 2023 am 10:41 AM
To configure Tomcat environment variables, you need to add the CATALINA_HOME variable to the system and add the Tomcat installation path to the PATH variable. The steps in Windows are to first download and install Tomcat, open the system properties window, open the environment variable settings, add the Tomcat environment variable, modify the Path variable and verify the configuration. The steps in Linux are to first download and install Tomcat, open a terminal window, edit the bashrc file, add Tomcat environment variables, etc.
 Simple and easy-to-understand PyCharm environment variable configuration guide
Feb 21, 2024 pm 03:03 PM
Simple and easy-to-understand PyCharm environment variable configuration guide
Feb 21, 2024 pm 03:03 PM
PyCharm is a powerful Python integrated development environment (IDE) that provides a wealth of functions and tools to help developers improve work efficiency. In PyCharm, you can easily manage the configuration information in the project by configuring environment variables. This article will introduce how to configure environment variables in PyCharm. I hope it will be helpful to beginners and developers. 1. The steps to configure environment variables in PyCharm are as follows: Open your PyCharm project and go to the project page
 How to configure python environment variables
Aug 21, 2023 pm 02:10 PM
How to configure python environment variables
Aug 21, 2023 pm 02:10 PM
Configure python environment variables by downloading the Python installation package, installing Python, configuring environment variables, and verifying the configuration. Detailed introduction: 1. Open the Control Panel; 2. Click "System and Security"; 3. Click "System"; 4. Click "Advanced System Settings"; 5. Click "Environment Variables"; 6. Configure user environment variables; 7 , add the Python path; 8. Configure the system environment variables; 9. Add the Python path to the system variables; 10. Confirm the configuration.






