How to uninstall software programs in Windows 10
When we use the win10 operating system to uninstall software, some friends’ computers cannot uninstall software or applications. In this case, I think you can try to find the program options in the settings application, click to enter and perform the corresponding operations. Let’s take a look at the specific steps to see how the editor did it~

How to uninstall software programs in win10
The first way:
Uninstall the software manually in Windows 10 system.
1. Click the Microsoft logo in the lower left corner of the desktop.
2. Select Windows system among all applications in the start menu.

#3. Select Control Panel in the windows category and open it.
4. After opening the Control Panel, select the "Programs and Features" module and open it.
5. Open the "Programs and Features" module, find and select it in "Uninstall and Change Programs" Uninstall the software.
Second method:
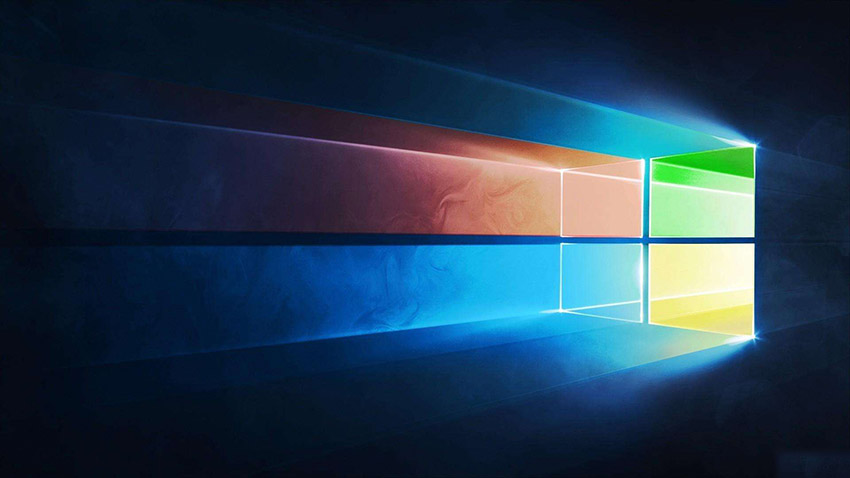
Use system security software, such as Tencent Computer Manager, to uninstall and modify the program.
>>>Tencent Computer Manager download address
1. Open the main interface of Tencent Computer Manager.
2. Select "Toolbox" in the main interface.
3. Open the "Toolbox" interface, find the "Software Management" module, and open it.
4. Open the "Software Management" module, enter its interface, find the software you want to uninstall in "Uninstall", select the software, and click "Uninstall" on the right side of the software to uninstall the software.

The above is the detailed content of How to uninstall software programs in Windows 10. For more information, please follow other related articles on the PHP Chinese website!

Hot AI Tools

Undresser.AI Undress
AI-powered app for creating realistic nude photos

AI Clothes Remover
Online AI tool for removing clothes from photos.

Undress AI Tool
Undress images for free

Clothoff.io
AI clothes remover

Video Face Swap
Swap faces in any video effortlessly with our completely free AI face swap tool!

Hot Article

Hot Tools

Notepad++7.3.1
Easy-to-use and free code editor

SublimeText3 Chinese version
Chinese version, very easy to use

Zend Studio 13.0.1
Powerful PHP integrated development environment

Dreamweaver CS6
Visual web development tools

SublimeText3 Mac version
God-level code editing software (SublimeText3)

Hot Topics
 1386
1386
 52
52
 What software is bonjour and can it be uninstalled?
Feb 20, 2024 am 09:33 AM
What software is bonjour and can it be uninstalled?
Feb 20, 2024 am 09:33 AM
Title: Explore the Bonjour software and how to uninstall it Abstract: This article will introduce the functions, scope of use and how to uninstall the Bonjour software. At the same time, it will also be explained how to use other tools to replace Bonjour to meet the needs of users. Introduction: Bonjour is a common software in the field of computer and network technology. Although this may be unfamiliar to some users, it can be very useful in some specific situations. If you happen to have Bonjour software installed but now want to uninstall it, then
 Solution to the problem that Win11 system cannot install Chinese language pack
Mar 09, 2024 am 09:48 AM
Solution to the problem that Win11 system cannot install Chinese language pack
Mar 09, 2024 am 09:48 AM
Solution to the problem that Win11 system cannot install Chinese language pack With the launch of Windows 11 system, many users began to upgrade their operating system to experience new functions and interfaces. However, some users found that they were unable to install the Chinese language pack after upgrading, which troubled their experience. In this article, we will discuss the reasons why Win11 system cannot install the Chinese language pack and provide some solutions to help users solve this problem. Cause Analysis First, let us analyze the inability of Win11 system to
 How to uninstall wps document
Mar 20, 2024 pm 02:01 PM
How to uninstall wps document
Mar 20, 2024 pm 02:01 PM
How to uninstall WPS documents: Go to the control panel and find wpsoffic to uninstall WPS. WPS has the most favorite office functions of working people. Commonly used documents, forms, presentations and other functions can be used directly, which can provide a lot of work efficiency. But many friends don’t know how to uninstall wps files, so how to uninstall wps files? Let me explain it to you below. Uninstallation is the process of removing program files, folders, and related data from a computer to free up disk space and remove software from the system. In addition, uninstallation involves deleting the device driver and related registry information from the hard disk and then removing the device from the computer's physical device. The following are the steps to uninstall WPS documents, which are suitable for uninstalling any software.
 Complete steps to uninstall 360 Browser
Feb 25, 2024 pm 04:51 PM
Complete steps to uninstall 360 Browser
Feb 25, 2024 pm 04:51 PM
How to uninstall 360 Browser Cleanly With the rapid development and popularity of the Internet, browsers have become one of the indispensable tools in people's daily lives. There are many browsers on the market to choose from, such as Chrome, Firefox, Edge, etc. However, 360 Browser, as a popular browser in China, is also used by many users. However, in some cases, users may need to uninstall 360 Browser, either because they no longer use it or want to try another browser. In this article we will provide a simple and dry
 How to remove graphics card driver in safe mode
Feb 20, 2024 am 11:57 AM
How to remove graphics card driver in safe mode
Feb 20, 2024 am 11:57 AM
How to uninstall the graphics card driver in safe mode With the continuous development of technology, computers have become one of the indispensable tools in people's lives and work. In the process of daily use of computers, netizens often encounter various problems, among which graphics card driver problems are a relatively common one. When there is a problem with the graphics card driver, sometimes we need to uninstall the driver in safe mode. This article will introduce the steps on how to uninstall the graphics card driver in safe mode. What is safe mode? Safe mode is a special mode used to repair and resolve computer problems. When electricity
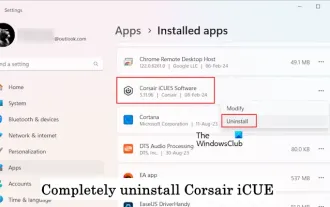 How to completely uninstall Corsair Icue on Windows 11/10
Mar 04, 2024 am 10:22 AM
How to completely uninstall Corsair Icue on Windows 11/10
Mar 04, 2024 am 10:22 AM
CorsairIcue software provides users with several features such as RGB lighting control, performance monitoring such as fan control, etc. Sometimes, the CorsairIcue software doesn't work properly. In this case we have to completely uninstall it and reinstall it. In this article, we will show you how to completely uninstall CorsairIcue on Windows 11/10. How to Completely Uninstall CorsairIcue on Windows 11/10 The following instructions will guide you on how to uninstall CorsairIcue on Windows 11/10. Uninstall CorsairICue via settings or control panel Remove all related services Remove registry keys Remove remaining files Below,
 Solution for Win11 unable to install Chinese language pack
Mar 09, 2024 am 09:15 AM
Solution for Win11 unable to install Chinese language pack
Mar 09, 2024 am 09:15 AM
Win11 is the latest operating system launched by Microsoft. Compared with previous versions, Win11 has greatly improved the interface design and user experience. However, some users reported that they encountered the problem of being unable to install the Chinese language pack after installing Win11, which caused trouble for them to use Chinese in the system. This article will provide some solutions to the problem that Win11 cannot install the Chinese language pack to help users use Chinese smoothly. First, we need to understand why the Chinese language pack cannot be installed. Generally speaking, Win11
 Strategies to solve Win11's inability to install the Chinese language pack
Mar 08, 2024 am 11:51 AM
Strategies to solve Win11's inability to install the Chinese language pack
Mar 08, 2024 am 11:51 AM
Strategies to deal with Win11’s inability to install the Chinese language pack. With the launch of Windows 11, many users can’t wait to upgrade to this new operating system. However, some users have encountered difficulties when trying to install the Chinese language pack, preventing them from using the Chinese interface properly. In this article, we will discuss the problem that Win11 cannot install the Chinese language pack and propose some countermeasures. First, let’s explore why there are problems installing Chinese language packs on Win11. This may be due to the system's




