How to install Android applications in win11
The shocking new Win11 operating system has been perfectly compatible and applied to the ANDROID platform, which undoubtedly provides unprecedented convenience to the majority of users! In order to allow you to experience this convenience faster, this article will provide detailed and thorough instructions on how to install Android applications in Win11. Why don’t you come and explore with us?
How to install win11 Android application
Requirements for the Android subsystem:
The win11 version must be http://22000.xxx and above; the hardware must support bios/uefi virtualization technology; the Microsoft store version must be For version 22110.1402.6.0 and above.
And the memory of the Android subsystem will be allocated 4GB by default, so it is recommended that users use a computer with more than 16GB for operation.
Method 1: Install Windows hardware virtualization support
First enter "Settings-Application-Optional Features-More Windows Features", accurately locate and Check the two options to start "Hyper-V" and "Virtual Machine Platform". After the installation is complete, the system will prompt you to restart the system.
Method 2: Install and set up ADB
1. First download the official original compressed file of adb. Directly visit the Google official website and click to enter the relevant column to download. Related downloads: Windows version, Mac version and Linux version
2. Find and extract the adb file from the downloaded content (it is recommended to place it in a central location where it is not easy to be accidentally deleted or moved, such as: C: \platform-tools);
3. Right-click "This Computer-Properties-Advanced System Settings-Advanced" and other options to enter the screen shown in the figure below.
4. Follow the arrow guidance and click the "Environment Variable-New" button. In the pop-up dialog box, enter the variable name according to the prompts: adb.
5. Set the variable value: C:\platform-tools. After the setting is completed, click the "Confirm" function key to complete the setting.
6. Switch the note to the "System Variables" project just now, look for the project named Path, left-click to expand it and select "Edit-New".
7. Enter the characters: �b% in the newly created project, and then press the OK key to save. If you want to check whether the environment variables have been adjusted correctly.
8. Return to the Windows terminal or cmd command line, enter the adb version command and press Enter, if the environment variable configuration is correct.
9. The precise version information of adb will be displayed. If the error part of the information is returned, please double-check whether the input of the environment variables is accurate.
Method 3: Install offline package Android subsystem
1. First, we must ensure that our computer supports Virtualization.
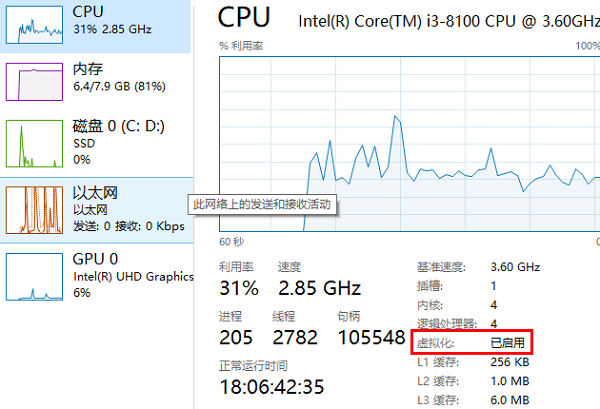
2. If it is not turned on, you can enter the windows function to turn it on.
· The operation is simple. First press the shortcut key "win r" and enter control, and then enter the control panel.
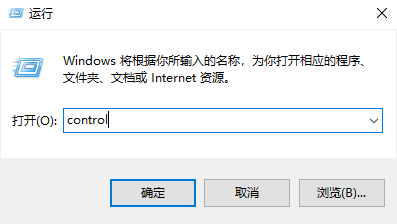
· Then click "Program".
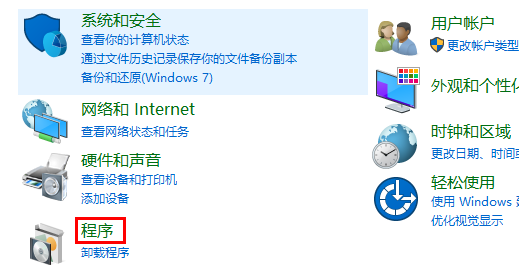
· Click "Turn Windows features on or off" on the right side of the program.
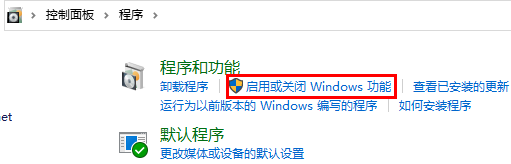
· Finally, check "Virtual Machine Platform" and confirm.
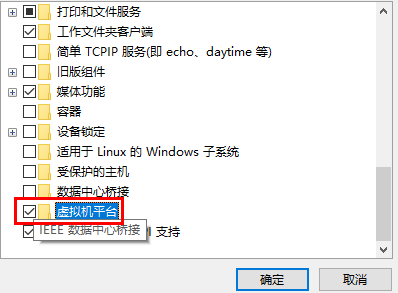
3. Then we go to the system settings and change the region to "United States"
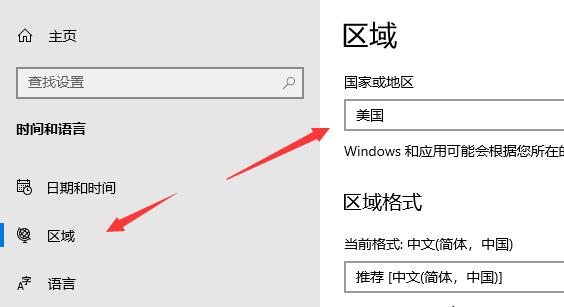
4. After the modification is completed Enter the Microsoft Store and download the "Windows Subsystem for Android™....." application.
5. After the download is completed, open the software.
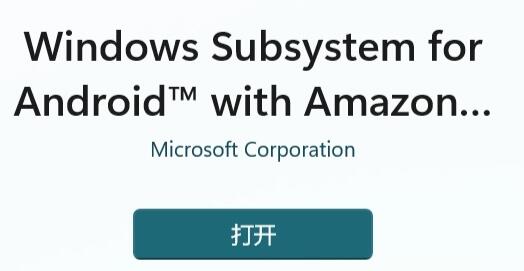
6. Complete the settings according to the prompts, and you can close it after entering the following interface.
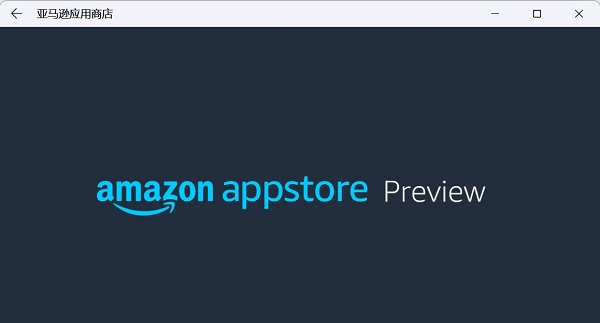
7. Then we click on the start menu, search for "Android", and open the best matching settings.
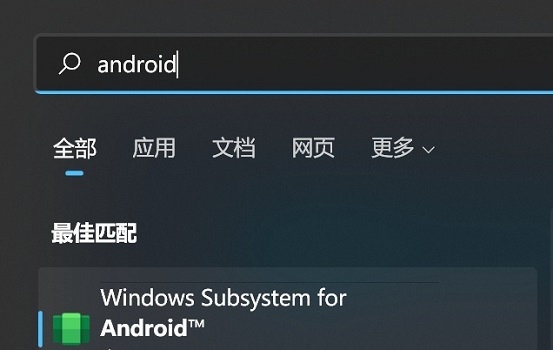
8. Turn on the developer mode and confirm that you are connected to ADB. Save the address before ADB.
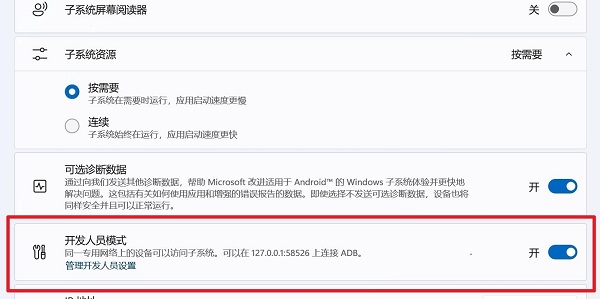
9. Then we open "windows powershell" and
enter "adb connect 127.0.0.1:58526 (fill in the number here of your computer) Port)"
10. Then enter "adb install ./coolapk.apk" (coolapk.apk here is the Android installation package we prepared, and also fill in the name of the application you want to install)
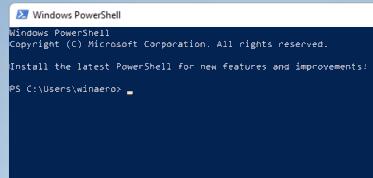
11. Finally, the software will automatically install the Android app for you. After the installation is completed, you can run the Android app in win11.
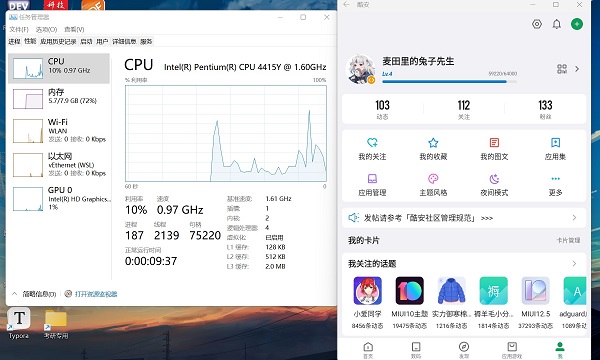
12. In addition, only the latest win11 can use this function, so if you want to use it, you need to update to the latest win11.
 |
##Latest win11 Clean, pure and smooth to useOne click Installation tutorial | table tbody tr td button{background: #4E9FF7;border:none;border-radius: 4px;padding: 5px 16px;display: inline-block;vertical-align: text-top;}table tbody tr td button a{border:none;color: #fff;}Details |
The above is the detailed content of How to install Android applications in win11. For more information, please follow other related articles on the PHP Chinese website!

Hot AI Tools

Undresser.AI Undress
AI-powered app for creating realistic nude photos

AI Clothes Remover
Online AI tool for removing clothes from photos.

Undress AI Tool
Undress images for free

Clothoff.io
AI clothes remover

AI Hentai Generator
Generate AI Hentai for free.

Hot Article

Hot Tools

Notepad++7.3.1
Easy-to-use and free code editor

SublimeText3 Chinese version
Chinese version, very easy to use

Zend Studio 13.0.1
Powerful PHP integrated development environment

Dreamweaver CS6
Visual web development tools

SublimeText3 Mac version
God-level code editing software (SublimeText3)

Hot Topics
 Solution to the problem that Win11 system cannot install Chinese language pack
Mar 09, 2024 am 09:48 AM
Solution to the problem that Win11 system cannot install Chinese language pack
Mar 09, 2024 am 09:48 AM
Solution to the problem that Win11 system cannot install Chinese language pack With the launch of Windows 11 system, many users began to upgrade their operating system to experience new functions and interfaces. However, some users found that they were unable to install the Chinese language pack after upgrading, which troubled their experience. In this article, we will discuss the reasons why Win11 system cannot install the Chinese language pack and provide some solutions to help users solve this problem. Cause Analysis First, let us analyze the inability of Win11 system to
 Unable to install guest additions in VirtualBox
Mar 10, 2024 am 09:34 AM
Unable to install guest additions in VirtualBox
Mar 10, 2024 am 09:34 AM
You may not be able to install guest additions to a virtual machine in OracleVirtualBox. When we click on Devices>InstallGuestAdditionsCDImage, it just throws an error as shown below: VirtualBox - Error: Unable to insert virtual disc C: Programming FilesOracleVirtualBoxVBoxGuestAdditions.iso into ubuntu machine In this post we will understand what happens when you What to do when you can't install guest additions in VirtualBox. Unable to install guest additions in VirtualBox If you can't install it in Virtua
 What should I do if Baidu Netdisk is downloaded successfully but cannot be installed?
Mar 13, 2024 pm 10:22 PM
What should I do if Baidu Netdisk is downloaded successfully but cannot be installed?
Mar 13, 2024 pm 10:22 PM
If you have successfully downloaded the installation file of Baidu Netdisk, but cannot install it normally, it may be that there is an error in the integrity of the software file or there is a problem with the residual files and registry entries. Let this site take care of it for users. Let’s introduce the analysis of the problem that Baidu Netdisk is successfully downloaded but cannot be installed. Analysis of the problem that Baidu Netdisk downloaded successfully but could not be installed 1. Check the integrity of the installation file: Make sure that the downloaded installation file is complete and not damaged. You can download it again, or try to download the installation file from another trusted source. 2. Turn off anti-virus software and firewall: Some anti-virus software or firewall programs may prevent the installation program from running properly. Try disabling or exiting the anti-virus software and firewall, then re-run the installation
 How to use shortcut keys to take screenshots in Win8?
Mar 28, 2024 am 08:33 AM
How to use shortcut keys to take screenshots in Win8?
Mar 28, 2024 am 08:33 AM
How to use shortcut keys to take screenshots in Win8? In our daily use of computers, we often need to take screenshots of the content on the screen. For users of Windows 8 system, taking screenshots through shortcut keys is a convenient and efficient operation method. In this article, we will introduce several commonly used shortcut keys to take screenshots in Windows 8 system to help you take screenshots more quickly. The first method is to use the "Win key + PrintScreen key" key combination to perform full
 How to install Android apps on Linux?
Mar 19, 2024 am 11:15 AM
How to install Android apps on Linux?
Mar 19, 2024 am 11:15 AM
Installing Android applications on Linux has always been a concern for many users. Especially for Linux users who like to use Android applications, it is very important to master how to install Android applications on Linux systems. Although running Android applications directly on Linux is not as simple as on the Android platform, by using emulators or third-party tools, we can still happily enjoy Android applications on Linux. The following will introduce how to install Android applications on Linux systems.
 Comparing the performance of Win11 and Win10 systems, which one is better?
Mar 27, 2024 pm 05:09 PM
Comparing the performance of Win11 and Win10 systems, which one is better?
Mar 27, 2024 pm 05:09 PM
The Windows operating system has always been one of the most widely used operating systems on personal computers, and Windows 10 has long been Microsoft's flagship operating system until recently when Microsoft launched the new Windows 11 system. With the launch of Windows 11 system, people have become interested in the performance differences between Windows 10 and Windows 11 systems. Which one is better between the two? First, let’s take a look at W
 Win11 Tips Sharing: Skip Microsoft Account Login with One Trick
Mar 27, 2024 pm 02:57 PM
Win11 Tips Sharing: Skip Microsoft Account Login with One Trick
Mar 27, 2024 pm 02:57 PM
Win11 Tips Sharing: One trick to skip Microsoft account login Windows 11 is the latest operating system launched by Microsoft, with a new design style and many practical functions. However, for some users, having to log in to their Microsoft account every time they boot up the system can be a bit annoying. If you are one of them, you might as well try the following tips, which will allow you to skip logging in with a Microsoft account and enter the desktop interface directly. First, we need to create a local account in the system to log in instead of a Microsoft account. The advantage of doing this is
 Must read before purchasing a system: Analysis of the advantages and disadvantages of Win11 and Win10
Mar 28, 2024 pm 01:33 PM
Must read before purchasing a system: Analysis of the advantages and disadvantages of Win11 and Win10
Mar 28, 2024 pm 01:33 PM
In today's information age, personal computers play an important role as an indispensable tool in our daily lives. As one of the core software of computers, the operating system affects our usage experience and work efficiency. In the market, Microsoft's Windows operating system has always occupied a dominant position, and now people face the choice between the latest Windows 11 and the old Windows 10. For ordinary consumers, when choosing an operating system, they do not just look at the version number, but also understand its advantages and disadvantages.






