How to improve win10 boot speed
Friends who have used win10 system will be happy with the boot speed of the system! As we all know, the win10 system has a very fast startup speed, which can complete the boot process of the computer in a short time. However, in the actual use of the system, the boot speed is always much slower than the normal win10 system. Today's editor This article brings you a way to solve the problem of slow startup speed of win10.

How to improve win10 boot speed
Method 1:
1. Enable the quick startup function
1. Press Press the win r key to bring up "Run", enter "gpedit.msc" in the input box and press Enter to bring up the "Group Policy Editor"
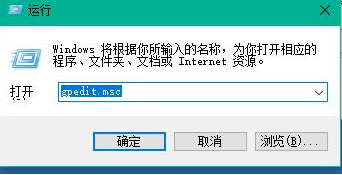
2. In the "Local Group Policy" Editor" and open "Computer Configuration - Management Module - System - Shutdown" and double-click "Require to use Fast Startup" on the right
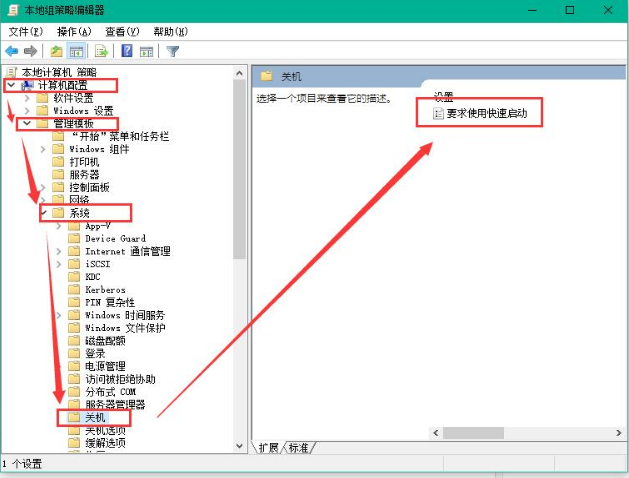
3. Set the startup setting to "Enabled" and click OK
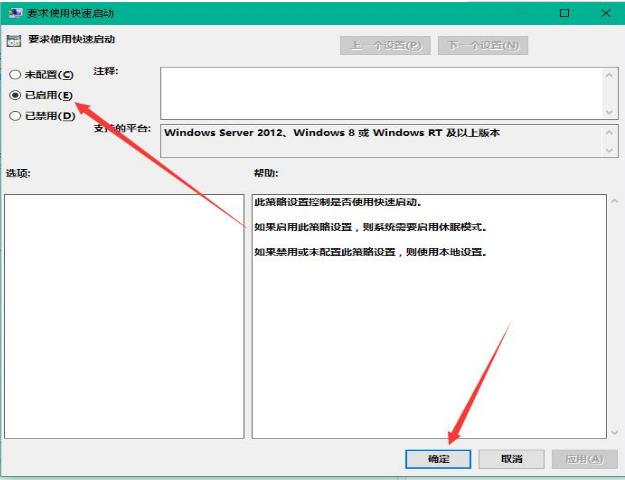
Method 2:
2. Set the default system boot
1. Right-click on the desktop Click Computer, open Properties, and then select "Advanced System Settings"
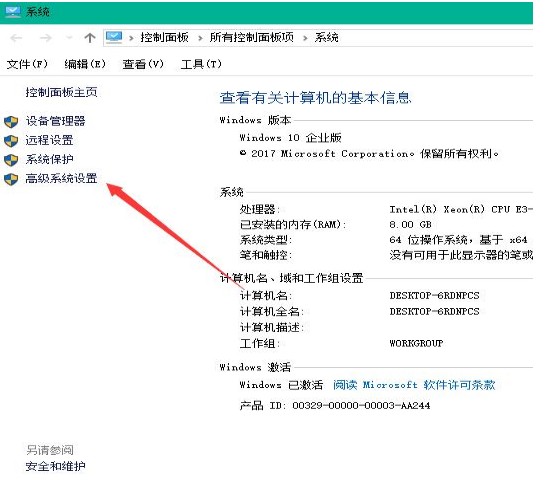
2. In the system properties that appear, click "Advanced" and then click "Startup" and "Failure Recovery" Settings"
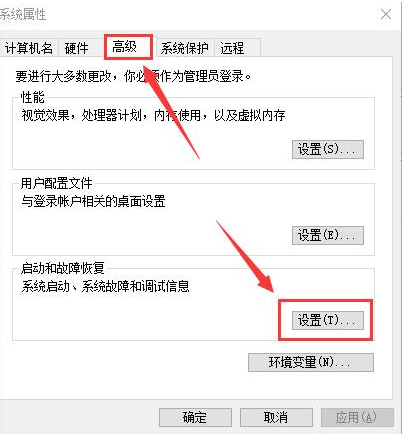
3. Then, in the system startup that comes out, under the default operating system, select "Current System", then uncheck the check box and click OK
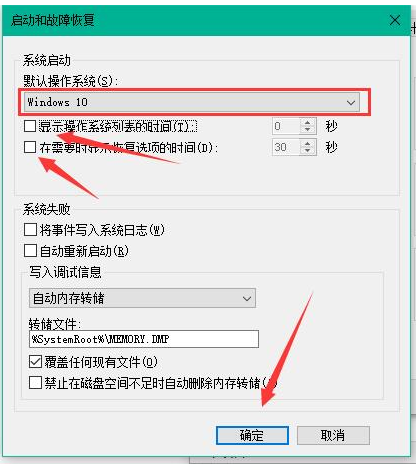
4. Still win r and enter "msconfig" to run the system configuration
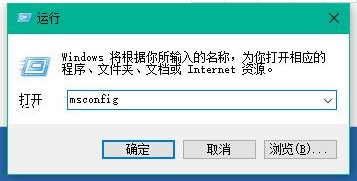
5. Configure the "General" item in the system , check the option
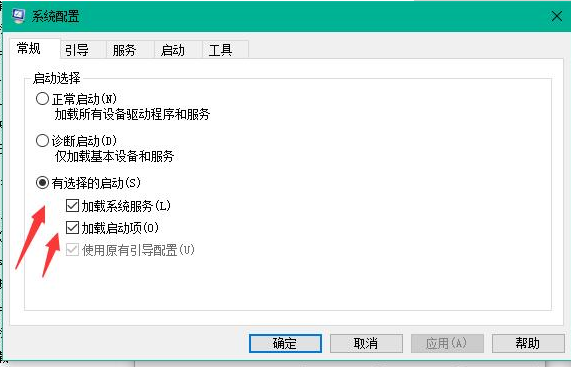
#6, and then click "Boot". After switching, select your system. The editor has a dual system, so there are two, click as follows For the "Advanced Options" shown in the picture, check the "Number of Processors" on the pop-up interface, click the drop-down arrow, select the largest number, and then click OK.
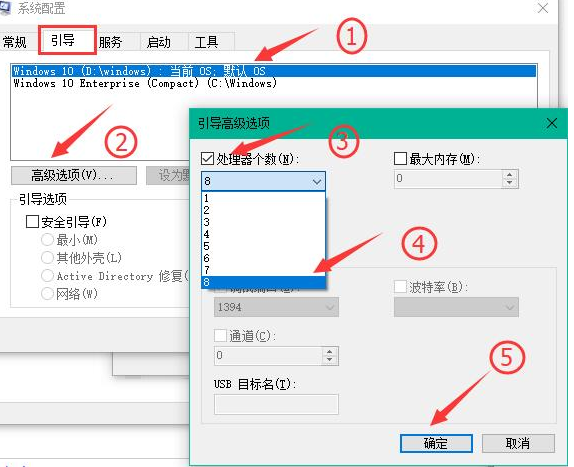
More information on improving the boot speed of win10 system
>>>What to do if win10 boot speed is slow
>>>What to do if win101909 is slow to boot##>>>How to speed up the computer booting of win10 version 1903
The above is the detailed content of How to improve win10 boot speed. For more information, please follow other related articles on the PHP Chinese website!

Hot AI Tools

Undresser.AI Undress
AI-powered app for creating realistic nude photos

AI Clothes Remover
Online AI tool for removing clothes from photos.

Undress AI Tool
Undress images for free

Clothoff.io
AI clothes remover

Video Face Swap
Swap faces in any video effortlessly with our completely free AI face swap tool!

Hot Article

Hot Tools

Notepad++7.3.1
Easy-to-use and free code editor

SublimeText3 Chinese version
Chinese version, very easy to use

Zend Studio 13.0.1
Powerful PHP integrated development environment

Dreamweaver CS6
Visual web development tools

SublimeText3 Mac version
God-level code editing software (SublimeText3)

Hot Topics
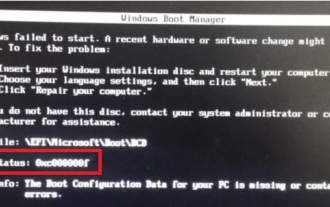 Teach you how to restore win7 boot error 0xc000000f with one click
Jan 05, 2024 pm 08:07 PM
Teach you how to restore win7 boot error 0xc000000f with one click
Jan 05, 2024 pm 08:07 PM
Some users encountered a black screen or blue screen when booting up the Win7 system, and the error code 0xc000000f was prompted, and they were unable to enter the system. This may be because our boot file is damaged and must be repaired through system boot. Let’s take a look below. How to recover win7 boot 0xc000000f: Method 1: 1. If we have a system CD, insert it into the CD-ROM drive and select the CD to start the system. 2. Then you will enter the Windows 7 installation interface, click "Repair Computer" in the lower left corner. 3. Then select "Command Prompt" in the system recovery options as shown in the figure. 4. Then enter "BOOTREC/FIXMBR" and "BOOTREC/F
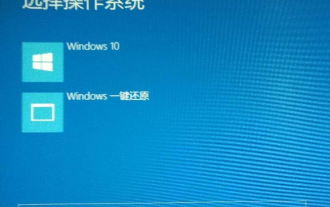 What should I do if I cannot enter the desktop system when I start Windows 10?
Jul 15, 2023 pm 05:41 PM
What should I do if I cannot enter the desktop system when I start Windows 10?
Jul 15, 2023 pm 05:41 PM
Recently, some Win10 users have complained that the computer cannot enter the desktop system after booting up Win10. After waiting for a long time, there is no response. Many friends will solve the problem by reinstalling the system, but for computer novices, reinstalling the system is too troublesome. Below, the editor I will share with you the solution to the problem that Win10 cannot enter the desktop when booting. What to do if Windows 10 cannot enter the desktop system after booting? 1. Press the power button to start the computer. By default, you will enter the system selection interface. Press the Tab key and switch to the bottom to change the default value or select other options. Click the Enter key. 2. Then Select other options and press Enter 3. Select Troubleshooting and press Enter 4. Select Advanced options and press Enter 5. Select startup settings and press Enter 6. Enter the startup
 How to solve the problem of black screen and cursor when booting up Windows 7
Dec 30, 2023 pm 10:25 PM
How to solve the problem of black screen and cursor when booting up Windows 7
Dec 30, 2023 pm 10:25 PM
The Windows 7 system has currently stopped updating, so if there is a problem, you can only solve it yourself. As shown below, there are many situations where the cursor goes black after booting the computer, and you need to troubleshoot one by one. If you don’t want to spend time troubleshooting, you can just reinstall the system. What to do if there is only a black screen with a cursor when Windows 7 starts up? The first solution: Restart the computer, and immediately press and hold the "F8" button on the keyboard after restarting. Then select "Last Known Good Configuration" in the advanced system menu. The second solution: press the shortcut key "CTRL+SHIFT+ESC" to see if the task manager can be brought up. If so, right-click to end Explorer.exe in the process and then create a new run Explorer.exe to try.
 What should I do if Win10 is stuck on the welcome screen for a long time when booting?
Oct 20, 2023 pm 03:30 PM
What should I do if Win10 is stuck on the welcome screen for a long time when booting?
Oct 20, 2023 pm 03:30 PM
The solutions to the problem that Windows 10 is stuck on the welcome interface for a long time include restarting the computer, checking hardware, checking drivers, checking for viruses, restoring the system, reinstalling the system and checking BIOS settings, etc. Detailed introduction: 1. Restart the computer. You can first try to restart the computer. Some temporary errors may occur during the operation of the computer. Restarting the computer can clear these errors and solve the problem. 2. Check the hardware. You can check the computer's memory, Check whether the hard disk, graphics card and other hardware are working normally. If there is any problem with the hardware, it is recommended to replace it in time; 3. Check the driver, etc.
 Solution to the problem that the logo does not rotate when booting up Windows 10
Jul 20, 2023 pm 08:25 PM
Solution to the problem that the logo does not rotate when booting up Windows 10
Jul 20, 2023 pm 08:25 PM
Some Win10 customers encountered a situation where they were stuck on the logo page and did not rotate when booting up, resulting in the inability to enter the system normally for applications. How to solve this situation? The easiest way is to enter safe mode and then choose to roll back to the previous version, restore the system to the last correctly configured time, or directly restore to the original version. Another way is to set it in the BIOS, and the process is relatively complicated. How to solve the problem that the logo does not rotate when booting up Windows 10: The first solution: 1. Cut off the power when starting the system. After three times, you can enter the safe mode and select Troubleshooting and Advanced Options. 2. After entering the system advanced options, you can see the "System Restore" option and "Return to the previous version"
 What should I do if I need to press F1 to enter Windows 7?
Jun 29, 2023 pm 04:44 PM
What should I do if I need to press F1 to enter Windows 7?
Jun 29, 2023 pm 04:44 PM
What should I do if I need to press F1 to enter Windows 7? When many friends use the win7 system, they will find that they always have to press F1 to enter when booting up. What should I do? There are many reasons that may cause this situation, but if not handled in time, not only will the boot The time is greatly extended, and it may also damage other systems of the computer, which greatly affects our normal use. Below, the editor will bring you a solution to the problem that you need to press F1 to enter Windows 7 when booting. You need to press f1 to enter the solution when booting win7. Situation 1. The system hard disk is damaged. When the system prompts "3rdMasterHardDisk:S.M.A.R.T.StatusBADBackupandR
 How to optimize the acceleration of win7 startup
Dec 26, 2023 pm 01:11 PM
How to optimize the acceleration of win7 startup
Dec 26, 2023 pm 01:11 PM
If the operating system installed on our computer is win7, then if some friends encounter a longer boot time during use and want to optimize their computer, first we can try to perform related operations on the computer. Settings, turn off some startup items. Or you can use third-party acceleration software to perform related optimizations. Let’s take a look at the detailed steps to see how the editor did it~ How to optimize and speed up win7 startup 1. Don’t put too many files and icons on the computer desktop, which will slow down the computer’s response. Try not to install software on the C drive. 2. Try to set the IP to a static IP, which can reduce the startup time of the computer and the reflection time after entering the desktop. 3. The current system also occupies a relatively large amount of memory. If necessary, add more memory.
 How to improve win10 boot speed
Dec 24, 2023 pm 07:11 PM
How to improve win10 boot speed
Dec 24, 2023 pm 07:11 PM
Friends who have used the win10 system will be delighted with the boot speed of the system! As we all know, the win10 system has a very fast startup speed, which can complete the boot process of the computer in a short time. However, in the actual use of the system, the boot speed is always much slower than the normal win10 system. Today's editor This article brings you a way to solve the problem of slow startup speed of win10. How to improve the boot speed of win10 Method 1: 1. Enable the quick startup function 1. Press the win+r keys to bring up "Run" and enter "gpedit.msc" in the input box and press Enter to bring up the "Group Policy Editor" 2. In the " "Local Group Policy Editor" and open "Computer Configuration - Management Module - System - Shutdown" on the right






