Where to turn on the screen recording function in Windows 10
Most friends will need the screen recording function to record the wonderful moments of playing games when using computers, so where is the screen recording of win10 system? The following will bring you the specific location of the win10 screen recording function.
Where is the screen recording function of win10:
1. Click "Start" and select "Settings".
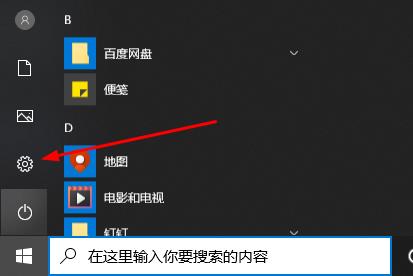
2. Click "Games" in "Windows Settings".
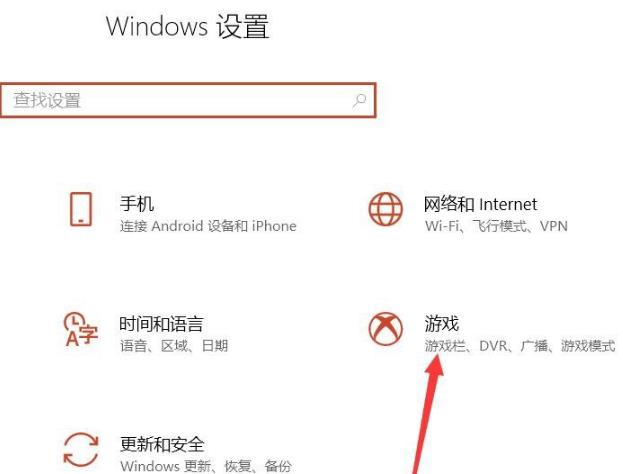
3. Turn on "Use Game Bar to record game clips, screenshots, and broadcasts" in the Game Bar.
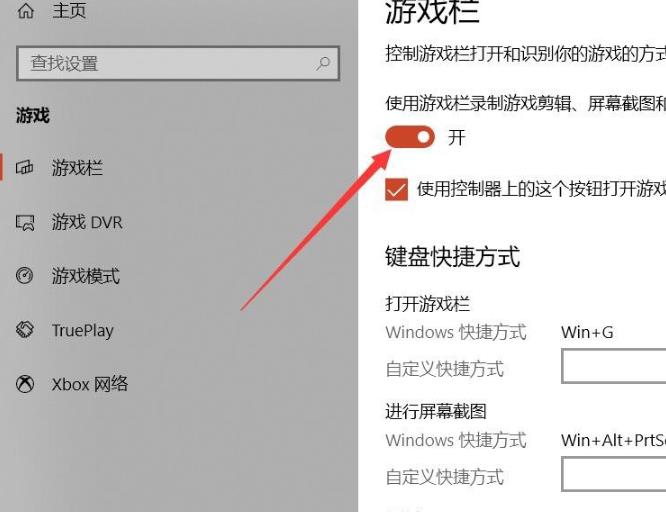
4. When you need to record, press "win G" to open the toolbar and check "Yes, this is a game".
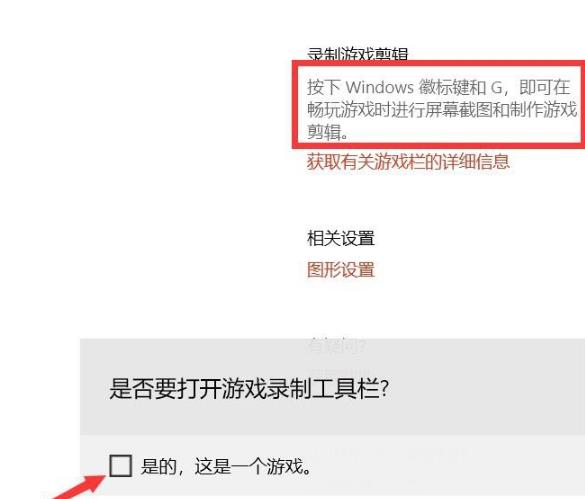
5. Click "Record" to start recording.
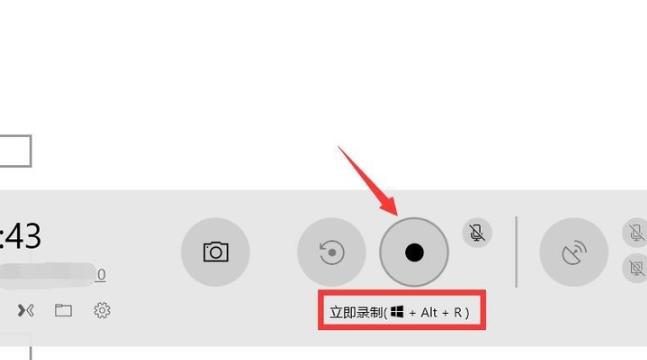
If you have other questions, you can check it out to learn more about win10 screen recording~
The above is the detailed content of Where to turn on the screen recording function in Windows 10. For more information, please follow other related articles on the PHP Chinese website!

Hot AI Tools

Undresser.AI Undress
AI-powered app for creating realistic nude photos

AI Clothes Remover
Online AI tool for removing clothes from photos.

Undress AI Tool
Undress images for free

Clothoff.io
AI clothes remover

AI Hentai Generator
Generate AI Hentai for free.

Hot Article

Hot Tools

Notepad++7.3.1
Easy-to-use and free code editor

SublimeText3 Chinese version
Chinese version, very easy to use

Zend Studio 13.0.1
Powerful PHP integrated development environment

Dreamweaver CS6
Visual web development tools

SublimeText3 Mac version
God-level code editing software (SublimeText3)

Hot Topics
 1378
1378
 52
52
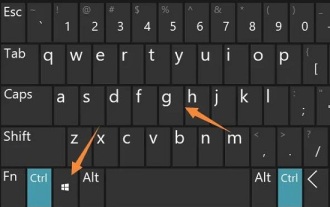 How to turn on the screen recording function in win11
Jan 09, 2024 pm 08:17 PM
How to turn on the screen recording function in win11
Jan 09, 2024 pm 08:17 PM
The win11 system has its own screen recording function just like win10. However, some partners may not know how to enable this function. Therefore, we have provided specific tutorials. Let’s take a look at how to enable the screen recording function in win11. How to turn on the screen recording function in win11: 1. First, press the shortcut key "win+g" to open the built-in screen recording toolbar. 2. Then click the video button, and then you can capture and record. 3. Then click on the window icon above. 4. Finally, you can see the recorded video on the left.
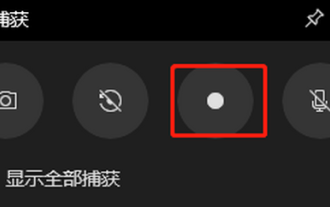 How to solve the problem of no screen recording in win10
Dec 23, 2023 am 08:37 AM
How to solve the problem of no screen recording in win10
Dec 23, 2023 am 08:37 AM
Many friends find that there is no picture in the recorded video when using the win10 screen recording function. So what is going on? The following brings you detailed solutions, let’s learn together. What to do if there is no screen in the win10 screen recording: Method 1: Try restarting the recording tool. If it still doesn’t work, it is recommended to restart the computer and try. Method 2. 1. If you encounter a black screen, you can try to uninstall the graphics card driver, then download and reinstall the latest version of the driver from the official website. 2. Open "Device Manager" and click "Display Adapter". 3. Right-click and select "Uninstall". There are other Friends who have questions can take a look to learn more about win10 screen recording issues~
 Does Win11 screen recording restriction only apply to games?
Dec 26, 2023 pm 07:04 PM
Does Win11 screen recording restriction only apply to games?
Dec 26, 2023 pm 07:04 PM
The screen recording function that comes with win11 is very easy to use, but some users are worried that it has limitations and can only record games. So is this the case? Let’s learn about the screen recording function that comes with win11. Recording the game? Can the screen recorder that comes with win11 only be able to record games? Answer: The screen recorder that comes with win11 cannot only record games. Whether it is a game or normal computer use, it can be recorded through a screen recording tool. Just because the shortcut keys are different, some users think this function can only record games. Introduction to the screen recording extension that comes with win11: 1. For daily recording, the shortcut key is "win+G". 2. When recording a game, you need to press the shortcut key "win+alt+G"
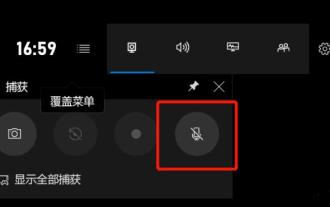 How to record screen and sound in win10
Jan 09, 2024 pm 01:41 PM
How to record screen and sound in win10
Jan 09, 2024 pm 01:41 PM
Many friends will find that the sound is not recorded when using the screen recording function, so how can they record the sound? Today I bring you how to record sound, let’s take a look. What to do if there is no sound in screen recording in Windows 10: 1. When you turn on the screen recording function, you may encounter that the sound button is disabled and there is no sound. 2. Click "Start" and select "Settings". 3. Click "Privacy". 4. Click "Microphone" on the left side. 5. Check "Allow apps to access your microphone." 6. Return to the recording interface and the recording button can be used normally.
 Where to turn on the screen recording function in Windows 10
Dec 24, 2023 pm 11:09 PM
Where to turn on the screen recording function in Windows 10
Dec 24, 2023 pm 11:09 PM
Most friends will need the screen recording function to record the wonderful moments of playing games when using computers, so where is the screen recording of win10 system? The following will bring you the specific location of the win10 screen recording function. Where is the screen recording function in win10: 1. Click "Start" and select "Settings". 2. Click "Games" in "Windows Settings". 3. Turn on "Use Game Bar to record game clips, screenshots, and broadcasts" in Game Bar. 4. When you need to record, press "win+G" to open the toolbar and check "Yes, this is a game". 5. Click "Record" to start recording. Friends who have other questions can check it out to learn more about win10 screen recording~
 How to record computer screen
Mar 11, 2024 pm 01:42 PM
How to record computer screen
Mar 11, 2024 pm 01:42 PM
[Windows system] 1. Press the shortcut keys "Win+G" at the same time to bring up the Xbox Game Bar screen recording pop-up window. 2. Click the widget menu, find "Capture" to open it, and press the "Start Recording" button to record the video. 3. After the recording is completed, click "Stop Recording" to automatically save the current recording content locally. [Apple system] 1. Press the Apple computer keyboard shortcut "Shift+Command+5" to bring up the toolbar. 2. Select the screen recording method and click the "Recording Button" on the far right side of the toolbar to start recording.
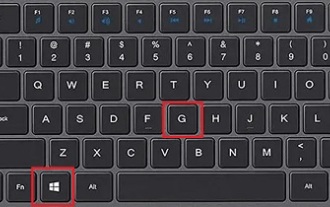 How to record sound while recording screen in Win11?
Dec 31, 2023 pm 07:41 PM
How to record sound while recording screen in Win11?
Dec 31, 2023 pm 07:41 PM
When recording videos, especially games, most users definitely want to record the sound as well, but many users don’t know how to do it. For this reason, we have brought a tutorial. If you don’t know how to do it, you might as well take a look at win11. How to record screen recording with sound. How to record sound in win11 screen recording: 1. First press the shortcut key "Win+G" to open the recording tool. 2. Then click "Capture" in the tool. 3. Click "Microphone" on the page. 4. Finally, click Record at the end to record the sound together.
 How to record sound in win10 screen recording
Jul 02, 2023 pm 11:45 PM
How to record sound in win10 screen recording
Jul 02, 2023 pm 11:45 PM
How to record sound in win10 screen recording? Many friends will find that the sound is not recorded when using the screen recording function, so how can they record the sound? Today I bring you how to record sound, let’s take a look. How to record sound in win10 screen recording 1. When turning on the screen recording function, you may encounter that the sound button is disabled and there is no sound. 2. Click Start to select settings 3. Click Privacy 4. Click Microphone on the left 5. Check Allow apps to access your microphone 6. Return to the recording interface, and the recording button can be used normally. The above is the entire content of [How to record sound in Win10 screen recording - How to record sound in Win10 screen recording]. More exciting tutorials are available on this site!




