
explorer.exe cannot find the application error. This is a system error encountered by some Win11 users. They don’t know how to solve it. This article is the solution to the explorer.exe cannot find the application shared by this website. .
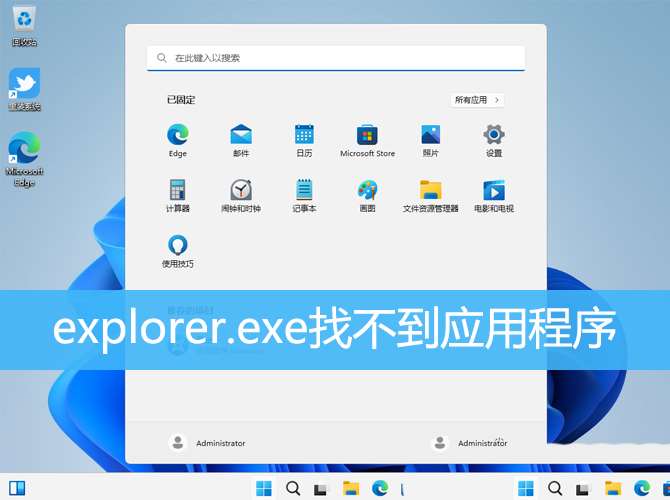
Explorer.EXE pop-up prompt: Application not found
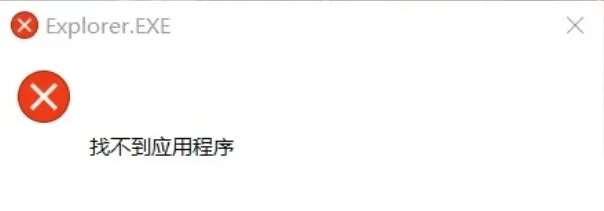
1. First, press on the keyboard [Win R] key combination to open the run window, then enter the [regedit] command, and press [OK or Enter] to quickly open the registry editor;
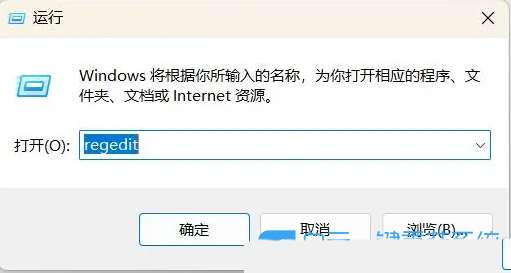
2, In the registry editor window, expand to the following path: HKEY_CLASSES_ROOT\CLSID\{52205fd8-5dfb-447d-801a-d0b52f2e83e1}\shell\OpenNewWindow\command
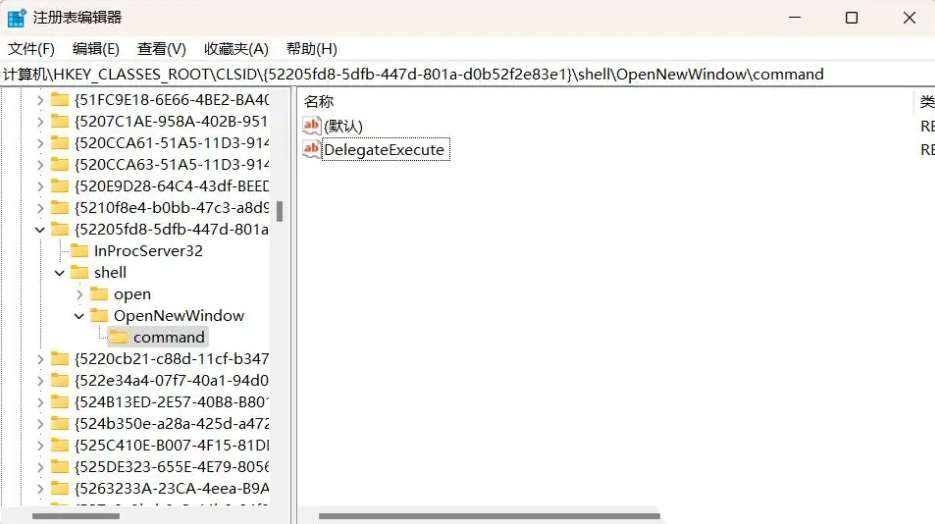
3, Right-click [command], select [Permissions], open the command's permissions window, click [Advanced];
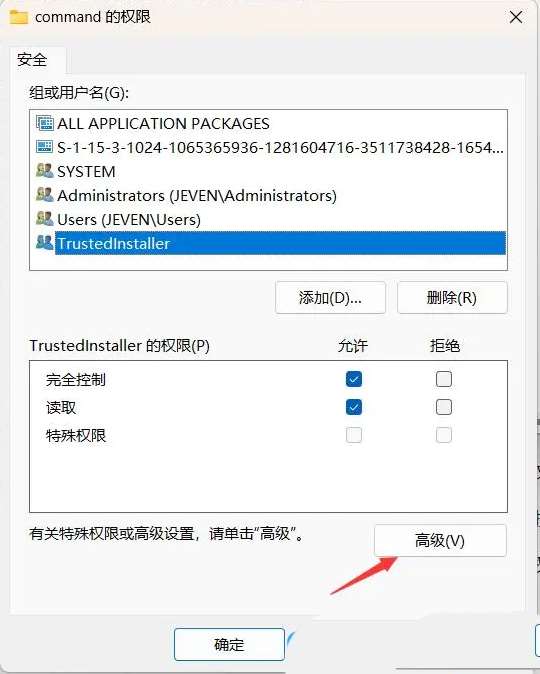
#4. You can see that the default owner is [TrustedInstller], and then Click [Change] at the back to change it to the currently used user;
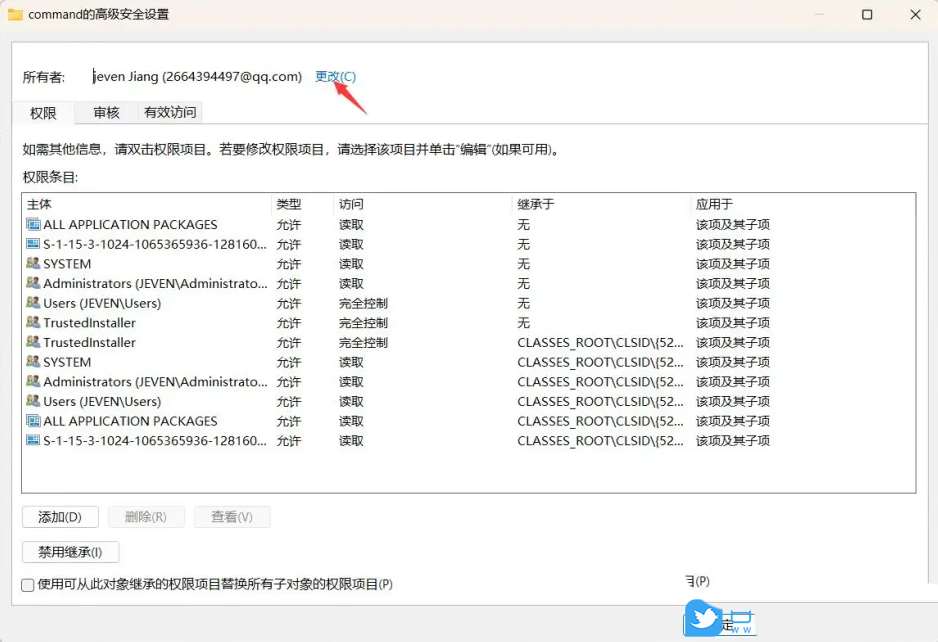
5. After clicking Change, the select user or group window will pop up. In the text box below, Enter [current user name];
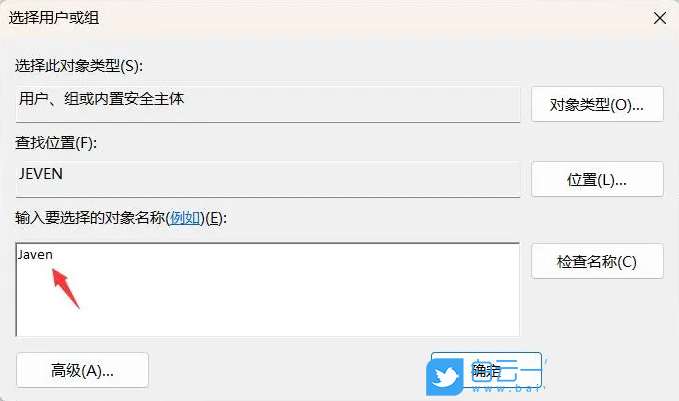
6. If you don’t know what the current user name is, you can press the [Win R] key combination on the keyboard to open the run window. , then enter the [cmd] command and press [OK or Enter] to see;

7. After changing the owner, click [right-click → Permissions] , then [Add] the current user, and set it to [Full Control], and finally click [OK];
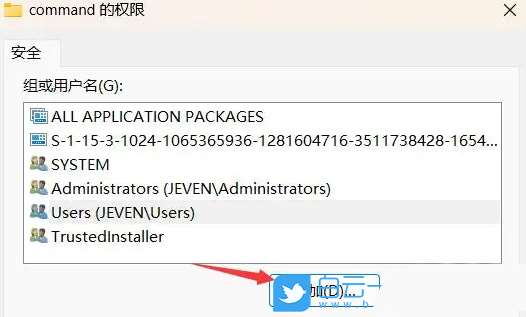
8. Delete the [DelegateExecute] item under [command];
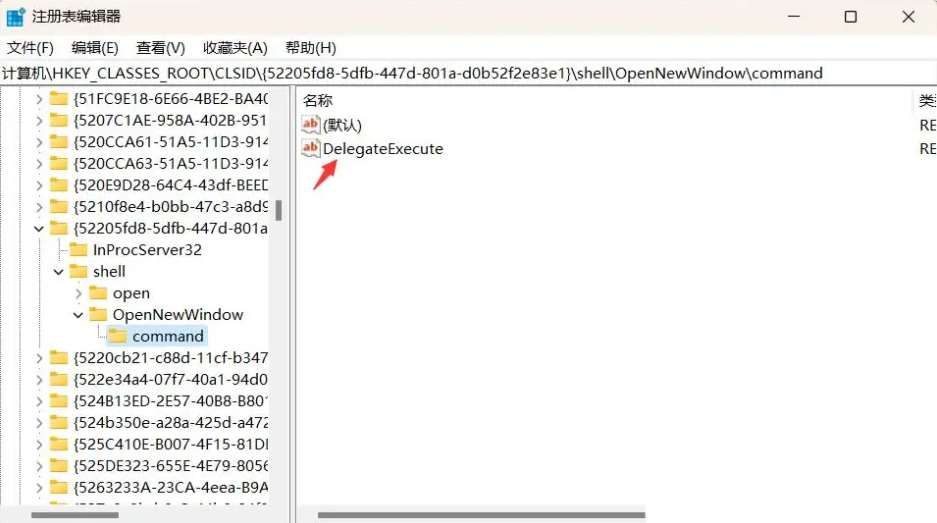
9. Double-click the (default) item and change the default string data to the following value [explorer.exe::{20D04FE0-3AEA-1069-A2D8-08002B30309D} ], and click [OK];
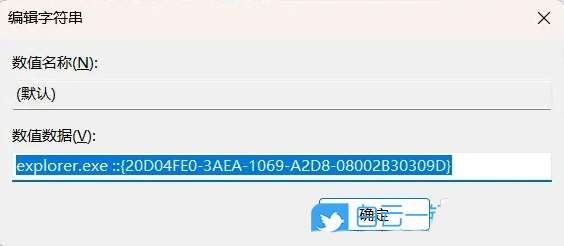
The above is the detailed content of How to deal with the problem that the application on the computer cannot be found, such as the solution that win11explorer.exe cannot be found. For more information, please follow other related articles on the PHP Chinese website!
 How to resolve WerFault.exe application error
How to resolve WerFault.exe application error
 There is no WLAN option in win11
There is no WLAN option in win11
 How to skip online activation in win11
How to skip online activation in win11
 Win11 skips the tutorial to log in to Microsoft account
Win11 skips the tutorial to log in to Microsoft account
 How to open win11 control panel
How to open win11 control panel
 Introduction to win11 screenshot shortcut keys
Introduction to win11 screenshot shortcut keys
 Windows 11 my computer transfer to the desktop tutorial
Windows 11 my computer transfer to the desktop tutorial
 Solution to the problem of downloading software and installing it in win11
Solution to the problem of downloading software and installing it in win11




