
win10 system is an excellent system chosen by most users! Powerful work ability is the most eye-catching label of win10 system! Basically, most work involving computers generally uses the win10 system. Recently, many friends have reported that the computer name cannot be found in network sharing when using computers. Today, the editor will bring you the network Let’s take a look at the solution for sharing that the other party’s computer cannot be found.

Operation steps:
1. Right-click the lower right corner of the computer desktop network connection icon.
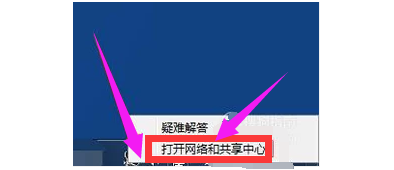
#2. Click ‘Change advanced sharing settings’ in the upper left corner. Enter the sharing settings page.
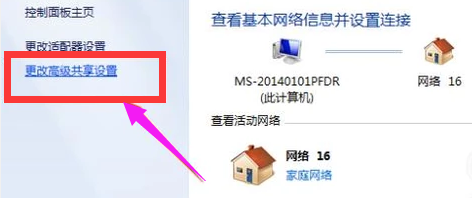
#3. Many people often do not turn on network discovery and cannot find shared computers. Mouse click to enable network discovery.
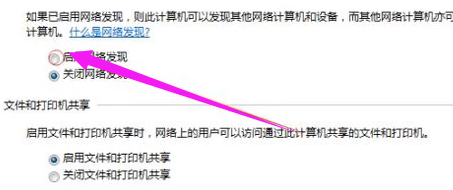
#4. Use the mouse to drag the progress bar on the right to the bottom. There is a management home group connection. Mouse click selection in front of Allow.
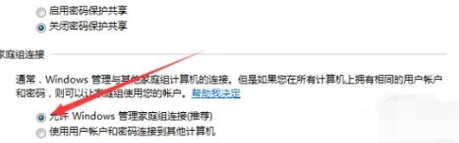
#5. Then click Save Changes below to save the settings just now.
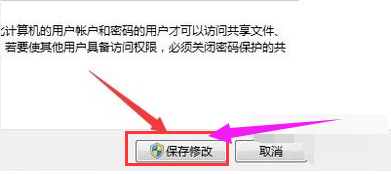
#6. After saving, you can see the shared computer in My Computer and Network.

The above is the detailed content of Computer name not recognized for network sharing. For more information, please follow other related articles on the PHP Chinese website!
 How to turn off ics network sharing
How to turn off ics network sharing
 How to solve the problem that laptop network sharing does not have permissions?
How to solve the problem that laptop network sharing does not have permissions?
 What private information will Douyin's close friends see?
What private information will Douyin's close friends see?
 What to do if the documents folder pops up when the computer is turned on
What to do if the documents folder pops up when the computer is turned on
 How to delete WeChat emoticons
How to delete WeChat emoticons
 Can the appdata folder be deleted?
Can the appdata folder be deleted?
 How to use count function
How to use count function
 OKEX official website
OKEX official website




