 System Tutorial
System Tutorial
 Windows Series
Windows Series
 Differences between MBR and GUID Partitioning: Comparison to Speed Up the Partitioning Process
Differences between MBR and GUID Partitioning: Comparison to Speed Up the Partitioning Process
Differences between MBR and GUID Partitioning: Comparison to Speed Up the Partitioning Process
When we install the system, we need to choose the correct partition format. Choosing the best format can make the computer run normally. Today, the editor has brought a detailed answer to the difference between partition MBR and GUID, so that we can better understand the computer. . Let’s take a look below.
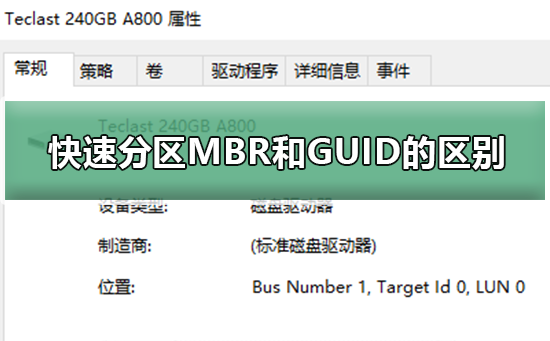
Details of the difference between fast partition MBR and GUID
MBR support conditions:
1. Supports up to 4 primary partitions.
2. Support hard disk partitions with a capacity of less than 2.2T.
3. Supports 32-bit and 64-bit versions below win7.
4. There must be an MBR boot sector and a primary partition.
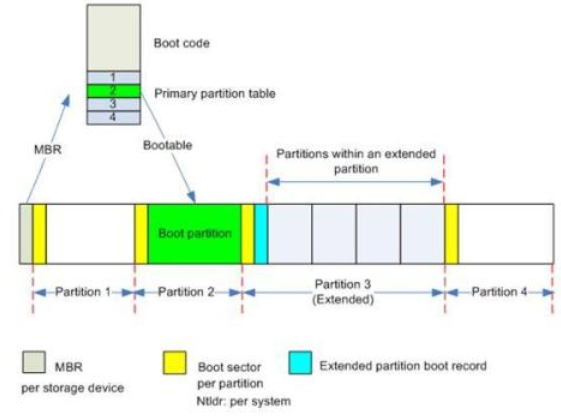
GUID support conditions:
1. Supports up to 128 primary partitions, no extended partitions and logical disks.
2. Support hard disk partitions with a capacity of 2.2T or above.
3. Supports 64-bit systems of win7 and above (32-bit systems are not supported).
4. There must be an ESP partition and a primary partition.

The above is the detailed content of Differences between MBR and GUID Partitioning: Comparison to Speed Up the Partitioning Process. For more information, please follow other related articles on the PHP Chinese website!

Hot AI Tools

Undresser.AI Undress
AI-powered app for creating realistic nude photos

AI Clothes Remover
Online AI tool for removing clothes from photos.

Undress AI Tool
Undress images for free

Clothoff.io
AI clothes remover

AI Hentai Generator
Generate AI Hentai for free.

Hot Article

Hot Tools

Notepad++7.3.1
Easy-to-use and free code editor

SublimeText3 Chinese version
Chinese version, very easy to use

Zend Studio 13.0.1
Powerful PHP integrated development environment

Dreamweaver CS6
Visual web development tools

SublimeText3 Mac version
God-level code editing software (SublimeText3)

Hot Topics
 1379
1379
 52
52
 Solve the problem that the reserved partition of win11 system cannot be updated
Dec 26, 2023 pm 12:41 PM
Solve the problem that the reserved partition of win11 system cannot be updated
Dec 26, 2023 pm 12:41 PM
After updating win11, some users encountered the problem that the partition reserved by the system cannot be updated, resulting in the inability to download more new software. So today I brought you the solution to the partition reserved by the system cannot be updated by win11. Come and download it together. Try it. What to do if win11 cannot update the partition reserved by the system: 1. First, right-click the start menu button below. 2. Then right-click the menu and click Run. 3. During operation, enter: diskmgmt.msc and press Enter. 4. You can then enter the system disk and check the EFI system partition to see if the space is less than 300M. 5. If it is too small, you can download a tool to change the system reserved partition to larger than 300MB. 450M is recommended.
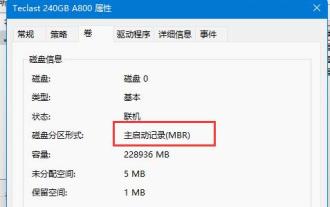 Introduction to win11 hard disk format mbr or guid
Dec 27, 2023 am 11:59 AM
Introduction to win11 hard disk format mbr or guid
Dec 27, 2023 am 11:59 AM
Many friends encounter situations where they need to manually modify the hard disk format when installing win11, but they don’t know whether the win11 hard drive format is mbr or guid. In fact, both partitions are possible, but the installation methods will be different. Let’s take a look at them together. Let’s introduce it in detail. Win11 hard disk format is mbr or guid: Answer: Win11 hard disk format is both mbr and guid. In fact, win11 can be installed using both mbr format and guid mode. However, there are some differences between the two formats in terms of installation and use. The difference between win11 hard disk format mbr and guid 1. Installation 1. If we use a USB flash drive, we must use the mbr format when installing win11 in the pe system. 2. If you use w
 Should I choose MBR or GPT as the hard disk format for win7?
Jan 03, 2024 pm 08:09 PM
Should I choose MBR or GPT as the hard disk format for win7?
Jan 03, 2024 pm 08:09 PM
When we use the win7 operating system, sometimes we may encounter situations where we need to reinstall the system and partition the hard disk. Regarding the issue of whether win7 hard disk format requires mbr or gpt, the editor thinks that you still have to make a choice based on the details of your own system and hardware configuration. In terms of compatibility, it is best to choose the mbr format. For more details, let’s take a look at how the editor did it~ Win7 hard disk format requires mbr or gpt1. If the system is installed with Win7, it is recommended to use MBR, which has good compatibility. 2. If it exceeds 3T or install win8, you can use GPT. 3. Although GPT is indeed more advanced than MBR, MBR is definitely invincible in terms of compatibility. GPT and MBR areas
![[Linux system] fdisk related partition commands.](https://img.php.cn/upload/article/000/887/227/170833682614236.jpg?x-oss-process=image/resize,m_fill,h_207,w_330) [Linux system] fdisk related partition commands.
Feb 19, 2024 pm 06:00 PM
[Linux system] fdisk related partition commands.
Feb 19, 2024 pm 06:00 PM
fdisk is a commonly used Linux command line tool used to create, manage and modify disk partitions. The following are some commonly used fdisk commands: Display disk partition information: fdisk-l This command will display the partition information of all disks in the system. Select the disk you want to operate: fdisk/dev/sdX Replace /dev/sdX with the actual disk device name you want to operate, such as /dev/sda. Create new partition:nThis will guide you to create a new partition. Follow the prompts to enter the partition type, starting sector, size and other information. Delete Partition:d This will guide you to select the partition you want to delete. Follow the prompts to select the partition number to be deleted. Modify Partition Type: This will guide you to select the partition you want to modify the type of. According to mention
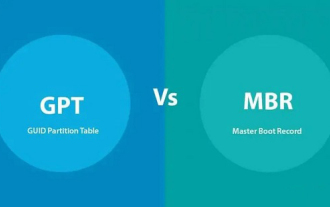 In-depth understanding of Win10 partition format: GPT and MBR comparison
Dec 22, 2023 am 11:58 AM
In-depth understanding of Win10 partition format: GPT and MBR comparison
Dec 22, 2023 am 11:58 AM
When partitioning their own systems, due to the different hard drives used by users, many users do not know whether the win10 partition format is gpt or mbr. For this reason, we have brought you a detailed introduction to help you understand the difference between the two. Win10 partition format gpt or mbr: Answer: If you are using a hard drive exceeding 3 TB, you can use gpt. gpt is more advanced than mbr, but mbr is still better in terms of compatibility. Of course, this can also be chosen according to the user's preferences. The difference between gpt and mbr: 1. Number of supported partitions: 1. MBR supports up to 4 primary partitions. 2. GPT is not limited by the number of partitions. 2. Supported hard drive size: 1. MBR only supports up to 2TB
 Solution to the problem of unable to partition after win10 installation
Jan 02, 2024 am 09:17 AM
Solution to the problem of unable to partition after win10 installation
Jan 02, 2024 am 09:17 AM
When we reinstalled the win10 operating system, when it came to the disk partitioning step, we found that the system prompted that a new partition could not be created and the existing partition could not be found. In this case, I think you can try to reformat the entire hard disk and reinstall the system to partition, or reinstall the system through software, etc. Let’s see how the editor did it for the specific content~ I hope it can help you. What to do if you cannot create a new partition after installing win10. Method 1: Format the entire hard disk and repartition it or try plugging and unplugging the USB flash drive several times and refreshing it. If there is no important data on your hard disk, when it comes to the partitioning step, delete all the data on the hard disk. Partitions are deleted. Reformat the entire hard drive, then repartition it, and then install it normally. Method 2: P
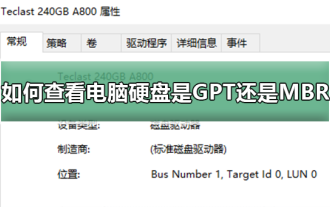 How to determine whether the computer hard drive uses GPT or MBR partitioning method
Dec 25, 2023 pm 10:57 PM
How to determine whether the computer hard drive uses GPT or MBR partitioning method
Dec 25, 2023 pm 10:57 PM
How to check whether a computer hard disk is a GPT partition or an MBR partition? When we use a computer hard disk, we need to distinguish between GPT and MBR. In fact, this checking method is very simple. Let's take a look with me. How to check whether the computer hard disk is GPT or MBR 1. Right-click 'Computer' on the desktop and click "Manage" 2. Find "Disk Management" in "Management" 3. Enter Disk Management to see the general status of our hard disk, then How to check the partition mode of my hard disk, right-click "Disk 0" and select "Properties" 4. Switch to the "Volume" tab in "Properties", then we can see the "Disk Partition Form" and you can see it as Problems related to MBR partition win10 disk How to convert MBR partition to GPT partition >
 Detailed explanation of how to set up Linux Opt partition
Mar 20, 2024 am 11:30 AM
Detailed explanation of how to set up Linux Opt partition
Mar 20, 2024 am 11:30 AM
How to set up the Linux Opt partition and code examples In Linux systems, the Opt partition is usually used to store optional software packages and application data. Properly setting the Opt partition can effectively manage system resources and avoid problems such as insufficient disk space. This article will detail how to set up a LinuxOpt partition and provide specific code examples. 1. Determine the partition space size. First, we need to determine the space size required for the Opt partition. It is generally recommended to set the size of the Opt partition to 5%-1 of the total system space.



