 Software Tutorial
Software Tutorial
 Office Software
Office Software
 Methods and tips for opening CSV files: Suitable for a variety of software
Methods and tips for opening CSV files: Suitable for a variety of software
Methods and tips for opening CSV files: Suitable for a variety of software
Title: Steps and techniques for opening CSV files using different software
Introduction:
CSV file (Comma-Separated Values) is a common electronic data interchange file format, which is separated by commas characters to store and transmit data. Due to the simplicity and readability of CSV files, it is widely used for data management and data analysis. Different software can be used to open CSV files. This article will introduce the steps and techniques for opening CSV files in common software (Microsoft Excel, Google Sheets, and text editors).
1. Steps and techniques for opening CSV files using Microsoft Excel:
- Open Microsoft Excel software.
- Select the "File" menu in the Excel workbook and click the "Open" option.
- Navigate to the folder where the CSV files are stored and select the CSV file you need to open.
- In the pop-up "Text Import Wizard" dialog box, select the appropriate options to parse the CSV file, such as file delimiter and text qualifier.
- Click the "Finish" button and Excel will automatically import the data in the CSV file into the workbook.
- The data of the CSV file can be further processed by formatting and editing the data in the workbook.
2. Steps and techniques for opening CSV files using Google Sheets:
- Open the Google Sheets web application.
- From the Google Sheets homepage, click the "File" menu and select the "Import" option.
- In the pop-up dialog box, select the "Upload" option and navigate to the location where the CSV file is stored.
- Select the CSV file to be imported and click the "Import" button.
- In the import dialog box, select the appropriate options to parse the CSV file, such as delimiters and character encoding.
- Click the "Import Data" button, and Google Sheets will automatically import the data in the CSV file into the worksheet.
- You can further process the data of the CSV file by formatting and editing the data in the worksheet, and using the data analysis function provided by Google Sheets.
3. Steps and techniques for opening CSV files using a text editor:
- Open text editor software (such as Notepad, Sublime Text, etc.).
- Select the "File" menu in the text editor and click the "Open" option.
- Navigate to the location where the CSV files are stored and select the CSV file you need to open.
- CSV files will be opened as plain text, showing data separated by commas.
- You can directly view and edit the contents of the CSV file, but be careful not to modify the comma-separated data format.
- If you need to further process the data of the CSV file, you can do it by copying and pasting into other software (such as Excel or Google Sheets).
Conclusion:
CSV file is a common and convenient data exchange format. Using different software to open and process CSV files can provide flexible and diverse data management and data analysis capabilities. This article introduces the steps and techniques for opening CSV files using Microsoft Excel, Google Sheets, and text editors. Readers can choose the most suitable method to process CSV files based on their needs and familiarity.
The above is the detailed content of Methods and tips for opening CSV files: Suitable for a variety of software. For more information, please follow other related articles on the PHP Chinese website!

Hot AI Tools

Undresser.AI Undress
AI-powered app for creating realistic nude photos

AI Clothes Remover
Online AI tool for removing clothes from photos.

Undress AI Tool
Undress images for free

Clothoff.io
AI clothes remover

AI Hentai Generator
Generate AI Hentai for free.

Hot Article

Hot Tools

Notepad++7.3.1
Easy-to-use and free code editor

SublimeText3 Chinese version
Chinese version, very easy to use

Zend Studio 13.0.1
Powerful PHP integrated development environment

Dreamweaver CS6
Visual web development tools

SublimeText3 Mac version
God-level code editing software (SublimeText3)

Hot Topics
 1371
1371
 52
52
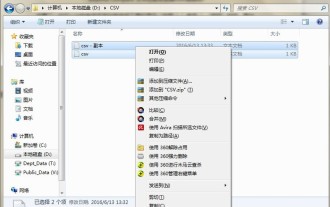 Detailed operation method of comparing CSV files with Beyond Compare
Apr 22, 2024 am 11:52 AM
Detailed operation method of comparing CSV files with Beyond Compare
Apr 22, 2024 am 11:52 AM
After installing the BeyondCompare software, select the CSV file to be compared, right-click the file and select the [Compare] option in the expanded menu. The text comparison session will be opened by default. You can click the text comparison session toolbar to display the [All [,] Differences [, and [Same]] buttons respectively to view the file differences more intuitively and accurately. Method 2: Open BeyondCompare in table comparison mode, select the table comparison session, and open the session operation interface. Click the [Open File] button and select the CSV file to be compared. Click the inequality sign [≠] button on the toolbar of the table comparison session operation interface to view the differences between the files.
 Example of reading and writing CSV files using OpenCSV in Java
Dec 20, 2023 pm 01:39 PM
Example of reading and writing CSV files using OpenCSV in Java
Dec 20, 2023 pm 01:39 PM
Example of using OpenCSV to read and write CSV files in Java. CSV (Comma-SeparatedValues) refers to comma-separated values and is a common data storage format. In Java, OpenCSV is a commonly used tool library for reading and writing CSV files. This article will introduce how to use OpenCSV to implement examples of reading and writing CSV files. Introducing the OpenCSV library First, you need to introduce the OpenCSV library to
 What does digital currency snapshot mean? Learn more about the digital currency snapshot in one article
Mar 26, 2024 am 09:51 AM
What does digital currency snapshot mean? Learn more about the digital currency snapshot in one article
Mar 26, 2024 am 09:51 AM
For some novice investors who have just entered the currency circle, they will always encounter some professional vocabulary during the investment process. These professional vocabulary are created to facilitate investors’ investment, but at the same time, these vocabulary may also be relatively Hard to understand. The digital currency snapshot we introduce to you today is a relatively professional concept in the currency circle. As we all know, the market of Bitcoin changes very quickly, so it is often necessary to take snapshots to understand the changes in the market and our operating processes. Many investors may still not know what digital currency snapshots mean. Now let the editor take you through an article to understand the digital currency snapshot. What does digital currency snapshot mean? A digital currency snapshot is a moment on a specified blockchain (i.e.
 How to read csv in python
Mar 28, 2024 am 10:34 AM
How to read csv in python
Mar 28, 2024 am 10:34 AM
Reading method: 1. Create a python sample file; 2. Import the csv module, and then use the open function to open the CSV file; 3. Pass the file object to the csv.reader function, and then use a for loop to traverse and read each line of data; 4. , just print each line of data.
 A quick guide to CSV file manipulation
Dec 26, 2023 pm 02:23 PM
A quick guide to CSV file manipulation
Dec 26, 2023 pm 02:23 PM
Quickly learn how to open and process CSV format files. With the continuous development of data analysis and processing, CSV format has become one of the widely used file formats. A CSV file is a simple and easy-to-read text file with different data fields separated by commas. Whether in academic research, business analysis or data processing, we often encounter situations where we need to open and process CSV files. The following guide will show you how to quickly learn to open and process CSV format files. Step 1: Understand the CSV file format First,
 How to solve the problem of garbled characters when importing Chinese data into Oracle?
Mar 10, 2024 am 09:54 AM
How to solve the problem of garbled characters when importing Chinese data into Oracle?
Mar 10, 2024 am 09:54 AM
Title: Methods and code examples to solve the problem of garbled characters when importing Chinese data into Oracle. When importing Chinese data into Oracle database, garbled characters often appear. This may be due to incorrect database character set settings or encoding conversion problems during the import process. . In order to solve this problem, we can take some methods to ensure that the imported Chinese data can be displayed correctly. The following are some solutions and specific code examples: 1. Check the database character set settings In the Oracle database, the character set settings are
 How to open csv file
Oct 27, 2023 am 11:07 AM
How to open csv file
Oct 27, 2023 am 11:07 AM
CSV files can be opened using a variety of methods including text editors, spreadsheet software, programming languages, or database tools. Detailed introduction: 1. Text editor, CSV files can be opened with any text editor, such as Notepad, TextEdit or Vim. By double-clicking the CSV file, the system will open it with the associated text editor by default; 2. Spreadsheet software, CSV The file can be opened using spreadsheet software, such as Microsoft Excel, etc. These software support direct import of CSV files, parsing them into tables, etc.
 How to export the queried data in navicat
Apr 24, 2024 am 04:15 AM
How to export the queried data in navicat
Apr 24, 2024 am 04:15 AM
Export query results in Navicat: Execute query. Right-click the query results and select Export Data. Select the export format as needed: CSV: Field separator is comma. Excel: Includes table headers, using Excel format. SQL script: Contains SQL statements used to recreate query results. Select export options (such as encoding, line breaks). Select the export location and file name. Click "Export" to start the export.



