A quick guide to CSV file manipulation
Quickly learn how to open and process CSV format files
With the continuous development of data analysis and processing, CSV format has become one of the widely used file formats. A CSV file is a simple and easy-to-read text file with different data fields separated by commas. Whether in academic research, business analysis or data processing, we often encounter situations where we need to open and process CSV files. The following guide will show you how to quickly learn to open and process CSV format files.
Step 1: Understand the CSV file format
First, we need to understand the basic format of the CSV file. CSV files are data stored in text form, with each line representing a record and each field separated by commas. Among them, fields may contain various data types such as numbers, text, or dates. In addition, the first line of CSV files is usually a header line containing field names, making it easier for people to read and understand the data.
Step 2: Choose the appropriate tools and software
Before processing CSV files, you need to choose the tools and software that suit your needs. There are many software specifically designed for processing CSV files, such as Microsoft Excel, Google Sheets, Python, etc. If you just need to simply view and edit files, you can choose any common text editor, such as Notepad or Sublime Text.
Step 3: Use Microsoft Excel to open the CSV file
For beginners, using Microsoft Excel to open the CSV file is a good choice. Here are the steps on how to open a CSV file:
- Open Microsoft Excel software.
- Click the "File" tab and select "Open".
- In the Open File dialog box, find and select the CSV file you want to open.
- Select "Text file (.txt, .csv, .prn, .tab)" in the file type drop-down menu.
- Click the "Open" button.
- In the text import wizard, select the "Delimited" option and select the "Comma" option in the next step.
- In the next step, you can choose the data format and other options for the field. If you are unsure, you can keep the default settings.
- Click the "Finish" button to open the CSV file.
Step 4: Open and process CSV files using Python
Python is a widely used programming language that can also be used to open and process CSV files. Below is a simple sample code that shows how to open a CSV file using Python:
import csv
with open('example.csv', 'r') as file:
reader = csv.reader(file)
for row in reader:
print(row)In the above code, we use Python's built-in csv library to first open the CSV file and then read it using the reader object each line of the file and print it out. You can perform further processing and analysis according to your needs.
Step 5: Common CSV processing operations
Once the CSV file is opened, we can perform various processing operations. The following are some common CSV processing operations:
- Reading and displaying data: You can use relevant tools or programming languages to read CSV files and display the data in them.
- Data filtering and filtering: You can filter and filter data according to specific conditions to obtain the desired subset of data.
- Data analysis and statistics: Use statistics and data analysis methods to calculate and analyze the data in the CSV file, such as calculating the average, standard deviation, correlation coefficient, etc.
- Data visualization: Use charts, graphs, and other visualization tools to present the data in CSV files in a visual way, making it easier to understand and interpret the data.
- Data export and saving: If you have processed and analyzed the data, you can export the results to a CSV file or other file formats for further use or sharing.
Conclusion
With this guide, you should be able to quickly learn to open and process CSV format files. Whether you use Microsoft Excel or a programming language such as Python, you can choose the appropriate methods and tools based on your needs. Mastering the skills of opening and processing CSV files will make you more efficient and flexible in data processing and analysis. Work hard to learn and apply these techniques, and you will become an excellent data processing expert.
The above is the detailed content of A quick guide to CSV file manipulation. For more information, please follow other related articles on the PHP Chinese website!

Hot AI Tools

Undresser.AI Undress
AI-powered app for creating realistic nude photos

AI Clothes Remover
Online AI tool for removing clothes from photos.

Undress AI Tool
Undress images for free

Clothoff.io
AI clothes remover

AI Hentai Generator
Generate AI Hentai for free.

Hot Article

Hot Tools

Notepad++7.3.1
Easy-to-use and free code editor

SublimeText3 Chinese version
Chinese version, very easy to use

Zend Studio 13.0.1
Powerful PHP integrated development environment

Dreamweaver CS6
Visual web development tools

SublimeText3 Mac version
God-level code editing software (SublimeText3)

Hot Topics
 The operation process of WIN10 service host occupying too much CPU
Mar 27, 2024 pm 02:41 PM
The operation process of WIN10 service host occupying too much CPU
Mar 27, 2024 pm 02:41 PM
1. First, we right-click the blank space of the taskbar and select the [Task Manager] option, or right-click the start logo, and then select the [Task Manager] option. 2. In the opened Task Manager interface, we click the [Services] tab on the far right. 3. In the opened [Service] tab, click the [Open Service] option below. 4. In the [Services] window that opens, right-click the [InternetConnectionSharing(ICS)] service, and then select the [Properties] option. 5. In the properties window that opens, change [Open with] to [Disabled], click [Apply] and then click [OK]. 6. Click the start logo, then click the shutdown button, select [Restart], and complete the computer restart.
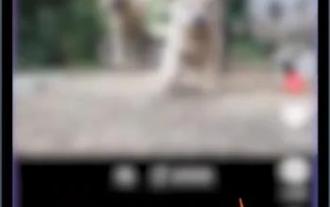 Where can I open the Douyin mini game? Two ways to open Douyin mini games
Mar 15, 2024 am 09:30 AM
Where can I open the Douyin mini game? Two ways to open Douyin mini games
Mar 15, 2024 am 09:30 AM
Douyin is a popular short video social application. Users can not only watch and share various types of short video content, but also provide a series of mini games for you to play. So where can I get into Douyin mini-games? Where is the entrance to Douyin mini game? Let’s take a look at the detailed tutorial below. Method 1: Open the mini program 1. Click the My option. After entering the homepage of Douyin, click the My option to enter. 2. Click the three horizontal lines. After entering the My interface, click the three horizontal lines button above. 3. Click on the mini program. After opening the three horizontal lines option, click on the mini program inside. 4. Click on the Douyin Mini Game. After entering the mini program interface, click on the Douyin Mini Game option to open it. Method 2: Search and open 1. Click the magnifying glass to enter
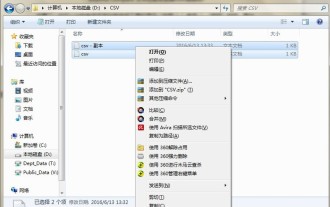 Detailed operation method of comparing CSV files with Beyond Compare
Apr 22, 2024 am 11:52 AM
Detailed operation method of comparing CSV files with Beyond Compare
Apr 22, 2024 am 11:52 AM
After installing the BeyondCompare software, select the CSV file to be compared, right-click the file and select the [Compare] option in the expanded menu. The text comparison session will be opened by default. You can click the text comparison session toolbar to display the [All [,] Differences [, and [Same]] buttons respectively to view the file differences more intuitively and accurately. Method 2: Open BeyondCompare in table comparison mode, select the table comparison session, and open the session operation interface. Click the [Open File] button and select the CSV file to be compared. Click the inequality sign [≠] button on the toolbar of the table comparison session operation interface to view the differences between the files.
 How to read csv in python
Mar 28, 2024 am 10:34 AM
How to read csv in python
Mar 28, 2024 am 10:34 AM
Reading method: 1. Create a python sample file; 2. Import the csv module, and then use the open function to open the CSV file; 3. Pass the file object to the csv.reader function, and then use a for loop to traverse and read each line of data; 4. , just print each line of data.
 What does digital currency snapshot mean? Learn more about the digital currency snapshot in one article
Mar 26, 2024 am 09:51 AM
What does digital currency snapshot mean? Learn more about the digital currency snapshot in one article
Mar 26, 2024 am 09:51 AM
For some novice investors who have just entered the currency circle, they will always encounter some professional vocabulary during the investment process. These professional vocabulary are created to facilitate investors’ investment, but at the same time, these vocabulary may also be relatively Hard to understand. The digital currency snapshot we introduce to you today is a relatively professional concept in the currency circle. As we all know, the market of Bitcoin changes very quickly, so it is often necessary to take snapshots to understand the changes in the market and our operating processes. Many investors may still not know what digital currency snapshots mean. Now let the editor take you through an article to understand the digital currency snapshot. What does digital currency snapshot mean? A digital currency snapshot is a moment on a specified blockchain (i.e.
 How to solve the problem of garbled characters when importing Chinese data into Oracle?
Mar 10, 2024 am 09:54 AM
How to solve the problem of garbled characters when importing Chinese data into Oracle?
Mar 10, 2024 am 09:54 AM
Title: Methods and code examples to solve the problem of garbled characters when importing Chinese data into Oracle. When importing Chinese data into Oracle database, garbled characters often appear. This may be due to incorrect database character set settings or encoding conversion problems during the import process. . In order to solve this problem, we can take some methods to ensure that the imported Chinese data can be displayed correctly. The following are some solutions and specific code examples: 1. Check the database character set settings In the Oracle database, the character set settings are
 How to export the queried data in navicat
Apr 24, 2024 am 04:15 AM
How to export the queried data in navicat
Apr 24, 2024 am 04:15 AM
Export query results in Navicat: Execute query. Right-click the query results and select Export Data. Select the export format as needed: CSV: Field separator is comma. Excel: Includes table headers, using Excel format. SQL script: Contains SQL statements used to recreate query results. Select export options (such as encoding, line breaks). Select the export location and file name. Click "Export" to start the export.
 Learn how to handle special characters and convert single quotes in PHP
Mar 27, 2024 pm 12:39 PM
Learn how to handle special characters and convert single quotes in PHP
Mar 27, 2024 pm 12:39 PM
In the process of PHP development, dealing with special characters is a common problem, especially in string processing, special characters are often escaped. Among them, converting special characters into single quotes is a relatively common requirement, because in PHP, single quotes are a common way to wrap strings. In this article, we will explain how to handle special character conversion single quotes in PHP and provide specific code examples. In PHP, special characters include but are not limited to single quotes ('), double quotes ("), backslash (), etc. In strings






