
Many friends inevitably go back and take some screenshots when using computers. Recently, some users using Win11 system have found that after taking pictures using the built-in screenshot tool, the pictures have disappeared. This may be because they have not been saved. The reason is, how to operate at this time? Let’s take a look at the method with the editor below.
1. First, click "Start" or "Search" at the bottom.
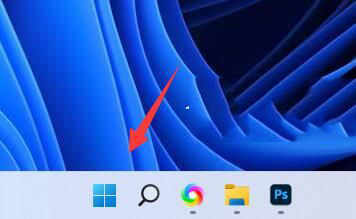
#2. Then search for and open "Snipping Tool".
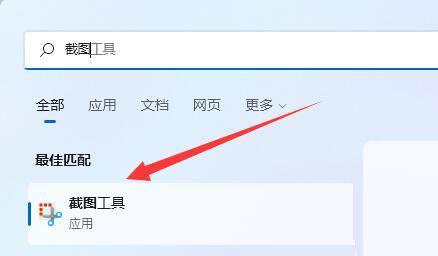
#3. After opening, click "New" in the upper left corner.
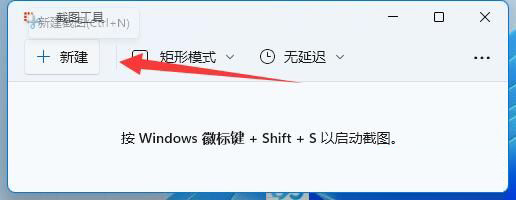
#4. Then capture the desired screen content.
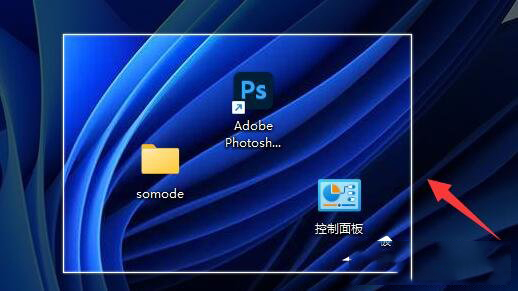
#5. After taking a screenshot, you will automatically enter the editing interface and click the "Save Button" in the upper right corner.
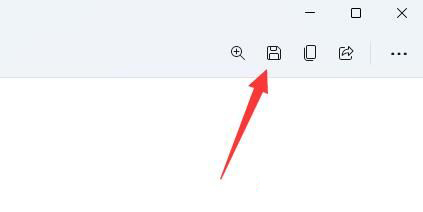
#6. Finally, select the save location and "Save" to save the win11 screenshot.
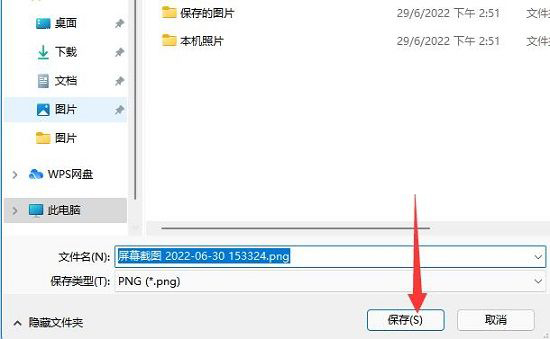
The above is the detailed content of How to take a screenshot and save it on Win11? Win11 screenshot saving guide. For more information, please follow other related articles on the PHP Chinese website!




