Does Win11 screen recording restriction only apply to games?
The screen recording function that comes with win11 is very easy to use, but some users are worried that it has limitations and can only record games. So is this the case? Let’s learn about the screen recording function that comes with win11. Can the screen only record games?
Can the screen recorder that comes with win11 only be able to record games?:
Answer: The screen recorder that comes with win11 cannot only record games.
Whether it is a game or normal computer use, it can be recorded through the screen recording tool.
Just because the shortcut keys are different, some users think this function can only record games.

Win11 comes with screen recording extension introduction:
1. For daily recording, the shortcut key is "win G".
2. When recording a game, the shortcut key you need to press is "win alt G".
3. Therefore, the two are different, so you can use the first method to record the screen when you are not playing games.
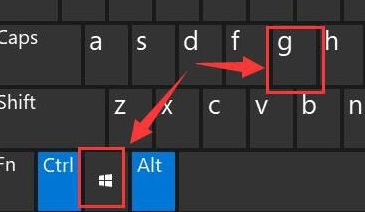
The above is the detailed content of Does Win11 screen recording restriction only apply to games?. For more information, please follow other related articles on the PHP Chinese website!

Hot AI Tools

Undresser.AI Undress
AI-powered app for creating realistic nude photos

AI Clothes Remover
Online AI tool for removing clothes from photos.

Undress AI Tool
Undress images for free

Clothoff.io
AI clothes remover

AI Hentai Generator
Generate AI Hentai for free.

Hot Article

Hot Tools

Notepad++7.3.1
Easy-to-use and free code editor

SublimeText3 Chinese version
Chinese version, very easy to use

Zend Studio 13.0.1
Powerful PHP integrated development environment

Dreamweaver CS6
Visual web development tools

SublimeText3 Mac version
God-level code editing software (SublimeText3)

Hot Topics
 1384
1384
 52
52
 How to implement video recording and editing functions in uniapp
Oct 20, 2023 pm 01:51 PM
How to implement video recording and editing functions in uniapp
Oct 20, 2023 pm 01:51 PM
Uniapp (UniversalApp) is a development framework based on Vue.js, which can use Vue syntax and cross-platform development capabilities at the same time. The framework can compile code into different pages on multiple platforms. This article will introduce how to implement video recording and editing functions in Uniapp and provide specific code examples. 1. Implementation of the video recording function To implement the video recording function, the uni-mp-video plug-in must first be introduced. This plug-in is a video on the Uniapp development platform
 How to record voice-over for videos using a mobile phone_Can I dub screen-recorded videos on a mobile phone?
Mar 02, 2024 pm 12:20 PM
How to record voice-over for videos using a mobile phone_Can I dub screen-recorded videos on a mobile phone?
Mar 02, 2024 pm 12:20 PM
In today's life, we can take out our mobile phones to record some strange things and beautiful scenery that happen in our lives anytime and anywhere. After we record the video, we find that the sound in the video is very noisy and does not fit the scene. At this time, we can use EV screen recording software is a software that dubs pre-recorded videos, so that you can create more attractive video content. The following will bring you specific methods to teach you the steps of recording voiceovers for videos. How to record voice-over for videos using a mobile phone 1. The first step is to open the EV screen recording APP on your mobile phone, enter the tool kit screen, find "Video Dubbing" in the editing tool and click to enter. 2. Then select the video file you want to dub in the photo album of our mobile phone and import it into the EV screen recording APP. &e
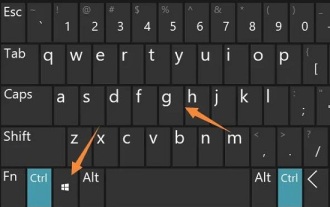 How to turn on the screen recording function in win11
Jan 09, 2024 pm 08:17 PM
How to turn on the screen recording function in win11
Jan 09, 2024 pm 08:17 PM
The win11 system has its own screen recording function just like win10. However, some partners may not know how to enable this function. Therefore, we have provided specific tutorials. Let’s take a look at how to enable the screen recording function in win11. How to turn on the screen recording function in win11: 1. First, press the shortcut key "win+g" to open the built-in screen recording toolbar. 2. Then click the video button, and then you can capture and record. 3. Then click on the window icon above. 4. Finally, you can see the recorded video on the left.
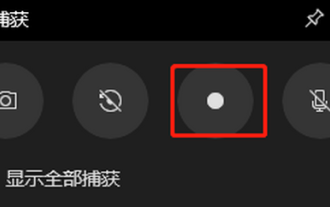 How to solve the problem of no screen recording in win10
Dec 23, 2023 am 08:37 AM
How to solve the problem of no screen recording in win10
Dec 23, 2023 am 08:37 AM
Many friends find that there is no picture in the recorded video when using the win10 screen recording function. So what is going on? The following brings you detailed solutions, let’s learn together. What to do if there is no screen in the win10 screen recording: Method 1: Try restarting the recording tool. If it still doesn’t work, it is recommended to restart the computer and try. Method 2. 1. If you encounter a black screen, you can try to uninstall the graphics card driver, then download and reinstall the latest version of the driver from the official website. 2. Open "Device Manager" and click "Display Adapter". 3. Right-click and select "Uninstall". There are other Friends who have questions can take a look to learn more about win10 screen recording issues~
 How to implement video recording and video playback functions in uniapp
Oct 20, 2023 pm 01:42 PM
How to implement video recording and video playback functions in uniapp
Oct 20, 2023 pm 01:42 PM
How to implement video recording and video playback functions in uniapp With the rapid development of mobile Internet, video plays an increasingly important role in people's lives. In uniapp development, implementing video recording and video playback functions is a common requirement. This article will introduce how to implement these two functions in uniapp and provide specific code examples. Implementation of the video recording function To implement the video recording function, we can use the relevant plug-ins of uniapp and some HTML5 APIs. Specific steps are as follows:
 Does Win11 screen recording restriction only apply to games?
Dec 26, 2023 pm 07:04 PM
Does Win11 screen recording restriction only apply to games?
Dec 26, 2023 pm 07:04 PM
The screen recording function that comes with win11 is very easy to use, but some users are worried that it has limitations and can only record games. So is this the case? Let’s learn about the screen recording function that comes with win11. Recording the game? Can the screen recorder that comes with win11 only be able to record games? Answer: The screen recorder that comes with win11 cannot only record games. Whether it is a game or normal computer use, it can be recorded through a screen recording tool. Just because the shortcut keys are different, some users think this function can only record games. Introduction to the screen recording extension that comes with win11: 1. For daily recording, the shortcut key is "win+G". 2. When recording a game, you need to press the shortcut key "win+alt+G"
 Where to turn on the screen recording function in Windows 10
Dec 24, 2023 pm 11:09 PM
Where to turn on the screen recording function in Windows 10
Dec 24, 2023 pm 11:09 PM
Most friends will need the screen recording function to record the wonderful moments of playing games when using computers, so where is the screen recording of win10 system? The following will bring you the specific location of the win10 screen recording function. Where is the screen recording function in win10: 1. Click "Start" and select "Settings". 2. Click "Games" in "Windows Settings". 3. Turn on "Use Game Bar to record game clips, screenshots, and broadcasts" in Game Bar. 4. When you need to record, press "win+G" to open the toolbar and check "Yes, this is a game". 5. Click "Record" to start recording. Friends who have other questions can check it out to learn more about win10 screen recording~
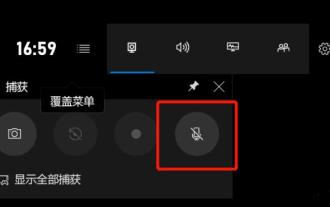 How to record screen and sound in win10
Jan 09, 2024 pm 01:41 PM
How to record screen and sound in win10
Jan 09, 2024 pm 01:41 PM
Many friends will find that the sound is not recorded when using the screen recording function, so how can they record the sound? Today I bring you how to record sound, let’s take a look. What to do if there is no sound in screen recording in Windows 10: 1. When you turn on the screen recording function, you may encounter that the sound button is disabled and there is no sound. 2. Click "Start" and select "Settings". 3. Click "Privacy". 4. Click "Microphone" on the left side. 5. Check "Allow apps to access your microphone." 6. Return to the recording interface and the recording button can be used normally.




