Introducing permission tips for win10 applications
Regarding win10 application permissions, many users don’t know what they are, so how to use win10 application permissions? Let’s take a look at the detailed introduction to win10 application permission techniques!
win10 application permission tips:
1. Location
Settings allow each user to log in and choose their own location settings.
When location services are turned off, apps, services, and websites are not allowed to access the user's location.
When turned on, only allowed apps can access the user's location.
By default, location services settings are turned on.
Location history stores user location for a period of time and therefore requires the same application to use.
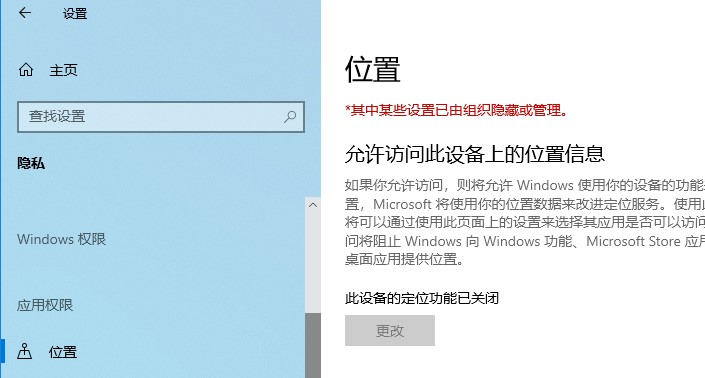
2. Camera
The default camera is usually not enabled for any application, and the user will be prompted whether to use the camera.
Turning off this setting will disable full access to the camera for all apps and services.
Allow apps to access your camera, this setting is a subset of the previous setting.
We independently choose which applications can be accessed and which are not.
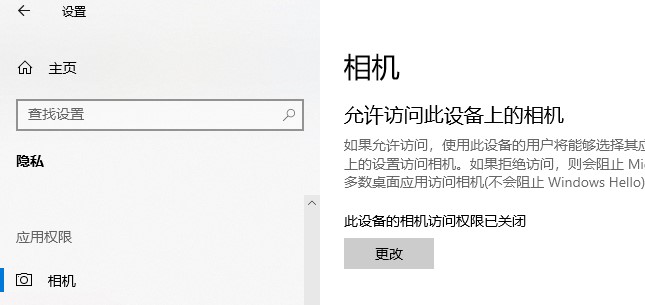
3. Microphone
Allow access to the microphone on this device and allow apps to access your microphone settings have similar features to those provided by the previously mentioned camera settings Options have the same functionality.
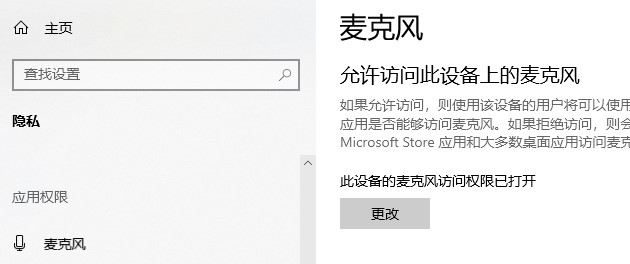
4. Notifications
Turning off this setting limits all apps from accessing notifications.
When turned on, individual apps can be selected to access notifications.
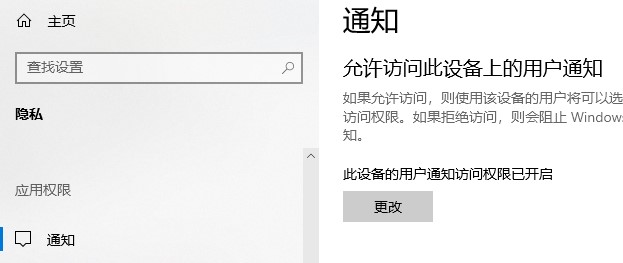
5. Account information
Allow access to account information on this device and allow apps to access your account information to allow apps and Windows or only Application accesses user account information.
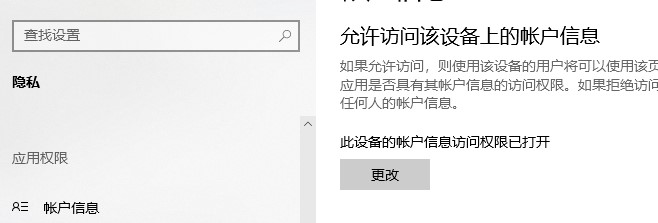
6. Contacts
Microsoft stores user contacts (name, phone number, email ID, etc.)
This setting can Help users choose whether they want Windows apps to access other contacts.
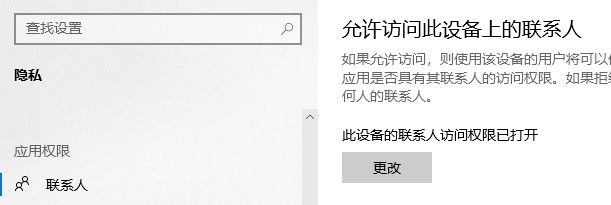
7. Calendar
refers to the calendar schedule set by the user, which means that the system and applications are allowed to access the schedule and make the calendar schedule available.
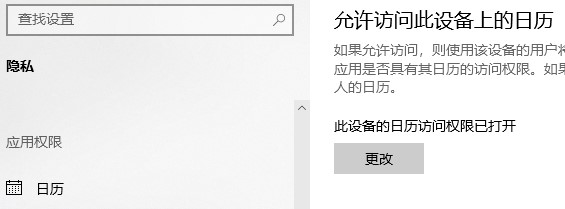
8. Call History
Any calls you make from a device signed in with your Microsoft account saves that information and makes it available to apps and Windows.
Call recording settings can turn off this feature.
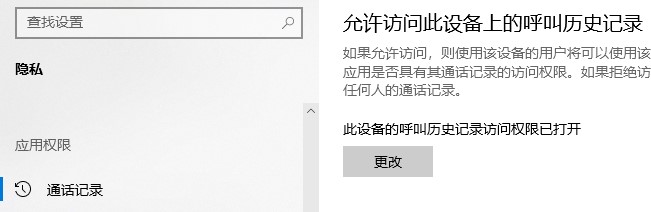
9. Email
Microsoft allows applications and settings to access its users’ email.
This setting helps deny them access to the same content.
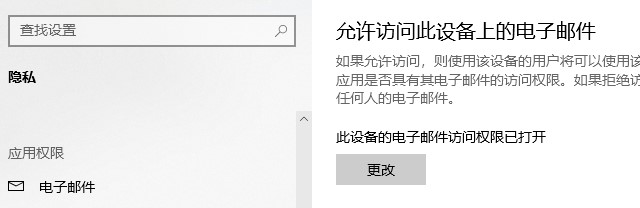
10. Tasks
Most ads are based on tasks you perform on the system or any system you log in with your Microsoft account.
This setting may prevent applications and Windows from accessing the same content.
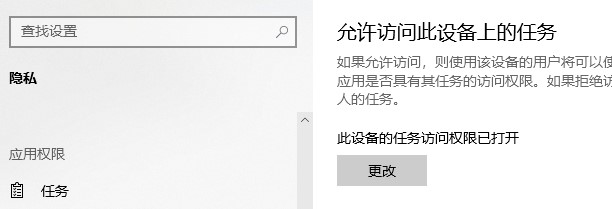
11. Messages
The messages here refer to SMS and MMS on the system and phone where the user is logged in using his/her Microsoft account.
Disabling it prevents applications and Windows from accessing the same.
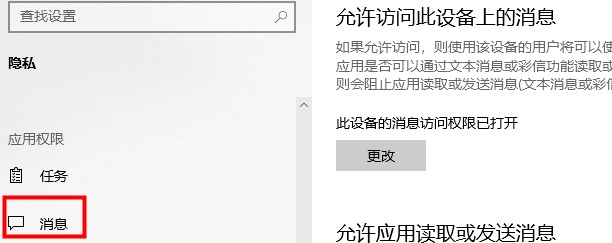
12. Radio
The radio is an option such as Bluetooth that can be remotely controlled through the application.
You can set applications with selected access permissions.
13. Background Applications
Sometimes applications run in the background and are not visible to the user while the user is working on the system.
Applications may be running in the background on your system without you even realizing it.
Can be set to disable all or specific applications.
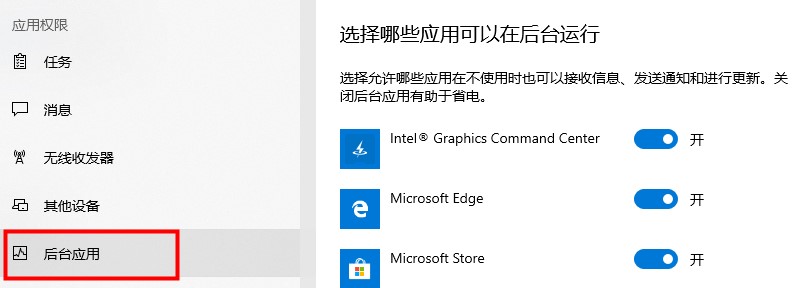
14. Application Diagnostics
Applications collect diagnostic data from your system, and this setting allows or disallows other applications from using the Diagnostic data.
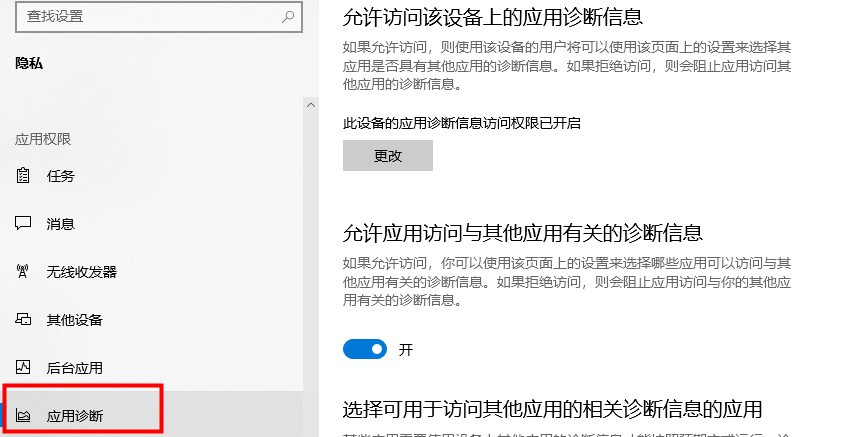
15. Automatic file download
Online storage providers can automatically download files to the system.
While the setting is disabled on the provider site itself, it may be possible to allow this setting to be used again.
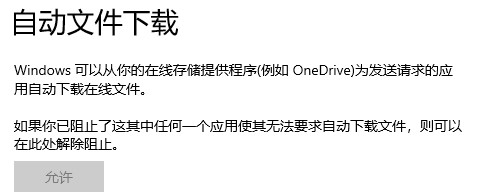
16. Documents
This setting helps to allow or disable Windows/applications from accessing documents stored in the system or Microsoft storage account.
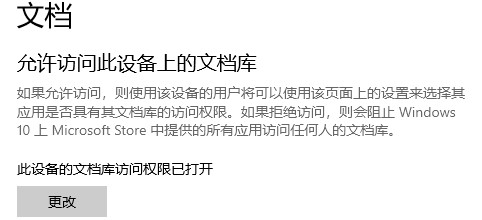
Seventeen, Pictures and Videos
Windows and applications can access all pictures and videos by default.
To prevent them from accessing your personalized images and videos, turn this setting off.
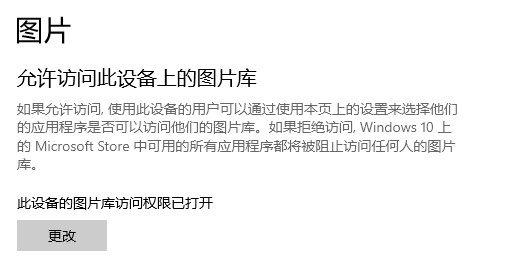
18. File system
This is the accumulation of all pictures, videos and documents in the system.
Can be modified according to your preference.
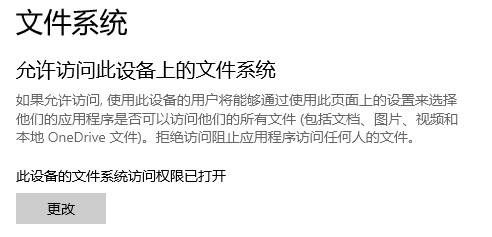
The above is the detailed content of Introducing permission tips for win10 applications. For more information, please follow other related articles on the PHP Chinese website!

Hot AI Tools

Undresser.AI Undress
AI-powered app for creating realistic nude photos

AI Clothes Remover
Online AI tool for removing clothes from photos.

Undress AI Tool
Undress images for free

Clothoff.io
AI clothes remover

AI Hentai Generator
Generate AI Hentai for free.

Hot Article

Hot Tools

Notepad++7.3.1
Easy-to-use and free code editor

SublimeText3 Chinese version
Chinese version, very easy to use

Zend Studio 13.0.1
Powerful PHP integrated development environment

Dreamweaver CS6
Visual web development tools

SublimeText3 Mac version
God-level code editing software (SublimeText3)

Hot Topics
 Enable root permissions with one click (quickly obtain root permissions)
Jun 02, 2024 pm 05:32 PM
Enable root permissions with one click (quickly obtain root permissions)
Jun 02, 2024 pm 05:32 PM
It allows users to perform more in-depth operations and customization of the system. Root permission is an administrator permission in the Android system. Obtaining root privileges usually requires a series of tedious steps, which may not be very friendly to ordinary users, however. By enabling root permissions with one click, this article will introduce a simple and effective method to help users easily obtain system permissions. Understand the importance and risks of root permissions and have greater freedom. Root permissions allow users to fully control the mobile phone system. Strengthen security controls, customize themes, and users can delete pre-installed applications. For example, accidentally deleting system files causing system crashes, excessive use of root privileges, and inadvertent installation of malware are also risky, however. Before using root privileges
 How to connect Apple Vision Pro to PC
Apr 08, 2024 pm 09:01 PM
How to connect Apple Vision Pro to PC
Apr 08, 2024 pm 09:01 PM
The Apple Vision Pro headset is not natively compatible with computers, so you must configure it to connect to a Windows computer. Since its launch, Apple Vision Pro has been a hit, and with its cutting-edge features and extensive operability, it's easy to see why. Although you can make some adjustments to it to suit your PC, and its functionality depends heavily on AppleOS, so its functionality will be limited. How do I connect AppleVisionPro to my computer? 1. Verify system requirements You need the latest version of Windows 11 (Custom PCs and Surface devices are not supported) Support 64-bit 2GHZ or faster fast processor High-performance GPU, most
 Shazam app not working in iPhone: Fix
Jun 08, 2024 pm 12:36 PM
Shazam app not working in iPhone: Fix
Jun 08, 2024 pm 12:36 PM
Having issues with the Shazam app on iPhone? Shazam helps you find songs by listening to them. However, if Shazam isn't working properly or doesn't recognize the song, you'll have to troubleshoot it manually. Repairing the Shazam app won't take long. So, without wasting any more time, follow the steps below to resolve issues with Shazam app. Fix 1 – Disable Bold Text Feature Bold text on iPhone may be the reason why Shazam is not working properly. Step 1 – You can only do this from your iPhone settings. So, open it. Step 2 – Next, open the “Display & Brightness” settings there. Step 3 – If you find that “Bold Text” is enabled
 How to use shortcut keys to take screenshots in Win8?
Mar 28, 2024 am 08:33 AM
How to use shortcut keys to take screenshots in Win8?
Mar 28, 2024 am 08:33 AM
How to use shortcut keys to take screenshots in Win8? In our daily use of computers, we often need to take screenshots of the content on the screen. For users of Windows 8 system, taking screenshots through shortcut keys is a convenient and efficient operation method. In this article, we will introduce several commonly used shortcut keys to take screenshots in Windows 8 system to help you take screenshots more quickly. The first method is to use the "Win key + PrintScreen key" key combination to perform full
 Comparing the performance of Win11 and Win10 systems, which one is better?
Mar 27, 2024 pm 05:09 PM
Comparing the performance of Win11 and Win10 systems, which one is better?
Mar 27, 2024 pm 05:09 PM
The Windows operating system has always been one of the most widely used operating systems on personal computers, and Windows 10 has long been Microsoft's flagship operating system until recently when Microsoft launched the new Windows 11 system. With the launch of Windows 11 system, people have become interested in the performance differences between Windows 10 and Windows 11 systems. Which one is better between the two? First, let’s take a look at W
 Win11 Tips Sharing: Skip Microsoft Account Login with One Trick
Mar 27, 2024 pm 02:57 PM
Win11 Tips Sharing: Skip Microsoft Account Login with One Trick
Mar 27, 2024 pm 02:57 PM
Win11 Tips Sharing: One trick to skip Microsoft account login Windows 11 is the latest operating system launched by Microsoft, with a new design style and many practical functions. However, for some users, having to log in to their Microsoft account every time they boot up the system can be a bit annoying. If you are one of them, you might as well try the following tips, which will allow you to skip logging in with a Microsoft account and enter the desktop interface directly. First, we need to create a local account in the system to log in instead of a Microsoft account. The advantage of doing this is
 Must read before purchasing a system: Analysis of the advantages and disadvantages of Win11 and Win10
Mar 28, 2024 pm 01:33 PM
Must read before purchasing a system: Analysis of the advantages and disadvantages of Win11 and Win10
Mar 28, 2024 pm 01:33 PM
In today's information age, personal computers play an important role as an indispensable tool in our daily lives. As one of the core software of computers, the operating system affects our usage experience and work efficiency. In the market, Microsoft's Windows operating system has always occupied a dominant position, and now people face the choice between the latest Windows 11 and the old Windows 10. For ordinary consumers, when choosing an operating system, they do not just look at the version number, but also understand its advantages and disadvantages.
 Detailed steps to install Go language on Win7 computer
Mar 27, 2024 pm 02:00 PM
Detailed steps to install Go language on Win7 computer
Mar 27, 2024 pm 02:00 PM
Detailed steps to install Go language on Win7 computer Go (also known as Golang) is an open source programming language developed by Google. It is simple, efficient and has excellent concurrency performance. It is suitable for the development of cloud services, network applications and back-end systems. . Installing the Go language on a Win7 computer allows you to quickly get started with the language and start writing Go programs. The following will introduce in detail the steps to install the Go language on a Win7 computer, and attach specific code examples. Step 1: Download the Go language installation package and visit the Go official website






