Tutorial on optimizing win7 network connection
If we cannot purchase a higher network package from the operator to increase the network speed, but feel that the network connection is too slow, we can optimize the network connection through the following methods. Because our network speed is generally unable to reach the maximum speed, we can use this method to get it closer to the maximum speed.
Win7 Network Connection Optimization Tutorial
1. First, we press "win r" on the keyboard to open "Run", enter "regedit" and press Enter to confirm.
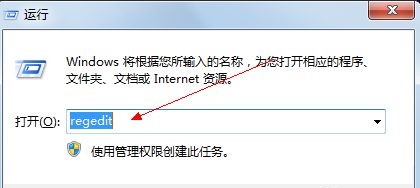
2. Enter the following path in sequence: "HKEY_LOCAL_MACHINE\SYSTEM\CurrentControlSet\services\Tcpip\Parameters" as shown in the figure.
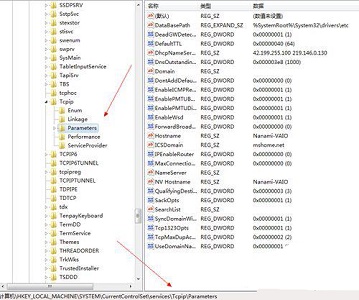
#3. Double-click to open the "DefaultTTL" file on the right. Change its value to "80"
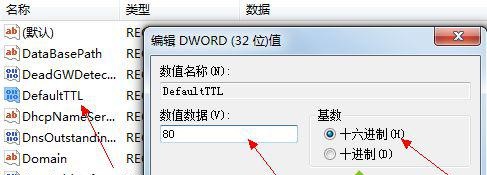
4. Go back to the previous path, find the "EnablePMTUBHDetect" file, and change its value to "0"
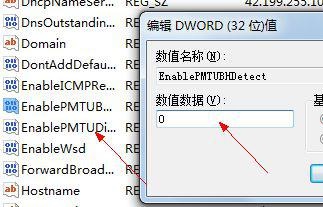
5. Go back, find the "Tcp13230pts" file, and change its value to "1"
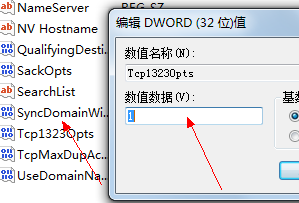
6. Finally Find "GlobalmaxTcp WindowSize" and change its value to "256960" (decimal).
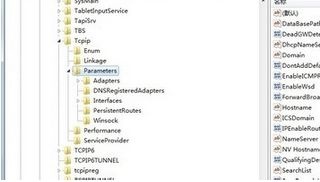
The above is the detailed content of Tutorial on optimizing win7 network connection. For more information, please follow other related articles on the PHP Chinese website!

Hot AI Tools

Undresser.AI Undress
AI-powered app for creating realistic nude photos

AI Clothes Remover
Online AI tool for removing clothes from photos.

Undress AI Tool
Undress images for free

Clothoff.io
AI clothes remover

AI Hentai Generator
Generate AI Hentai for free.

Hot Article

Hot Tools

Notepad++7.3.1
Easy-to-use and free code editor

SublimeText3 Chinese version
Chinese version, very easy to use

Zend Studio 13.0.1
Powerful PHP integrated development environment

Dreamweaver CS6
Visual web development tools

SublimeText3 Mac version
God-level code editing software (SublimeText3)

Hot Topics
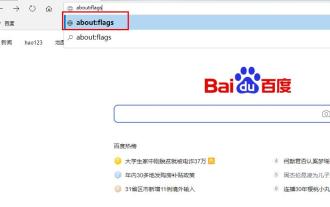 Solve the problem of slow download speed of edge browser
Dec 21, 2023 pm 10:22 PM
Solve the problem of slow download speed of edge browser
Dec 21, 2023 pm 10:22 PM
Many friends need a browser to download, but many friends who use edge report that the download speed is too slow, so how to improve the download speed? Let’s take a look at how to improve it. The download speed of the edge browser is slow: 1. Open the edge browser and enter the URL "about:flags". 2. After completion, enter "Developer Settings". 3. Pull down and check "Allow background tabs to be in low power mode" and "Allow limits on the rendering pipeline to improve battery life. This flag is locked to false by forcevsyncpaintbeat." 4. Continue to scroll down to "Network" and set "Enable TCP Quick Open" to "Always Enable".
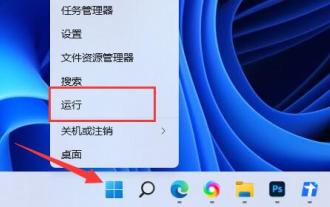 Solve the problem of limited download speed in win11
Dec 31, 2023 pm 08:17 PM
Solve the problem of limited download speed in win11
Dec 31, 2023 pm 08:17 PM
Some friends always feel that the Internet speed is very slow, and they find that their win11 download speed is limited. They don't know how to solve it. In fact, we only need to modify the Internet speed limit policy in the Group Policy Editor. The download speed of win11 is limited: The first step is to right-click the start menu and open "Run". The second step is to enter "gpedit.msc" and click "OK" to open the group policy. Step 3: Expand "Administrative Templates" under "Computer Configuration" Step 4: Click "Network" on the left, double-click "QoS Packet Scheduler" on the right Step 5: Check "Enabled" and set the bandwidth limit below Change it to "0" and finally click "OK" to save. In addition to the system speed limit, in fact some download software also has speed limit, so it is not necessarily the system speed limit.
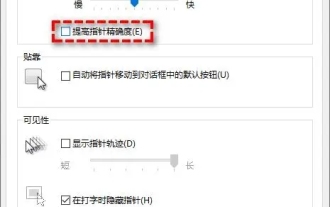 How to optimize Win11 game performance? 7 Tutorials to Optimize Win11 Game Performance
Jan 29, 2024 pm 06:24 PM
How to optimize Win11 game performance? 7 Tutorials to Optimize Win11 Game Performance
Jan 29, 2024 pm 06:24 PM
Many users find that playing games is not very smooth after upgrading their win11 system. In order to give us another good gaming experience, we can choose to optimize game performance. So how do we do this? Let this site carefully introduce to users 7 ways to optimize Win11 game performance. Interested users can take a look. 7 ways to optimize Win11 game performance. Method 1: Cancel the function of improving pointer precision. If you are using a portable computer (notebook), it is recommended to enable the function of improving pointer precision in Win11 to improve the touchpad experience. For desktop computer users, it is recommended to disable this feature in Win11 for a better gaming experience. Step 1. Press Win
 Local optimization techniques to solve the bottleneck of Go language website access speed
Aug 07, 2023 am 10:07 AM
Local optimization techniques to solve the bottleneck of Go language website access speed
Aug 07, 2023 am 10:07 AM
Local optimization tips to solve the bottleneck of Go language website access speed Summary: Go language is a fast and efficient programming language suitable for building high-performance network applications. However, when we develop a website in Go language, we may encounter some access speed bottlenecks. This article will introduce several local optimization techniques to solve such problems, with code examples. Using connection pooling In the Go language, each request to the database or third-party service requires a new connection. In order to reduce the overhead caused by connection creation and destruction, we can
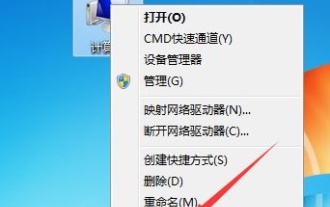 Improving the visual effects of Windows 7: Optimization Guide
Jan 06, 2024 am 08:59 AM
Improving the visual effects of Windows 7: Optimization Guide
Jan 06, 2024 am 08:59 AM
Visual effects are our most subjective experience when using win7. Therefore, the system is very user-friendly and has designed a way for us to directly change the visual effects settings. We only need to find the visual effects in the advanced system settings in the system to proceed directly. The settings have been optimized, let’s take a look below. Win7 visual effects optimization tutorial 1. First, we right-click to open the computer and click "Properties" 2. Find the "Advanced System Settings" option. 3. Click "Settings" under Performance 4. Under the Visual Effects tab, you can optimize the visual effects. If you want the best performance, you can check "Adjust for best performance". If you want the best appearance, check "Adjust for best performance". Select "Adjust for best appearance" 5. If you don't know how to optimize, just check "Let windo
 How to solve the abnormal network connection configuration in win11
Dec 30, 2023 am 11:11 AM
How to solve the abnormal network connection configuration in win11
Dec 30, 2023 am 11:11 AM
Microsoft has launched a new generation of operating system Windows 11. However, some users have encountered problems with abnormal network connections. To this end, we have prepared solutions and related suggestions for users to help you quickly get rid of the troubles caused by abnormal network connections! What to do if win11 network connection configuration is abnormal 1. Possible reasons for network connection abnormality 1. Network driver problems Check whether the network connection abnormality is caused by the network driver being outdated or incompatible with Windows 11. 2. Network settings problems. Network settings may change due to improper settings or malware attacks, resulting in abnormal network connections. 2. Solution 1. Update the network driver immediately. Log in to the official website of the relevant computer brand, download and
 Guide to optimizing Win7 network settings
Dec 28, 2023 pm 12:09 PM
Guide to optimizing Win7 network settings
Dec 28, 2023 pm 12:09 PM
When we use win7 system, we may encounter poor network conditions and insufficient network speed. At this time, we can alleviate this problem by optimizing network settings. You only need to make relevant edits in the registry. Let’s take a look below. Win7 network settings optimization tutorial 1. First, we use "win+r" to open the run, enter "regedit" and press Enter to confirm. 2. Go to this path location: "HKEY_LOCAL_MACHINE\SYSTEM\CurrentControlSet\services\Tcpip\Parameters" and double-click to open the "DefaultTTL" file on the right. 3. Change its value to "80
 How to fix slow internet speeds on your desktop computer
Dec 27, 2023 am 10:54 AM
How to fix slow internet speeds on your desktop computer
Dec 27, 2023 am 10:54 AM
Many players who use desktop computers find that the computer's Internet speed is extremely slow, which makes friends who work or play games very frustrated. In fact, it may be a virus in the computer. You can kill it, but it is definitely not that simple. It should be a limitation of the system's default settings. The network speed has decreased. Today I will teach you how to restore the network speed. Let’s take a look at the specific tutorials. Methods to improve desktop computer network speed 1. Use the shortcut key win+R to enter gpedit.msc during runtime and click OK to open the local policy group editor 2. Double-click "Computer Configuration | Administrative Templates | Network" in the tree directory on the left ” directory item, select the “QoS Packet Invoker” entry. 3. Click the "Limit Reservable Bandwidth" tab on the right side of the window. Select "Properties" to open the properties dialog box.






