 System Tutorial
System Tutorial
 Windows Series
Windows Series
 Teach you how to change the background image of the win7 login interface
Teach you how to change the background image of the win7 login interface
Teach you how to change the background image of the win7 login interface
Generally speaking, our login interface uses the default interface of windows. Therefore, many friends do not know that this background image can actually be changed. You only need to create a corresponding background folder in the registry. Let's take a look at it together.
Win7 login interface background image changing tutorial
1. First, put the image you want to set in the icon path "C:\Windows\System32\oobe\info\backgrounds", and Name it "backgroundDefault.jpg"
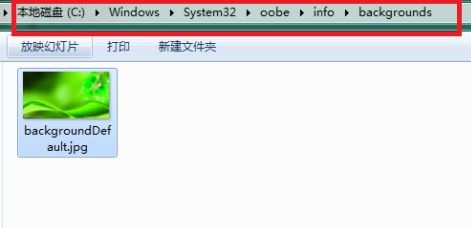
2. Then press "win r" on the keyboard
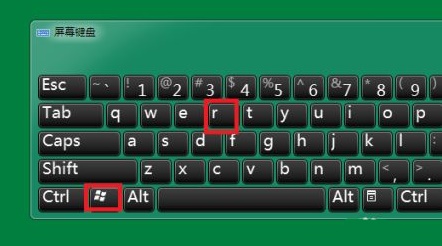
3. Enter "regedit", press Enter to confirm.
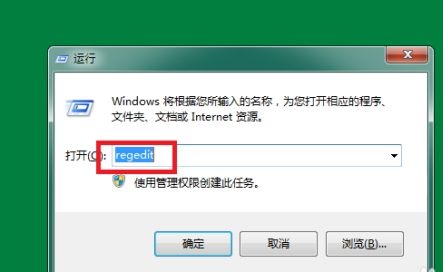
4. Find “background” according to the path shown in the image
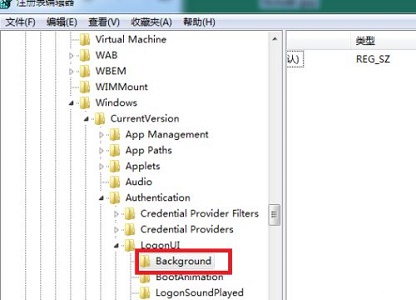
5. Create a new “DWORD value” on the right ”
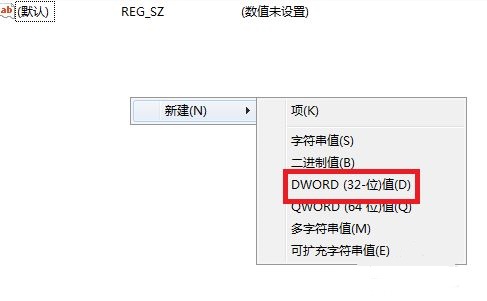
#6. Set its value to “1”.
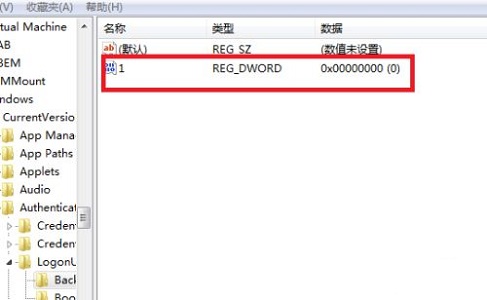
The above is the detailed content of Teach you how to change the background image of the win7 login interface. For more information, please follow other related articles on the PHP Chinese website!

Hot AI Tools

Undresser.AI Undress
AI-powered app for creating realistic nude photos

AI Clothes Remover
Online AI tool for removing clothes from photos.

Undress AI Tool
Undress images for free

Clothoff.io
AI clothes remover

Video Face Swap
Swap faces in any video effortlessly with our completely free AI face swap tool!

Hot Article

Hot Tools

Notepad++7.3.1
Easy-to-use and free code editor

SublimeText3 Chinese version
Chinese version, very easy to use

Zend Studio 13.0.1
Powerful PHP integrated development environment

Dreamweaver CS6
Visual web development tools

SublimeText3 Mac version
God-level code editing software (SublimeText3)

Hot Topics
 1664
1664
 14
14
 1423
1423
 52
52
 1317
1317
 25
25
 1268
1268
 29
29
 1242
1242
 24
24
 How to customize background image in Win11
Jun 30, 2023 pm 08:45 PM
How to customize background image in Win11
Jun 30, 2023 pm 08:45 PM
How to customize background image in Win11? In the newly released win11 system, there are many custom functions, but many friends do not know how to use these functions. Some friends think that the background image is relatively monotonous and want to customize the background image, but don’t know how to customize the background image. If you don’t know how to define the background image, the editor has compiled the steps to customize the background image in Win11 below. If you are interested If so, take a look below! Steps for customizing background images in Win11: 1. Click the win button on the desktop and click Settings in the pop-up menu, as shown in the figure. 2. Enter the settings menu and click Personalization, as shown in the figure. 3. Enter Personalization and click on Background, as shown in the picture. 4. Enter background settings and click to browse pictures
 How to delete background image in win10 personalization settings
Dec 21, 2023 pm 02:31 PM
How to delete background image in win10 personalization settings
Dec 21, 2023 pm 02:31 PM
Every time the desktop background used in Win10 system will be displayed in the personalized background image in the settings, some users want to delete it, but don’t know how to do it. This article is about how to delete the personalized background image in Win10 shared by this site. View used desktop background images: 1. Click [right-click] on a blank space on the desktop, and select [Personalize] in the menu item that opens; 2. In the selection image in the background, you can view the desktop backgrounds you have used. Picture; delete the used desktop background picture: Note: This operation involves modifying the registry. Modifying the registry is risky. Please back up the data in advance. 1. Press the [Win+R] key combination at the same time to open the run window and enter [regedit] ] command, and then click [OK]; 2
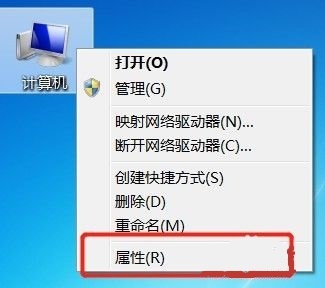 How to change computer name in Windows 7
Jan 01, 2024 pm 08:35 PM
How to change computer name in Windows 7
Jan 01, 2024 pm 08:35 PM
The computer name is different from the user name and is the name displayed when performing operations such as file sharing or LAN. Generally speaking, the default computer names are very complicated and difficult to remember. Therefore, if we have relevant needs, it is recommended to change the computer name to a simple and easy-to-recognize computer name. Let’s take a look at how to change it. Win7 computer name changing tutorial 1. First, right-click the computer and open "Properties" 2. Then click "Change Settings" in the lower right corner 3. Then click "Change" in the system properties 4. Double-click to select the default computer name. 5. Change the computer name to the one you want. 6. We need to restart the computer to complete the changes. 7. After restarting, you will find that our computer name has been changed.
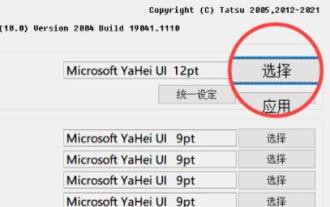 Win11 font changing tutorial
Dec 25, 2023 pm 03:41 PM
Win11 font changing tutorial
Dec 25, 2023 pm 03:41 PM
The system generally has a default font, but it is relatively mediocre. Many friends who like personalization want to change their favorite fonts, but they don’t know how to change the font in win11. In fact, we only need to install the font in the list and change it. Let’s take a look below. Win11 font change: 1. The system does not have its own font changing function, so we need to download a "noMeiryoUI" software. 2. After the download is completed, open the software and click the "Select" button. 3. Then select the font you want to use in the font name and click "OK" 4. After the selection is completed, click "Apply" to complete the font change. 5. We can also modify the fonts of title bar, icon text, menu and other individual items below. 6.
 How to uniformly replace ppt background images
Mar 25, 2024 pm 04:16 PM
How to uniformly replace ppt background images
Mar 25, 2024 pm 04:16 PM
The unified replacement of PPT background images is an important operation to improve the visual style of presentations, and can be achieved through two main methods: slide master replacement and batch replacement. Slide master replacement involves deleting the original image and inserting a new image in the master, thereby applying to all slides. The batch replacement function directly replaces the background images of all slides in the presentation. A unified background image not only enhances your presentation but also enhances your audience's focus. It is important to choose high-quality images that are consistent with the theme, and you should pay attention to adjusting details such as transparency and size. In addition, PPT also provides rich background setting options, such as gradients, textures and patterns, which can be customized according to needs.
 How to add a background image to Douyin Live Companion - How to add a background image to Douyin Live Companion
Mar 05, 2024 am 09:16 AM
How to add a background image to Douyin Live Companion - How to add a background image to Douyin Live Companion
Mar 05, 2024 am 09:16 AM
Many users who live broadcast on Douyin will use the Douyin Live Companion software, but do you know how to add a background image to the Douyin Live Companion? The following is the method of adding a background image to the Douyin Live Companion brought to you by the editor. If you are interested Users, please come and take a look below. First log in to Douyin Live Companion on your computer, and then enter the homepage. On the left, we select [Add Material] under [Scene 1]. Next, there will be a window to add materials on the page. We can directly select the [Picture] function and click to enter. We will then open a window where the image material is stored locally. We need to select the picture materials we want to add and then click the Open button in the lower right corner to add them. After adding the picture, we need to use the left mouse button to drag the picture to the appropriate
 Introduction to setting background images in WPS Office 2016
Mar 29, 2024 pm 10:21 PM
Introduction to setting background images in WPS Office 2016
Mar 29, 2024 pm 10:21 PM
1. Start the WPS demonstration, as shown in the figure. 2. Click the [+] button to create a new slide, as shown in the figure. 3. Right-click and select [Background], as shown in the figure. 4. In the fill options on the [Object Properties] page, select [Picture or Texture Fill], as shown in the figure. 5. In the image source, click Local File[, as shown in the figure. 6. In the dialog box, select the picture you want to insert, and click the ] to open the [ button, as shown in the example. 7. This completes the background image setting for the WPS demonstration. The effect is as shown in the picture.
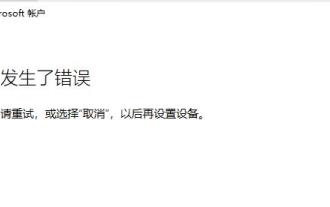 Win11 guide to solve the problem of unable to log in with Microsoft account
Jan 09, 2024 am 10:29 AM
Win11 guide to solve the problem of unable to log in with Microsoft account
Jan 09, 2024 am 10:29 AM
When we use the win11 system, we need to log in to a Microsoft account to synchronize edge browser collections and account records, and synchronize Xbox store game data, etc. However, many friends said that they cannot log in to the Microsoft account normally. This is most likely due to network problems. We This can be solved by modifying DNS. What to do if win11 cannot log in to Microsoft account 1. First, we can try to restart the system and then reconnect to the network. 2. If reconnecting to the network still doesn't work, you can try turning on wifi to connect to the mobile hotspot. 3. If the hotspot connection cannot be used, you can right-click the "network icon" in the lower right corner of the taskbar and select "Network and Internet Settings" 4. Find the "Advanced Network Settings" 5. Then open "More



