
The win10 system is a very excellent and highly intelligent system! Various smart designs can be adjusted appropriately in settings. Recently, many friends are looking for ways to set up win10 screen saver. Today, the editor will bring you a detailed graphic tutorial on how to enable and set up the win10 screen saver. Friends in need, please take a look.

Operation steps:
1. Double-click the control panel on the desktop. There is no control panel on the desktop. You can find it under the start menu.
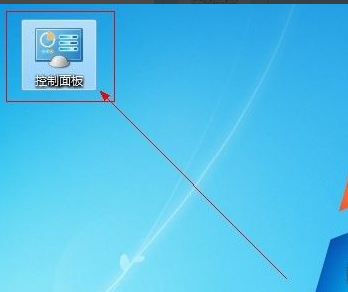
2. Click the "Appearance and Personalization" button.

#3. Click to change the screen saver.
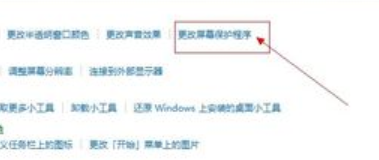
#4. Click the small downward triangle as shown in the picture and select your favorite screen saver animation from the drop-down menu.
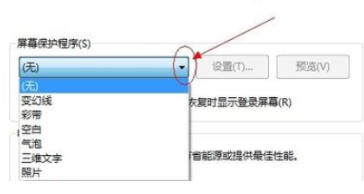
#5. Set the time when the screen saver appears in the box.
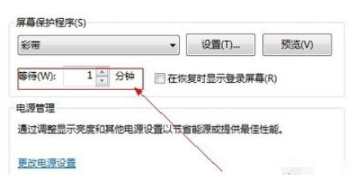
#6. Click the OK button.
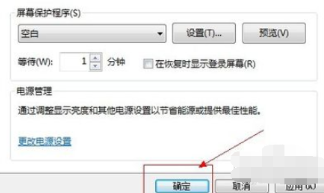
>>>How to adjust the computer screen brightness
>> >How to adjust the color saturation of the computer screen
>>>How to adjust the optimal resolution of the computer screen
The above is the detailed content of Set win10 screen saver. For more information, please follow other related articles on the PHP Chinese website!




