
Computer privacy is becoming more and more important now, especially for office computers. When you are away, you will worry about your information and privacy being seen by others. This can be easily solved by simply setting your own password. If you want to set it up, come and take a look.
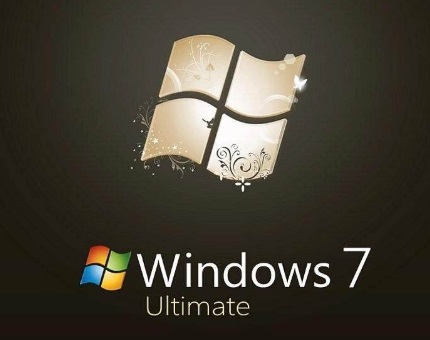
1. Enter the win7 desktop, click the "Start" button in the lower left corner of the desktop, and click "Control" in the pop-up menu Panel" and go to "Next step".
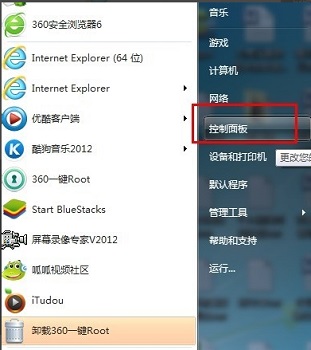
#2. Click the "User Account" icon in the control panel and proceed to the next step.
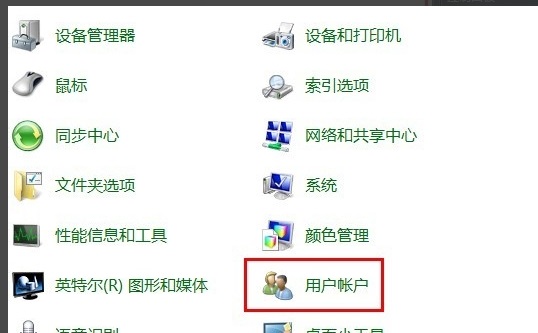
#3. Then click "Create a password for your account" to proceed to the next step.
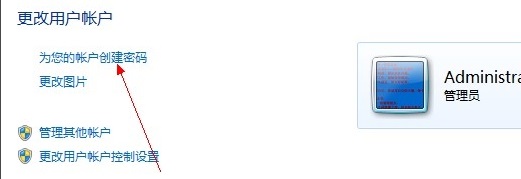
#4. Enter the power-on password you need in the password input box, then set the password prompt and click "Create Password".
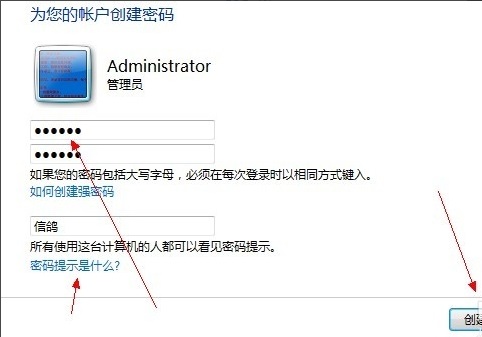
#5. Restart the computer. The password login box will appear. Only after entering the password can you log in normally.
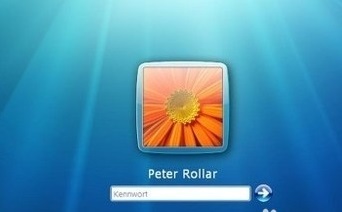
Extension: win7 quick startup settings |win7 does not display the desktop when booting
The above is the detailed content of Learn how to set a Windows 7 power-on password. For more information, please follow other related articles on the PHP Chinese website!
 Computer is infected and cannot be turned on
Computer is infected and cannot be turned on
 How to prevent the computer from automatically installing software
How to prevent the computer from automatically installing software
 Summary of commonly used computer shortcut keys
Summary of commonly used computer shortcut keys
 Computer freeze screen stuck
Computer freeze screen stuck
 How to measure internet speed on computer
How to measure internet speed on computer
 How to set the computer to automatically connect to WiFi
How to set the computer to automatically connect to WiFi
 Computer 404 error page
Computer 404 error page
 How to set up computer virtual memory
How to set up computer virtual memory




