 Mobile Tutorial
Mobile Tutorial
 Android Phone
Android Phone
 Video editing tutorial with Screen Recorder_Introduction to Video Editing Master
Video editing tutorial with Screen Recorder_Introduction to Video Editing Master
Video editing tutorial with Screen Recorder_Introduction to Video Editing Master
Most of the time, we use Screen Recorder to record screen videos, which then need to be edited and uploaded to the Internet to share with others. Some friends will export the video from Screen Recorder and then use other editing software to edit it. In fact, Screen Recorder itself can complete video editing. Next, let us introduce the video editing function of Speed Screen Recorder
How to use Speed Screen Recorder to edit videos
For the video that has just been recorded, after clicking to end the recording, a pop-up In the video preview window, click the editing icon below to enter the editing interface.
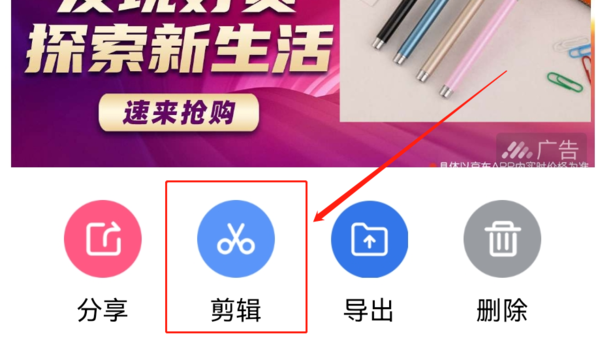
To edit a previously recorded video, first open the Speed Screen Recorder app, and then click the video option at the bottom of the home page. Find the corresponding video on the video page, and then click the scissors icon to enter the editing interface
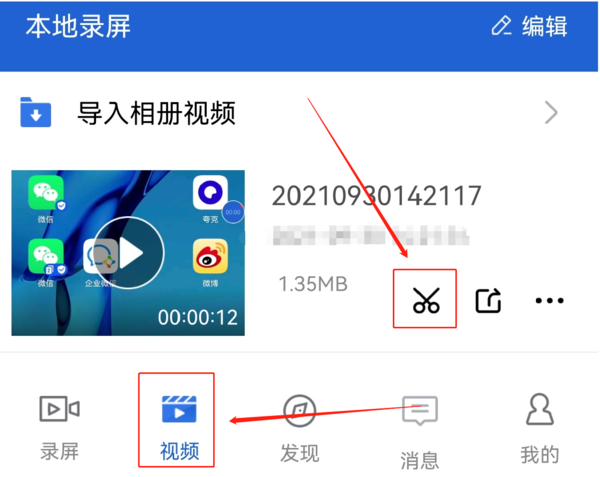
After entering the editing interface, click the edit button in the lower left corner to jump to the video clip interface. Select the part you want to edit by dragging the white axis line on the timeline. Click the edit button to complete the editing operation
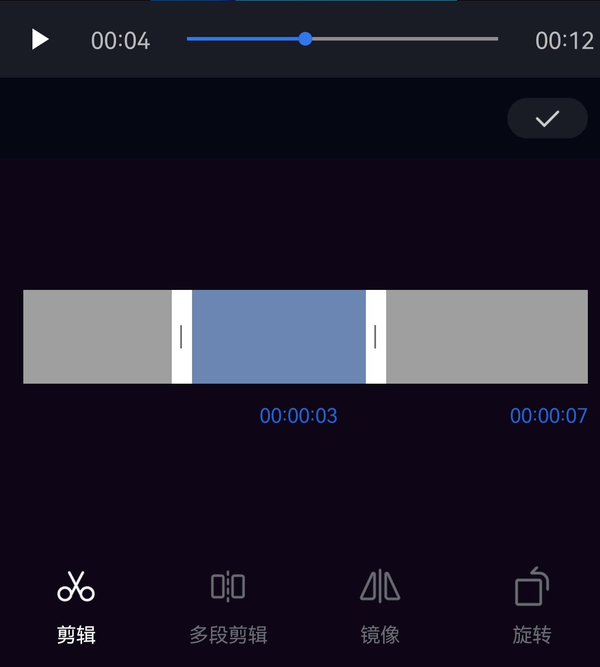
How to edit videos in Speed Screen Recorder
On Speed Screen Recorder, you can not only edit videos , you can also add content such as music and dubbing. The following is a detailed introduction
1. Add music
In the video editing interface, click the music button at the bottom to enter the music adding interface. Then click Select Music at the bottom, select the music when the window pops up, and click Use to complete
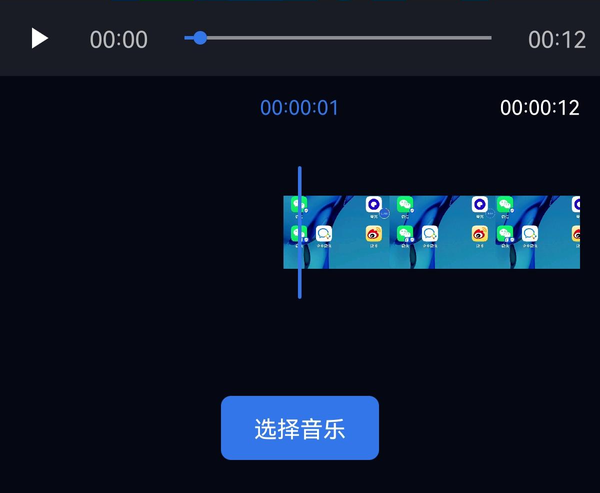
2. Add recording
In the video editing interface, After clicking Recording, you will enter the recording adding interface. Then, click the microphone button at the bottom to add the recording
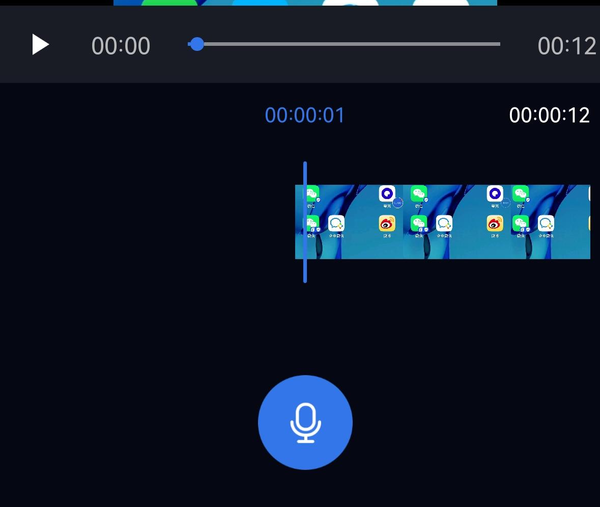
Change to: 3. Add watermark
After entering the watermark adding interface, you can add it below Choose to add text watermark or image watermark. After adding, you can adjust the position and size of the watermark through the preview window above
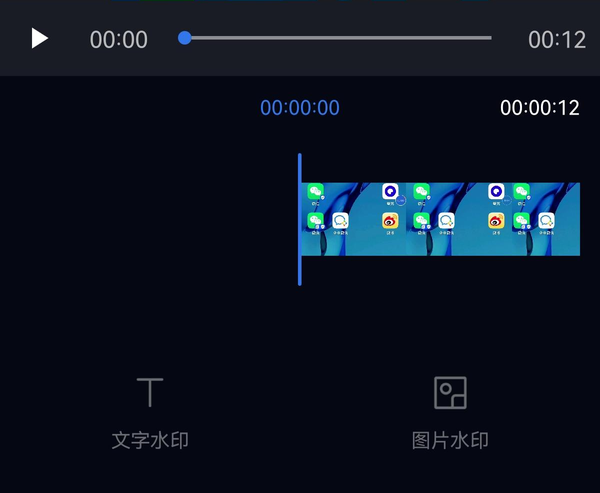
The above is the detailed content of Video editing tutorial with Screen Recorder_Introduction to Video Editing Master. For more information, please follow other related articles on the PHP Chinese website!

Hot AI Tools

Undresser.AI Undress
AI-powered app for creating realistic nude photos

AI Clothes Remover
Online AI tool for removing clothes from photos.

Undress AI Tool
Undress images for free

Clothoff.io
AI clothes remover

AI Hentai Generator
Generate AI Hentai for free.

Hot Article

Hot Tools

Notepad++7.3.1
Easy-to-use and free code editor

SublimeText3 Chinese version
Chinese version, very easy to use

Zend Studio 13.0.1
Powerful PHP integrated development environment

Dreamweaver CS6
Visual web development tools

SublimeText3 Mac version
God-level code editing software (SublimeText3)

Hot Topics
 This Is the Nothing Phone (3a) Pro: A Lot of Phone for Less Than $500
Mar 06, 2025 am 03:02 AM
This Is the Nothing Phone (3a) Pro: A Lot of Phone for Less Than $500
Mar 06, 2025 am 03:02 AM
Nothing Phone (3a) and (3a) Pro: Strong upgrades to the mid-range phone market Nothing Phone (3a) and (3a) Pro are officially released and they are expected to be the leader in the mid-range smartphone market. The two phones have significantly improved on the Phone (2a), focusing on improving the camera system, design and performance. Design and Durability The (3a) series continues the design style of the previous generation, but is more refined in terms of details. The upgraded glass back cover, more optimized symmetry and finer processing all enhance the texture of the phone. In addition, the IP64 dust and waterproof rating also enhances the durability of the phone. In terms of camera system, (3a
 The 10 Weirdest Android Phones Ever
Mar 12, 2025 am 12:18 AM
The 10 Weirdest Android Phones Ever
Mar 12, 2025 am 12:18 AM
All modern phones look the same, but it wasn't always like that. Android has produced some of the most innovative, unique, and outright odd phones over the years. These are the weirdest. 10 LG G5 (20
 Amazfit Active 2 Review: Threatening to Take Apple's Throne
Mar 10, 2025 am 03:01 AM
Amazfit Active 2 Review: Threatening to Take Apple's Throne
Mar 10, 2025 am 03:01 AM
Amazfit Active 2 Smart Watch Review: The Perfect Combination of Fashion and Health The Amazfit Active 2 impressed me with its stylish look and 10-day long battery life. Not only does it look beautiful, it also has almost perfect synchronization with mainstream fitness apps such as Google Fit and Apple Health. Although notifications are sometimes a little direct, Active 2 can really push you to focus on your health and living habits. Amazfit Active 2 Rating: 9/10 Active 2 is designed for groups that focus on fashion and health, combining excellent looks and functions. BioTracker Technology Essence
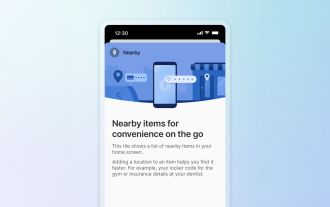 1Password's New 'Nearby Items' Is a Useful Twist on Password Managers
Mar 08, 2025 am 06:01 AM
1Password's New 'Nearby Items' Is a Useful Twist on Password Managers
Mar 08, 2025 am 06:01 AM
1Password launches new location-based features to facilitate users to access relevant data. This feature allows users to associate data stored in 1Password apps such as passwords, PINs, and codes with specific physical locations. When the user is close to the specified location, the 1Password mobile app displays relevant information. Users can assign a single physical location to any item in their 1Password account. Just select the item in the app and click on the "Add Location" option. When the user is in a specified geographic area, the 1Password mobile app's home screen displays the associated item. The app also provides map views for easy setting and viewing of locations. This feature is designed to improve convenience,
 Samsung Improves Its Now Bar Ahead of One UI 7 Rollout
Mar 17, 2025 am 12:08 AM
Samsung Improves Its Now Bar Ahead of One UI 7 Rollout
Mar 17, 2025 am 12:08 AM
Galaxy S25's Now Bar: Improved dynamic information display, but still needs to be improved Samsung's new One UI 7 update based on Android 15 brings a lot of features, and one of my favorites (although slightly rough) is the "Now Bar" on the Galaxy S25. This week, Samsung unveiled a much-needed update that improved the Now Bar's capabilities, which could be a warm-up ahead of the full release of One UI 7 next month. What is the Now Bar on Galaxy Phone? Unless you have a Galaxy S25 or are running a new One UI 7 beta, you may not know much about the Now Bar. It's similar to the movement of Apple
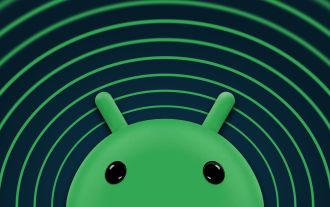 Latest Android Feature Drop Includes Scam Message Detection, Find My Device Updates, and Loss of Pulse Detection
Mar 07, 2025 am 01:17 AM
Latest Android Feature Drop Includes Scam Message Detection, Find My Device Updates, and Loss of Pulse Detection
Mar 07, 2025 am 01:17 AM
Google unveils exciting new Android and Pixel features! From AI-powered scam detection to enhanced live location sharing, this update brings a wealth of improvements to your Android experience. AI-Powered Scam Detection in Google Messages: Google M
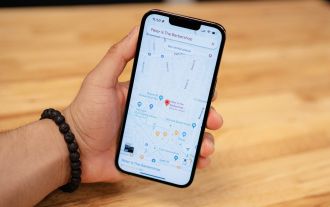 Google Maps Is Completely Wiping Timeline History for Some Users
Mar 14, 2025 am 03:02 AM
Google Maps Is Completely Wiping Timeline History for Some Users
Mar 14, 2025 am 03:02 AM
Google Maps Timeline Data Mysteriously Vanishing for Users Many Google Maps users are reporting the inexplicable disappearance of their location history from the Timeline feature. This issue, which has escalated recently, leaves users with empty tim
 3 Reasons to Enable ADB on Android
Mar 19, 2025 am 02:50 AM
3 Reasons to Enable ADB on Android
Mar 19, 2025 am 02:50 AM
Make full use of ADB: Three major reasons to help you enable Android debugging bridge immediately Have you heard of ADB (Android Debug Bridge) and been suggested to enable it on your Android phone? This article will provide you with three good reasons why you should enable ADB immediately. ADB allows you to wirelessly mirror your phone screen to your computer via scrcpy. You can use better-adb-sync for file synchronization and track progress between your Android smartphone and your computer. It also allows you to easily capture your phone screen and transmit it wirelessly to your computer. 1. Wireless mirroring of the mobile phone screen to the computer The latest macOS and iOS updates allow you to mirror your iPhone screen to your Mac computer. But in A





