How to install win10 to your computer using a USB flash drive
The win10 system has always been loved by everyone for its stability and good compatibility. Many friends don’t know how to install win10 on the computer using a USB flash drive. How to install it. Today, the editor brings the download method and Let’s take a look at the download and installation steps and specific solutions below.

Steps to install win10 to computer using U disk
Recommended address
>>>This site
Download link
>>>win101909 Home Edition v2020.01
>>>New Radish Home Ghost Win10 Extremely fast installation of professional version x86 v2020.01
>>>Microsoft win101909 v2020.01
>>>Rain Forest Wood Wind win10 genuine system
win10 U disk installation tutorial
1. Insert the U disk into the computer to be installed
2. Press esc or f8 or press f2 Or press del to set the startup items of the boss motherboard and select the U disk to start
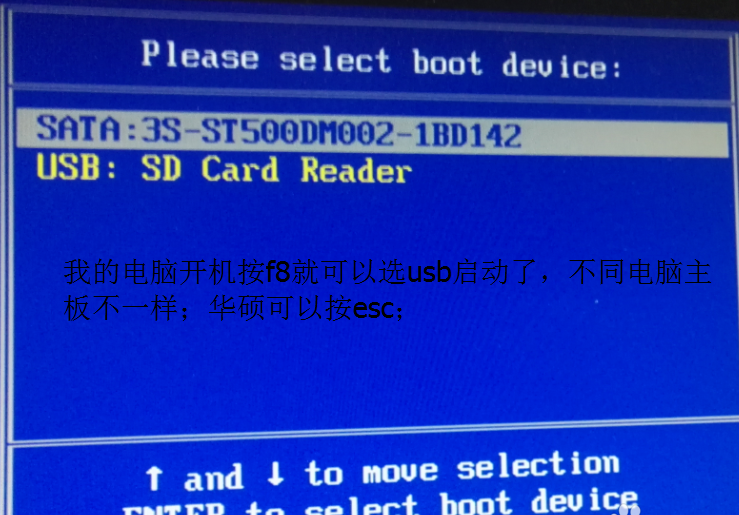
3. After opening, enter the desktop of Dabaicai pe
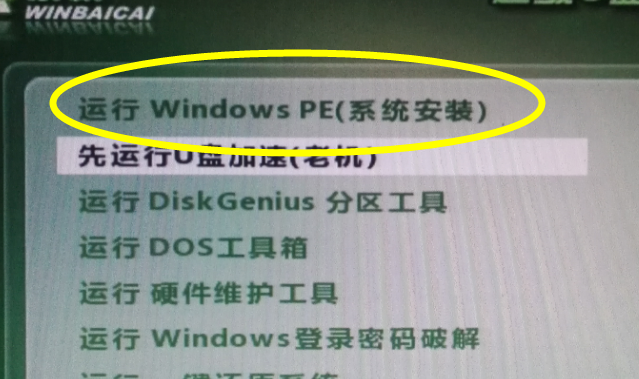
4. Different versions of Chinese cabbage have different tools. The new version is more automated and will automatically search for iso and change it to gho;
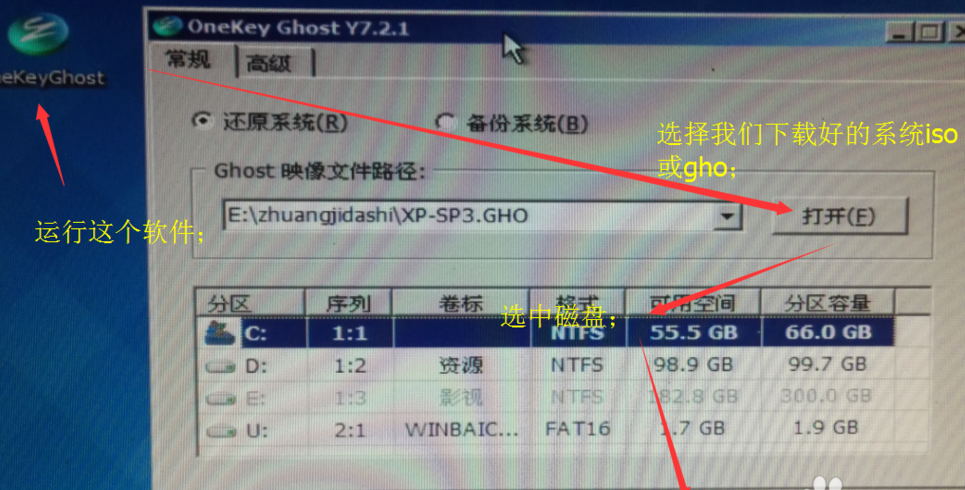
5. Click OK There will be a prompt message
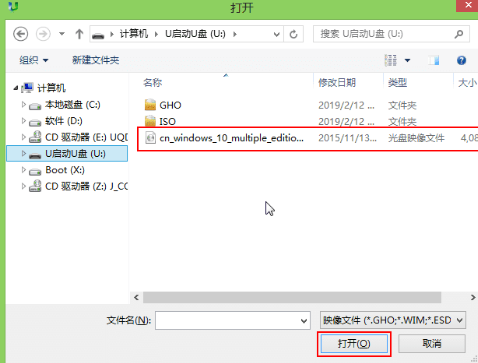
6. Wait for the progress bar to complete; it will automatically restart
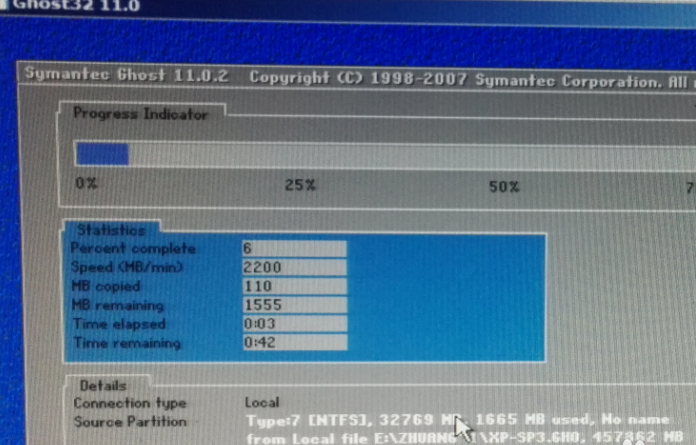
win10 System installation related issues
Download win10 system to U disk>>>
How to install Microsoft original win10 system>>>
The above is the detailed content of How to install win10 to your computer using a USB flash drive. For more information, please follow other related articles on the PHP Chinese website!

Hot AI Tools

Undresser.AI Undress
AI-powered app for creating realistic nude photos

AI Clothes Remover
Online AI tool for removing clothes from photos.

Undress AI Tool
Undress images for free

Clothoff.io
AI clothes remover

AI Hentai Generator
Generate AI Hentai for free.

Hot Article

Hot Tools

Notepad++7.3.1
Easy-to-use and free code editor

SublimeText3 Chinese version
Chinese version, very easy to use

Zend Studio 13.0.1
Powerful PHP integrated development environment

Dreamweaver CS6
Visual web development tools

SublimeText3 Mac version
God-level code editing software (SublimeText3)

Hot Topics
 PowerToys Is the Ultimate Work From Home Companion App
Mar 03, 2025 am 10:07 AM
PowerToys Is the Ultimate Work From Home Companion App
Mar 03, 2025 am 10:07 AM
PowerToys: Supercharge Your Windows Work-From-Home Experience Working from home presents unique productivity challenges. Distractions abound, demanding a focused workspace. PowerToys helps optimize your home office, whether it's a dedicated space or
 How to Find the Product Key for Windows 10
Mar 04, 2025 am 01:46 AM
How to Find the Product Key for Windows 10
Mar 04, 2025 am 01:46 AM
Retrieve lost Windows 10 product key: Two ways Have you lost your product key after installing genuine Windows 10? Don't worry, this article will introduce two ways to retrieve your keys so that you can reinstall the system in the future. Case 1: Windows 10 is installed but the key is lost Even if you get Windows 10 through a free upgrade or genuine installation, you can easily find the product key using the iSumsoft Product Key Finder as long as your computer works properly. Method 1: Use iSumsoft Product Key Finder Download and install: Download and install iSumsoft Product Key Finder to your computer. Find the product key: Start
 How to Install Windows 11 23H2 on Unsupported PC
Mar 03, 2025 pm 12:55 PM
How to Install Windows 11 23H2 on Unsupported PC
Mar 03, 2025 pm 12:55 PM
In the second half of 2023, Microsoft released the Windows 11 23H2 system. Many users can't wait to upgrade their computer to the latest version, but some users encountered the error message "This computer does not meet the minimum requirements..." when trying to install Windows 11 23H2 on an unsupported computer. don’t worry! This article will provide a step-by-step guide to how to install Windows 11 23H2 on an unsupported computer. Let's get started! Note: Microsoft said, "Installing Windows 11 on unsupported computers is not recommended. If you choose to install Windows 11 on hardware that does not qualify, you should risk compatibility issues." allow
 The Best Ergonomic Keyboards of 2025
Mar 03, 2025 am 10:02 AM
The Best Ergonomic Keyboards of 2025
Mar 03, 2025 am 10:02 AM
Recommended Best Ergonomic Keyboards in 2025 Ergonomic keyboards function the same as regular keyboards, but add support to reduce stress on wrists, hands and fingers. These keyboards are designed to keep your hands and wrists in a more natural position, helping to minimize muscle strain and prevent potential damage from prolonged typing. There are a wide variety of ergonomic keyboards available on the market, so be sure to consider which features are most important to you before purchasing. From layout to design, each type offers unique benefits based on your preferences and needs. Most ergonomic keyboards fall into two categories. The first category is the split keyboard, which, as the name suggests, divides the key layout into two parts for a more natural wrist posture. There are two types of split keyboards:
 How to Change the Font and Layout of PowerShell Window
Mar 03, 2025 pm 01:03 PM
How to Change the Font and Layout of PowerShell Window
Mar 03, 2025 pm 01:03 PM
Enhance your Windows 10 PowerShell experience with these simple customization steps! This guide shows you how to adjust PowerShell fonts and enable automatic text wrapping for improved readability and optimal window fitting. Let's get started: Step 1
 Acer PD163Q Dual Portable Monitor Review: I Really Wanted to Love This
Mar 18, 2025 am 03:04 AM
Acer PD163Q Dual Portable Monitor Review: I Really Wanted to Love This
Mar 18, 2025 am 03:04 AM
The Acer PD163Q Dual Portable Monitor: A Connectivity Nightmare I had high hopes for the Acer PD163Q. The concept of dual portable displays, conveniently connecting via a single cable, was incredibly appealing. Unfortunately, this alluring idea quic
 Top 3 Windows 11 Gaming Features That Outshine Windows 10
Mar 16, 2025 am 12:17 AM
Top 3 Windows 11 Gaming Features That Outshine Windows 10
Mar 16, 2025 am 12:17 AM
Upgrade to Windows 11: Enhance Your PC Gaming Experience Windows 11 offers exciting new gaming features that significantly improve your PC gaming experience. This upgrade is worth considering for any PC gamer moving from Windows 10. Auto HDR: Eleva
 How to Open File Explorer Option in Windows 10
Mar 03, 2025 pm 12:57 PM
How to Open File Explorer Option in Windows 10
Mar 03, 2025 pm 12:57 PM
Access File Explorer Options in Windows 10: Three Easy Ways This guide provides three simple methods to open File Explorer Options in Windows 10, allowing you to customize settings for file and folder views, opening items, and search functionality. M






