
Many friends are not familiar with the right-click settings after the win11 update. It is relatively difficult to operate. We can also change the right-click settings of win11 to its original appearance. Let’s teach you how to set it up. Let’s take a look.
1. First, we click "win r" on the keyboard, and then enter "regedit" in it.
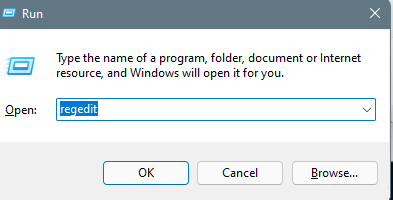
2. Then open HKEY_LOCAL_MACHINE\SYSTEM\CurrentControlSet\Control\FeatureManagement\Overrides\4 in sequence.
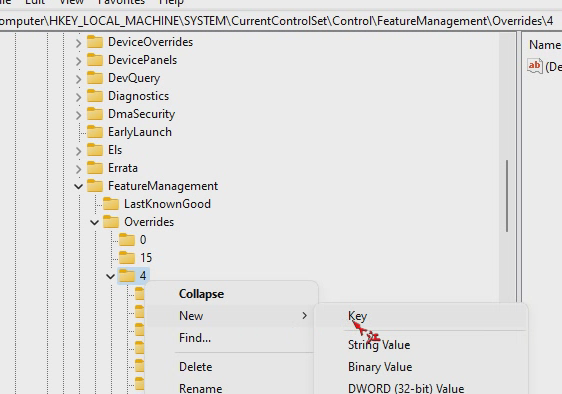
3. Then we create a new project key named 586118283.
4. Then we create five new DEORD values:
EnabledState, EnabledStateOptions, Variant, VariantPayload, VariantPayloadKind, and assign EnabledState and EnabledStateOptions to 1.
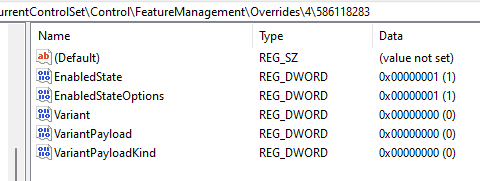
5. After saving and restarting, it will return to its original appearance.
1. How to directly open all options
Open Run and enter the registry, enter according to the address in the article, select the new item and then operate That's it.
>>>
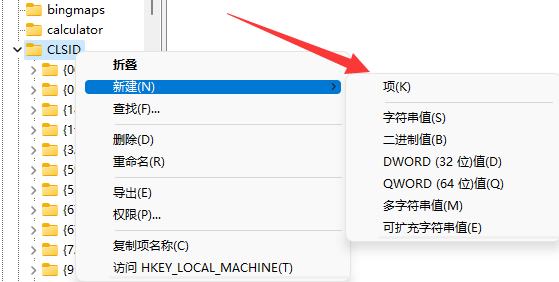
2. Set refresh to preferred
Open Run and enter the registry, also create a new option , detailed content can be viewed by clicking on the link below.
>>>
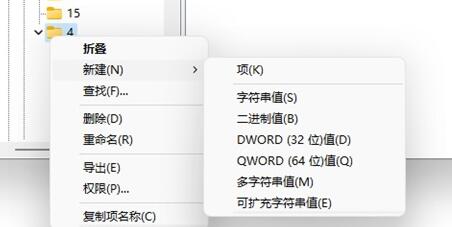
The above is the detailed content of How to restore the default style settings of the Win11 right-click menu. For more information, please follow other related articles on the PHP Chinese website!




