 System Tutorial
System Tutorial
 Windows Series
Windows Series
 How to resolve Remote Desktop connection interruption issue: Missing licensing server to provide license
How to resolve Remote Desktop connection interruption issue: Missing licensing server to provide license
How to resolve Remote Desktop connection interruption issue: Missing licensing server to provide license
I believe that many users have encountered the problem that the remote desktop connection does not have an authorization server to provide a license session when using remote desktop connection. So how to solve it? Let’s take a look at the solution to the problem that Remote Desktop Connection does not provide a license session with the authorization server.
Remote Desktop Connection does not have an authorization server to provide a license session interruption:
1. First open "Run" and enter regedit.
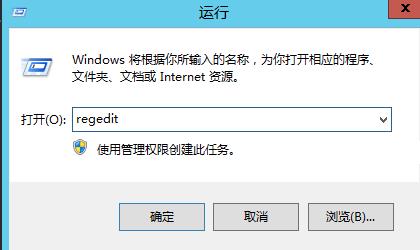
2. Open the "Registry Editor".
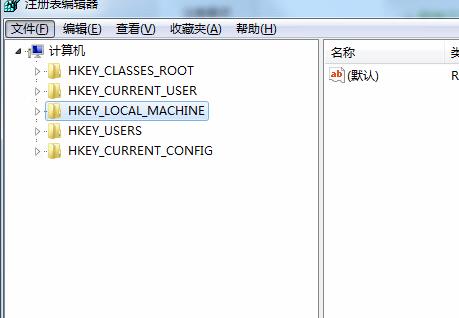
3. Open HKEY_LOCAL_MACHINE\SYSTEM\CurrentControlSet\Control\Terminal Server\RCM\GraceP eriod
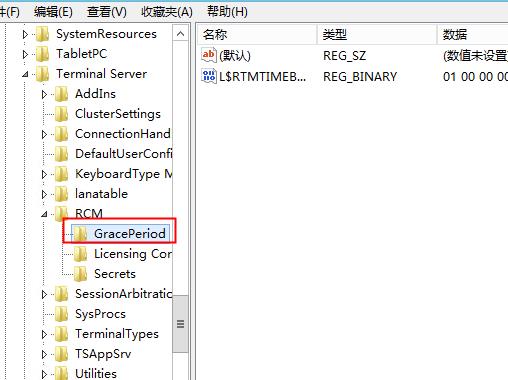
4. Delete the "GraceP eriod management permissions" in the registry. Right-click "GraceP eriod" and click "Permissions"
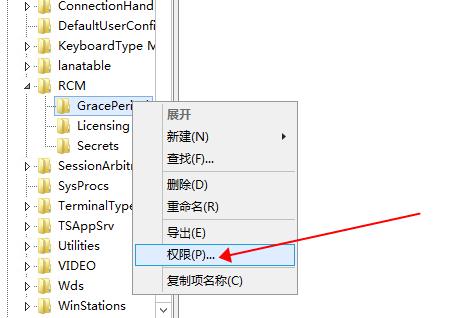
5, and then click " advanced".
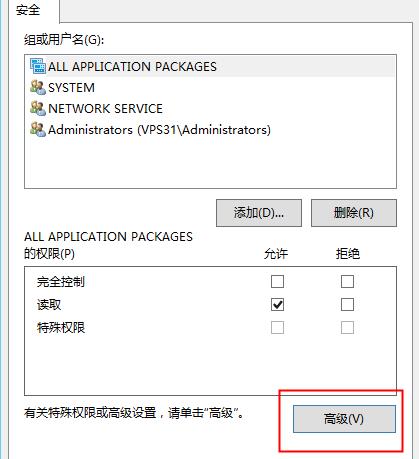
6. Find and click "Change"
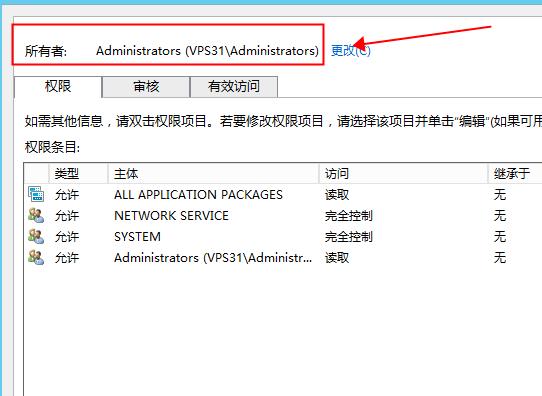
7. Check "Complete" Control" "Read"
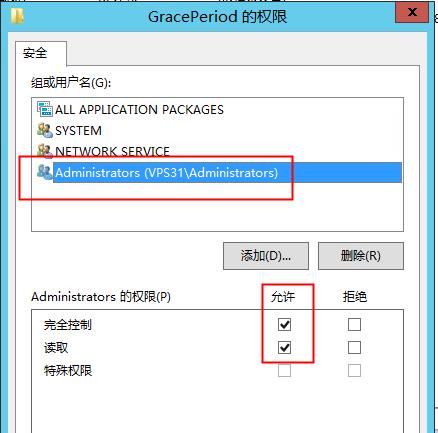
8. After obtaining permission, right-click "Delete"
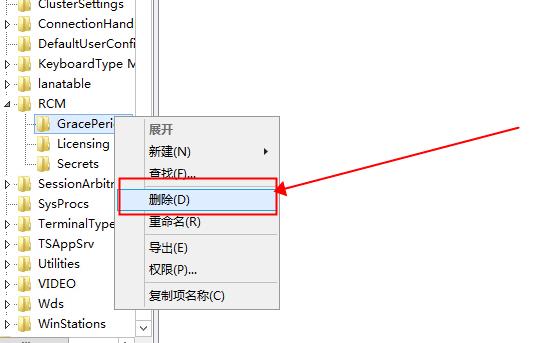
9. In order to make the registry take effect immediately, just restart the system

The above is the detailed content of How to resolve Remote Desktop connection interruption issue: Missing licensing server to provide license. For more information, please follow other related articles on the PHP Chinese website!

Hot AI Tools

Undresser.AI Undress
AI-powered app for creating realistic nude photos

AI Clothes Remover
Online AI tool for removing clothes from photos.

Undress AI Tool
Undress images for free

Clothoff.io
AI clothes remover

AI Hentai Generator
Generate AI Hentai for free.

Hot Article

Hot Tools

Notepad++7.3.1
Easy-to-use and free code editor

SublimeText3 Chinese version
Chinese version, very easy to use

Zend Studio 13.0.1
Powerful PHP integrated development environment

Dreamweaver CS6
Visual web development tools

SublimeText3 Mac version
God-level code editing software (SublimeText3)

Hot Topics
 How to create a win10 remote connection shortcut on the desktop
Jan 02, 2024 pm 02:47 PM
How to create a win10 remote connection shortcut on the desktop
Jan 02, 2024 pm 02:47 PM
When using the remote connection function of win10, many users said that it is too slow to open using commands or other methods. Why is this remote connection function placed on the desktop? Come and take a look at the detailed tutorial ~ How to place win10 remote connection on the desktop: 1. In the start menu, expand the folder and find it. 2. Then we hold down the mouse, drag it to a blank space on the desktop, and let go. 3. Then connect the remote desktop and it will be on the computer desktop. Related articles: win10 remote connection win7 cannot connect >>> win10 remote connection prompts function error >>>
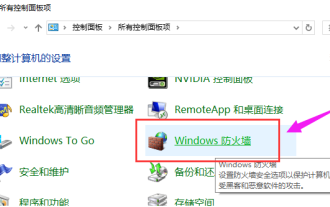 What should I do if win10 cannot connect remotely to win7?
Dec 24, 2023 pm 11:21 PM
What should I do if win10 cannot connect remotely to win7?
Dec 24, 2023 pm 11:21 PM
When using Win10 Remote Desktop, many users want to connect to the Win7 computer, but find that they cannot connect. This may be due to firewall obstruction, not connecting to the network, or entering the wrong name. What to do if Win10 cannot remotely connect to Win7: 1. Confirm that both the Win10 and Win7 computers are on the same network. 2. Turn off the firewall settings of win10 and win7, and turn off all firewalls. 3. Check whether the IP input is accurate and whether the machine name is entered correctly. 4. Check whether this item is checked.
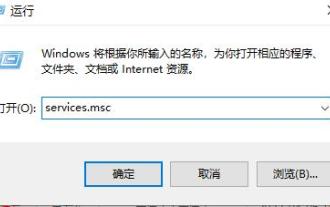 What should I do if Win11 cannot verify this application license? (solved)
Feb 10, 2024 pm 04:09 PM
What should I do if Win11 cannot verify this application license? (solved)
Feb 10, 2024 pm 04:09 PM
When many users use their computers, they may encounter the problem that Windows cannot verify the license of this application, causing the application to fail to run. What should they do? Today, the editor will bring you a solution to the problem that the win11 application license cannot be verified. It can be solved in a few steps. 1. First press the shortcut key "win+r" to open the run and enter "service.msc". 2. Then you can enter the service interface. 3. Scroll down to find “softwareprotection”. 4. Right-click the option and click "Start".
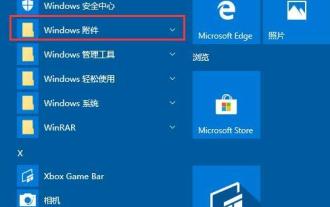 Tutorial on how to open remote desktop connection in WIN10
Mar 27, 2024 am 10:56 AM
Tutorial on how to open remote desktop connection in WIN10
Mar 27, 2024 am 10:56 AM
1. On the WIN10 system desktop, click the [Start/Windows Accessories] menu item. 2. In the expanded Windows Accessories menu, click the [Remote Desktop Connection] menu item. 3. Now you can open the remote desktop connection window of the WIN10 system. Method 2: 1. We can also right-click the Start button on the Windows 10 desktop and click the [Run] menu item in the pop-up menu. 2. In the WIN10 run window that opens, enter the command mstsc and click the OK button. 3. You can also open the remote desktop connection window of WIN10 system. Method three: 1. Click the search button (Cortana) in the taskbar. 2. Enter remote, and the remote desktop connection will appear. Click to open it.
 One-click connection to remote server: PyCharm implements efficient development method
Feb 21, 2024 am 08:03 AM
One-click connection to remote server: PyCharm implements efficient development method
Feb 21, 2024 am 08:03 AM
One-click connection to remote servers: PyCharm implements efficient development methods. In the daily software development process, we often encounter situations where we need to connect to remote servers for development, debugging, or deployment. As a powerful integrated development environment, PyCharm has good support and advantages in this regard. This article will introduce how to use PyCharm to connect to a remote server, and give specific code examples to help developers improve efficiency and convenience. PyCharm is a P developed by JetBrains.
 The computer remote connection problem cannot be solved, what should I do?
Feb 19, 2024 am 09:04 AM
The computer remote connection problem cannot be solved, what should I do?
Feb 19, 2024 am 09:04 AM
What's going on when I can't connect to a computer remotely? With the advancement of technology, connecting to a computer remotely has become a common need in our daily life and work. Whether it is remote office or remote technical support, remote connection to computers can bring us convenience and efficiency. However, sometimes we may encounter the problem of being unable to connect to the remote computer, which brings us trouble and inconvenience. So, how should we solve the problem when the remote computer cannot be connected? First, we need to check whether the network connection is normal. The prerequisite for remote connection to a computer is reliable
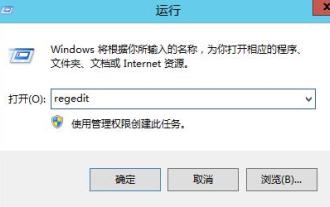 How to resolve Remote Desktop connection interruption issue: Missing licensing server to provide license
Dec 27, 2023 pm 11:31 PM
How to resolve Remote Desktop connection interruption issue: Missing licensing server to provide license
Dec 27, 2023 pm 11:31 PM
I believe that many users have encountered the problem that the Remote Desktop Connection does not authorize the server to provide a license session and is interrupted when using Remote Desktop Connection. So how to solve it? Let’s take a look at the solution to the problem that Remote Desktop Connection does not provide a license session with the authorization server. The Remote Desktop Connection does not have an authorization server to provide a license. Session interruption: 1. First open "Run" and enter regedit. 2. Open the "Registry Editor". 3. Open HKEY_LOCAL_MACHINE\SYSTEM\CurrentControlSet\Control\TerminalServer\RCM\GracePeriod4 in sequence and delete the "Grace" in the registry.
 How does Kirin OS provide virtual desktop and remote connection functions?
Aug 04, 2023 am 11:17 AM
How does Kirin OS provide virtual desktop and remote connection functions?
Aug 04, 2023 am 11:17 AM
How does Kirin OS provide virtual desktop and remote connection functions? Introduction: Kirin operating system is an operating system independently developed in China for desktop and server applications. It has stability, security and performance advantages. It provides rich functions, including virtual desktop and remote connection functions, providing users with a more convenient and flexible working environment. This article will introduce how Kirin operating system implements virtual desktops and remote connections, and provide relevant code examples. 1. Virtual desktop function Realizing virtual desktop means running multiple desktop environments at the same time





