 Java
Java
 javaTutorial
javaTutorial
 Teach you step by step how to install Java: Detailed guide will help you complete the installation easily
Teach you step by step how to install Java: Detailed guide will help you complete the installation easily
Teach you step by step how to install Java: Detailed guide will help you complete the installation easily

Java Installation Guide: Step by step guide you through the installation process, specific code examples are required
Introduction:
Java is a widely used computer programming language. The installation is the first step for developers and ordinary users. In this article, I will provide you with a Java installation guide that will help you successfully complete the installation process through step-by-step instructions and specific code examples.
1. Download the Java installation package:
First, we need to download the Java installation package from the Oracle official website. You can find the latest version of Java installation package at the following URL: https://www.oracle.com/java/technologies/javase-jdk11-downloads.html
Please select the correct version according to your operating system , then click the Download button. After the download is complete, double-click the installation package to start the installation process.
2. Install the Java Development Kit (JDK):
- After opening the installation package, you will see a "Welcome" window. Click "Next" to continue the installation.
- After reading and accepting the license agreement, click "Next".
- Select the installation path according to your needs. The default path is C:Program FilesJavajdk-11.0.x (x represents the updated version number of Java). You can also select a custom path and click Next.
- Next, you need to select the components you want to install. All components are installed by default, but you can select them if needed. Then click "Next".
- In the next window, you can choose whether to create a shortcut. Make selections based on your preferences and click Next.
- Click the "Install" button to start the installation process. Wait for the installation to complete.
- After the installation is complete, you will see a "Complete" window. You can select the "Register developer's Java product to the registry" option and click the "Close" button.
3. Configure Java environment variables:
In order to execute Java commands on the command line, we need to configure Java environment variables.
- Open the system environment variable settings through the following steps:
a. Right-click "This PC (Computer)" and select "Properties".
b. In the left navigation bar, click "Advanced System Settings".
c. In the "Advanced" tab of the pop-up window, click the "Environment Variables" button. - In the "System Variables" section, find the variable named "Path" and click the "Edit" button.
- In the new pop-up window, click the "New" button and enter the installation path of Java, for example: "C:Program FilesJavajdk-11.0.x in" (please make sure the path is the same as your actual installation path consistent).
- Click "OK" to close the window, and then continue to click "OK" to close the environment variables window.
4. Verify whether the Java installation is successful:
In order to verify whether the Java installation is successful, we can execute the "java -version" command on the command line.
- Open the command prompt (Windows users can press Win R, then enter "cmd" and then press the Enter key).
- In the command prompt, enter the "java -version" command and press the Enter key.
- If the Java installation is successful, you will see the output of the Java version number, for example: "java version 11.0.x".
At this point, you have successfully installed Java and can execute Java commands on the command line. Next, you can start writing and running Java programs.
Conclusion:
This article introduces how to install Java and configure Java environment variables through step-by-step guidance and specific code examples. I hope this Java installation guide can help you successfully complete the Java installation process and provide you with a good development environment. Happy programming!
The above is the detailed content of Teach you step by step how to install Java: Detailed guide will help you complete the installation easily. For more information, please follow other related articles on the PHP Chinese website!

Hot AI Tools

Undresser.AI Undress
AI-powered app for creating realistic nude photos

AI Clothes Remover
Online AI tool for removing clothes from photos.

Undress AI Tool
Undress images for free

Clothoff.io
AI clothes remover

AI Hentai Generator
Generate AI Hentai for free.

Hot Article

Hot Tools

Notepad++7.3.1
Easy-to-use and free code editor

SublimeText3 Chinese version
Chinese version, very easy to use

Zend Studio 13.0.1
Powerful PHP integrated development environment

Dreamweaver CS6
Visual web development tools

SublimeText3 Mac version
God-level code editing software (SublimeText3)

Hot Topics
 1375
1375
 52
52
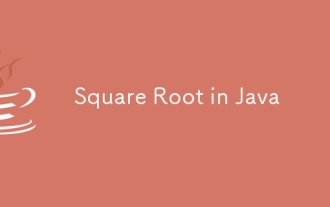 Square Root in Java
Aug 30, 2024 pm 04:26 PM
Square Root in Java
Aug 30, 2024 pm 04:26 PM
Guide to Square Root in Java. Here we discuss how Square Root works in Java with example and its code implementation respectively.
 Perfect Number in Java
Aug 30, 2024 pm 04:28 PM
Perfect Number in Java
Aug 30, 2024 pm 04:28 PM
Guide to Perfect Number in Java. Here we discuss the Definition, How to check Perfect number in Java?, examples with code implementation.
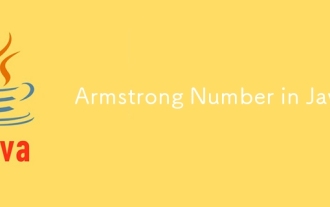 Armstrong Number in Java
Aug 30, 2024 pm 04:26 PM
Armstrong Number in Java
Aug 30, 2024 pm 04:26 PM
Guide to the Armstrong Number in Java. Here we discuss an introduction to Armstrong's number in java along with some of the code.
 Random Number Generator in Java
Aug 30, 2024 pm 04:27 PM
Random Number Generator in Java
Aug 30, 2024 pm 04:27 PM
Guide to Random Number Generator in Java. Here we discuss Functions in Java with examples and two different Generators with ther examples.
 Weka in Java
Aug 30, 2024 pm 04:28 PM
Weka in Java
Aug 30, 2024 pm 04:28 PM
Guide to Weka in Java. Here we discuss the Introduction, how to use weka java, the type of platform, and advantages with examples.
 Smith Number in Java
Aug 30, 2024 pm 04:28 PM
Smith Number in Java
Aug 30, 2024 pm 04:28 PM
Guide to Smith Number in Java. Here we discuss the Definition, How to check smith number in Java? example with code implementation.
 Java Spring Interview Questions
Aug 30, 2024 pm 04:29 PM
Java Spring Interview Questions
Aug 30, 2024 pm 04:29 PM
In this article, we have kept the most asked Java Spring Interview Questions with their detailed answers. So that you can crack the interview.
 Break or return from Java 8 stream forEach?
Feb 07, 2025 pm 12:09 PM
Break or return from Java 8 stream forEach?
Feb 07, 2025 pm 12:09 PM
Java 8 introduces the Stream API, providing a powerful and expressive way to process data collections. However, a common question when using Stream is: How to break or return from a forEach operation? Traditional loops allow for early interruption or return, but Stream's forEach method does not directly support this method. This article will explain the reasons and explore alternative methods for implementing premature termination in Stream processing systems. Further reading: Java Stream API improvements Understand Stream forEach The forEach method is a terminal operation that performs one operation on each element in the Stream. Its design intention is



