
Configuration steps: 1. Install the Tomcat plug-in; 2. Configure Tomcat Runtime; 3. Create a Dynamic Web Project; 4. Deploy and run the Web project. Detailed introduction: 1. Install the Tomcat plug-in: Open Eclipse, go to the "Help" menu, select "Eclipse Marketplace", enter "Tomcat" in the "Eclipse Marketplace" search box, and find the suitable Tomcat plug-in installation.
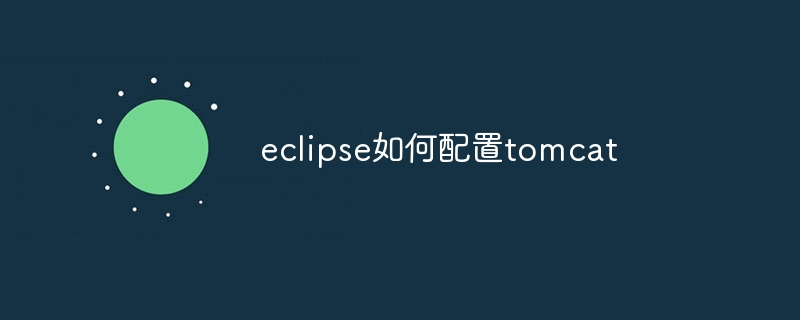
# Operating system for this tutorial: Windows 10 system, Dell G3 computer.
To configure Tomcat in Eclipse, you can follow the following steps:
1. Install the Tomcat plug-in:
Open Eclipse.
Go to the "Help" menu and select "Eclipse Marketplace".
Enter "Tomcat" in the "Eclipse Marketplace" search box, find the Tomcat plug-in suitable for your Eclipse version, and install it.
2. Configure Tomcat Runtime:
Go to the "Window" menu and select "Preferences".
In the "Preferences" dialog box, expand the "Server" option and select "Runtime Environments".
Click the "Add" button.
Select "Tomcat" under "Apache" and click "Next".
Select the directory of the installed Tomcat server in "Tomcat Installation Directory", and then click "Finish".
3. Create a Dynamic Web Project:
In Eclipse, select "File" -> "New" -> "Dynamic Web Project".
Enter the name of the project, select the target runtime as the previously configured Tomcat version, and click "Next".
In the configuration page, select the "Generate web.xml deployment descriptor" option, and then click "Finish".
4. Deploy and run the Web project:
Right-click on the project and select "Run As" -> "Run on Server".
Select the previously configured Tomcat Runtime and click "Finish".
Eclipse will deploy your web project to the Tomcat server and open the corresponding URL in the browser.
In this way, you have successfully configured Eclipse to use Tomcat as the web server. Please note that make sure you have installed the JDK correctly and configured the correct Java runtime environment in "Installed JREs" in Eclipse.
The above is the detailed content of How to configure tomcat in eclipse. For more information, please follow other related articles on the PHP Chinese website!
 eclipse tutorial
eclipse tutorial
 How to set Chinese in eclipse
How to set Chinese in eclipse
 How to configure Tomcat environment variables
How to configure Tomcat environment variables
 What are the C language programming software?
What are the C language programming software?
 How to integrate idea with Tomcat
How to integrate idea with Tomcat
 How to view Tomcat source code
How to view Tomcat source code
 What are the differences between Eclipse version numbers?
What are the differences between Eclipse version numbers?
 What is the difference between eclipse and idea?
What is the difference between eclipse and idea?




