 System Tutorial
System Tutorial
 Windows Series
Windows Series
 YuLinMuFeng U disk installation tutorial for Win10 operating system
YuLinMuFeng U disk installation tutorial for Win10 operating system
YuLinMuFeng U disk installation tutorial for Win10 operating system
The win10 system of Yulin Mufeng is still very good. It is very easy to use and can help the majority of users to use it conveniently. However, many users use USB flash drives to install the win10 system. I find that I don’t know how to operate it, so come and take a look at the detailed tutorial~
Yulin Mufeng U disk system installation tutorial win10:
1. Make a U disk boot disk, here U startup tool as an example.
2. Download the win10 system you need, and then place the Yunlin Mufeng system into the USB flash drive.
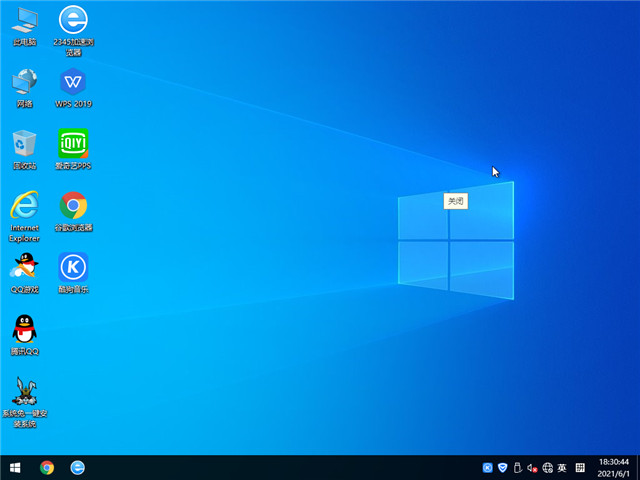
3. Insert the created u-boot installed version boot u disk into the computer usb interface (if it is a desktop computer, it is recommended to insert it into the rear interface of the main chassis).
4. Then turn on the computer, wait until the startup screen appears on the screen, then press the U disk startup shortcut key to enter the u startup main menu page, and then move the cursor to "u startup WIN8 PE standard version (new machine)" , press Enter key to confirm.
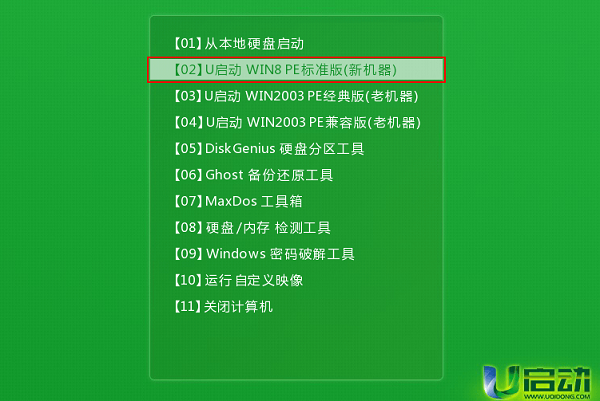
5. After entering the pe system, double-click with the left mouse button to open u on the desktop to start the PE installation tool. After opening the main window of the tool, click the "Browse" button behind the image file path.
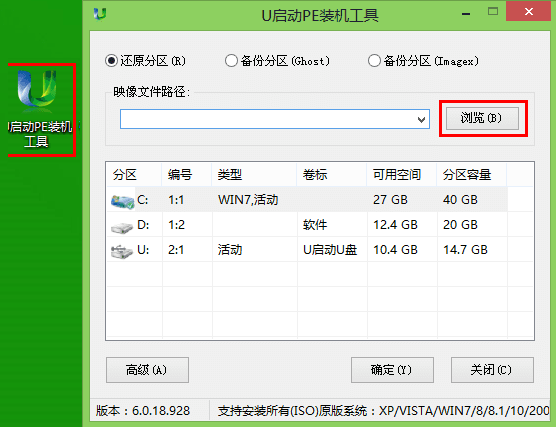
6. Then find and select the win10 system iso image file in the USB boot disk and click "Open".
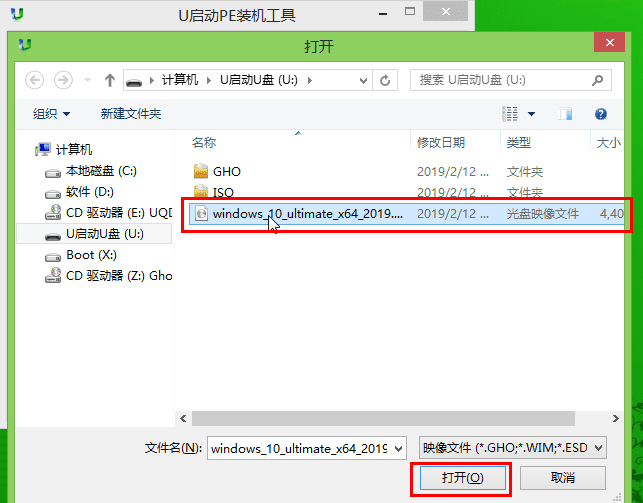
7. After the image file is added successfully, we only need to select the C drive as the system disk in the partition list, and then click "OK".
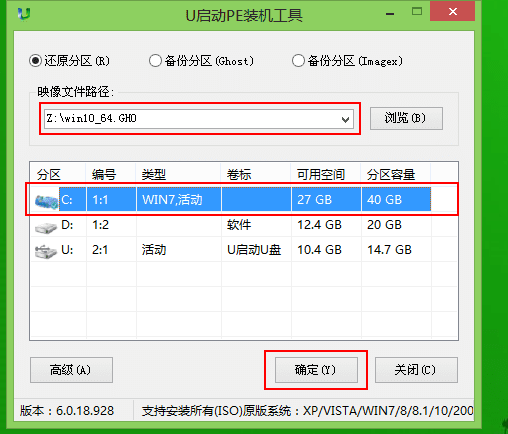
8. Then an inquiry box will pop up, prompting the user to start installing the system. After confirming that the restored partition and image file are correct, click "OK".
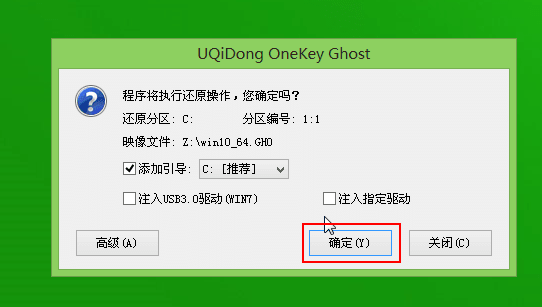
9. After completing the above operations, the program begins to release the system image file and install the ghost win10 system. We only need to wait patiently for the operation to complete and automatically restart the computer.
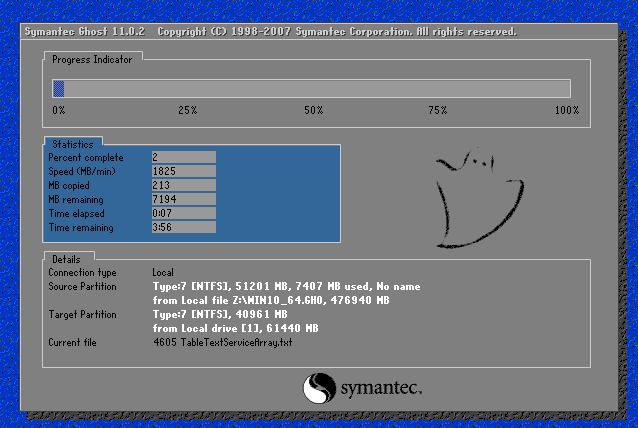
10. After restarting the computer, we can enter the ghost win10 system desktop.
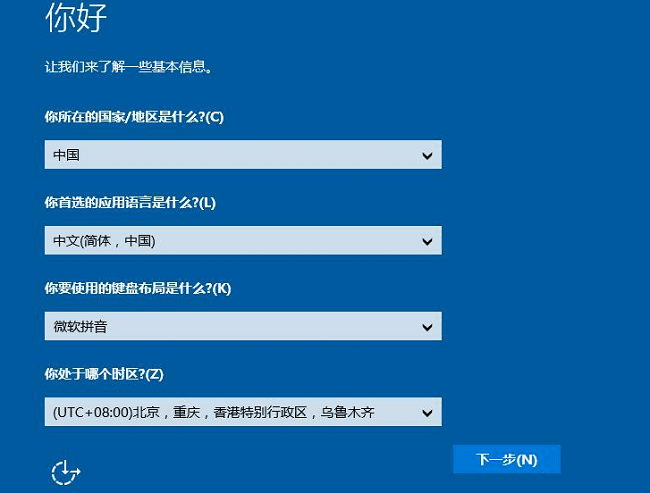
The above is the detailed content of YuLinMuFeng U disk installation tutorial for Win10 operating system. For more information, please follow other related articles on the PHP Chinese website!

Hot AI Tools

Undresser.AI Undress
AI-powered app for creating realistic nude photos

AI Clothes Remover
Online AI tool for removing clothes from photos.

Undress AI Tool
Undress images for free

Clothoff.io
AI clothes remover

AI Hentai Generator
Generate AI Hentai for free.

Hot Article

Hot Tools

Notepad++7.3.1
Easy-to-use and free code editor

SublimeText3 Chinese version
Chinese version, very easy to use

Zend Studio 13.0.1
Powerful PHP integrated development environment

Dreamweaver CS6
Visual web development tools

SublimeText3 Mac version
God-level code editing software (SublimeText3)

Hot Topics
 Ventoy secure boot settingsSecure Boot
Jun 18, 2024 pm 09:00 PM
Ventoy secure boot settingsSecure Boot
Jun 18, 2024 pm 09:00 PM
Ventoy is a USB boot tool that can directly boot ISO/WIM/IMG/VHD(x)/EFI and other types of files in the USB flash drive. It is very easy to use. Laptops have secure boot turned on by default. If they are not turned off or cannot be turned off, they cannot be booted from a USB device. Ventoy also supports secure boot. The principle is to inject a GRUB installation certificate into the current computer. As long as your computer After being injected once, any USB disk PE booted based on grub can pass. The official description of Ventoy is a GIF image. The playback speed is too fast and you may not be able to remember it. The editor has divided the GIF image to make it easier to understand. Ventoy secure boot has EnrollKey and Enro
 Colorful motherboard boot USB flash drive shortcut key
Mar 19, 2024 pm 12:55 PM
Colorful motherboard boot USB flash drive shortcut key
Mar 19, 2024 pm 12:55 PM
Hello everyone, today I will share a graphic tutorial from Xiaobai System official website (xiaobaixitong.com). Colorful motherboard is a computer motherboard brand with very good performance, and it has certain advantages in all aspects, and its price-performance ratio is also very high. So here comes the question, how to set the USB boot option for Colorful motherboard? Don’t worry, the editor will show you how to set up the USB disk boot option in Colorful. Teach you step by step how to set the U disk boot option for Colorful motherboard: First, insert the U disk into the computer, then turn on the computer and quickly and intermittently press the startup shortcut key to enter the BIOS setting interface (please note: usually it will be displayed below the computer brand logo Start hotkey hints). 2. Enter BIOS settings
 How to delete USB disk files? What should I do if the USB disk files cannot be deleted?
Mar 14, 2024 pm 08:49 PM
How to delete USB disk files? What should I do if the USB disk files cannot be deleted?
Mar 14, 2024 pm 08:49 PM
There are many important files stored in the USB flash drive, and there are also some useless files. Cleaning the USB flash drive regularly can better manage the USB flash drive resources. However, some users found that some files in the USB disk cannot be deleted. What is going on? This tutorial will bring you the solution, come and take a look. 1. Check whether the file is occupied 1. Open the file explorer and find the path of the U disk. 2. Right-click the file you want to delete and select "Properties". 3. In the "Properties" window, switch to the "Security" tab. 4. Click the "Advanced" button to view the file permissions. 5. Ensure that the current user has
 What should I do if the system installation is too slow when reinstalling the system from USB disk in System Home?
Mar 01, 2024 pm 11:30 PM
What should I do if the system installation is too slow when reinstalling the system from USB disk in System Home?
Mar 01, 2024 pm 11:30 PM
When reinstalling the system, many users use the USB flash drive reinstallation system of System Home. However, when they reinstall the USB flash drive, they find that the loading speed is too slow. So how should we deal with it? What should I do if the system installation is too slow when reinstalling the system via USB flash drive in System Home? Reason introduction: 1. The transmission speed of the USB flash drive itself is slow, especially when processing large files, and the operation time is very long. 2. The USB interface of the computer and the extension cord will cause The signal is attenuated, making the USB disk reinstallation system installation too slow. Solution: 1. The U disk can only be used as a PE system disk. Just put the system GHO file into the U disk. 2. When the user starts the U disk and enters the PE system, he directly copies GHO to the D disk. 3. When restoring the system, you can directly quote the GHO file of the D drive
 How to download soda music to USB disk
Feb 24, 2024 pm 12:10 PM
How to download soda music to USB disk
Feb 24, 2024 pm 12:10 PM
Soda Music can download music to a USB flash drive, so how do you download it to a USB flash drive? Users need to click on the music, then click on the three dots on the right side of the music, and click on download. This introduction to the method of downloading to a USB disk can tell you how to operate it. The following is a detailed introduction, so take a look! Tutorial on using soda music. How to download soda music to USB flash drive. Answer: Click the three dots on the right side of the music in the music, and click download inside. The specific method: 1. First, click the music button below. 2. After selecting a piece of music, click the three dots on the right. 3. After entering, click the download button inside.
 How to download qq music to USB flash drive? -How to download qq music to USB disk
Apr 01, 2024 am 10:11 AM
How to download qq music to USB flash drive? -How to download qq music to USB disk
Apr 01, 2024 am 10:11 AM
1. Open QQ Music software, enter the name of your favorite song in the search bar, and click the download button. 2. Open the folder where the downloaded songs are stored. 3. Copy the downloaded songs to the USB flash drive, and that’s it! Of course, you need to open the U disk first, then open the U disk in "My Computer" and paste it.
 U disk installation system tutorial: easily learn how to use a U disk to install the operating system for your computer
Apr 04, 2024 pm 12:49 PM
U disk installation system tutorial: easily learn how to use a U disk to install the operating system for your computer
Apr 04, 2024 pm 12:49 PM
In today's technological development, operating system installation has become an essential skill in computer use. Using a USB flash drive to install the operating system has become a popular way. This article aims to introduce to technology enthusiasts and novice computer and mobile phone users how to use a USB flash drive to install an operating system on a computer, helping them master this skill more easily. Tool materials: System version: Windows 10 Brand model: HP Z66 Software version: Rufus3.11 1. Preparation 1. First, prepare a computer running the Windows 10 operating system, a USB flash drive (recommended capacity is not less than 8GB), and the latest version of the operating system image file. 2. Download and install Rufus software for making a USB boot disk. two
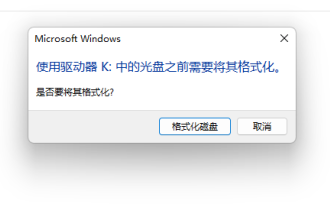 Check USB partition format
Mar 18, 2024 pm 05:46 PM
Check USB partition format
Mar 18, 2024 pm 05:46 PM
When using a USB flash drive to store work files, damage to the USB flash drive will often cause immeasurable losses. This was the case when I encountered a USB flash drive today. It was damaged for no reason during use. Phenomenon: After the U disk is inserted into the computer, it prompts to format the disk. This happens to every computer when it is plugged in, and the U disk partition format becomes RAW format. The U disk displayed in my computer has no capacity. Double-click the U disk. Is it still prompted whether to format it? Never format, never format, never format. Right-click My Computer--Manage--Disk Management to check whether the U disk is RAW. Try method one: chkdskK:\fMany people usually use chkdsk to repair disk partition problems, but when the U disk has been converted to RAW format





