Do GIGABYTE motherboards support CentOS 6 installation?
Can the kernel of Gigabyte motherboard be installed with centos6.5

Generally, Gigabyte motherboard is compatible with Centos6.5 operating system.
The main problem is the driver. As long as your motherboard, graphics card, sound card and other hardware devices are not the latest and have been used for about a year, there may be some driver compatibility issues. These problems can cause your computer to run slowly, crash, or cause other errors. To solve this problem, we can improve the performance and stability of the device by updating the driver. You can download the latest driver through Device Manager or the official website, and then install it according to the installation guide. This can solve most computer problems caused by driver problems. In addition, regular cleaning of junk files in the computer and defragmentation of disks can also improve computer performance.
At this time, the driver is easier to find. It can be solved by upgrading and loading the private driver library. No matter how new it is, there is no guarantee.
Lack of kernel on the motherboard is a very common problem. This means the motherboard is missing core components required for the operating system. In this case, the computer will not function properly. There are many ways to solve this problem, the most common being to reinstall the operating system or update the motherboard's drivers. In addition, you can also check whether the connections on the motherboard are stable and ensure that all hardware devices are connected correctly. If the problem persists, you may want to consider replacing the motherboard. In short, solving the problem of motherboard missing core requires certain technical knowledge and experience. It is recommended to seek professional help.
Why centos7 cannot be installed when downloading vm

I encountered a problem when installing centos 7 and could not install it on the vm. Here are some possible solutions:
First, make sure your computer meets the system requirements for CentOS 7. This includes at least 2GB of RAM, a 64-bit processor and 20GB of available storage.
2. Check the downloaded centos 7 image file: If the centos 7 image file you download is damaged or incomplete, the installation may fail. Please re-download the official centos 7 image and use the checksum to verify file integrity.
Before configuring the virtual machine, please ensure that you have correctly set the parameters of the virtual machine. When you create a new virtual machine, please select the correct operating system version (centos 64-bit) and allocate sufficient memory and storage space to the virtual machine. This ensures that the virtual machine will run properly when it is started.
4. Check BIOS settings: Sometimes, CentOS 7 installation may be restricted by Secure Boot or other BIOS settings. To resolve this issue, we can try disabling Secure Boot and other options that may interfere with the installation process.
5. Use a virtual optical drive to load the image: Mount the centos 7 image file to the virtual optical drive, and ensure that the virtual optical drive is enabled in the vm settings.
Check the network settings to ensure that the virtual machine's network connection is normal. When installing CentOS 7, the system may need to download some files and packages from the Internet. Therefore, ensuring a stable network connection ensures a smooth installation process.
7. Try other virtualization software: If none of the above methods work, you can try to use other virtualization software to install centos 7, such as virtualbox, vmware workstation, etc.
Please remember that everyone's computer environment and configuration are different, the above are just some suggestions. If the problem persists, it is recommended to refer to centos official documentation or seek technical support.
If you cannot install a virtual machine (VM) on CentOS 7, there may be several reasons:
1. The hardware does not support virtualization: Your computer may not support hardware virtualization change. Please make sure your CPU supports Intel VT-x or AMD-v.
In the BIOS settings, it is sometimes found that the virtualization function is disabled. In order to enable the virtualization function, you need to enter the BIOS setup interface and find the corresponding option to enable it.
If your VM installer is damaged or incomplete, it may cause the installation to fail. To resolve this issue, you can try re-downloading the installer and ensuring its integrity. Redownloading the installer ensures that you get a complete program file to avoid any errors or issues during installation. It is very important to ensure the integrity of the installer, as a corrupt or incomplete installer may prevent the software from being installed correctly. Therefore, to ensure a successful installation, it is important to ensure that the installer you download is complete.
4. Installer permissions: Please make sure you run the VM installer as administrator. Right-click the installer and select "Run as administrator."
If you are still unable to install the VM, please provide more details such as error messages or other relevant information so that we can better help you resolve the issue.
The error is caused by incorrect settings. Here is how to solve the problem:
The reason for problems encountered when installing the virtual machine toolbar may be that the gcc and gcc-c compilation package tools are not installed first, or the decompressed script is not authorized to execute. To solve this problem, you can use the command "chmod x scriptname.pl" to grant execution permissions to the script and then try to install it again. In this way, the virtual machine toolbar can be successfully installed.
U disk successfully installed Centos7
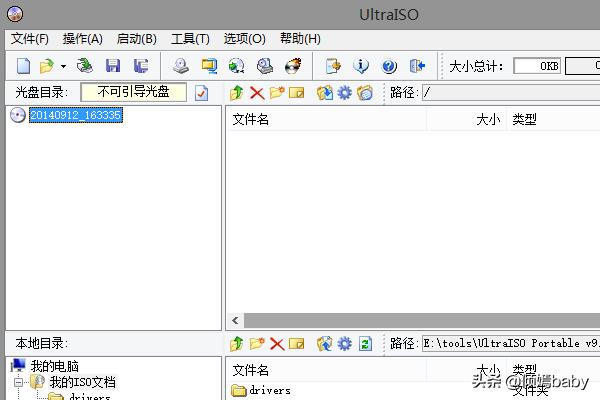
First, we need to download and install the UltraISO software. After the installation is complete, we can open the software directly. Next, we need to find the file or disc image that needs to be processed. You can select the file by clicking the "Open" button in the upper left corner, or select the disc image by clicking the "Open" option in the "File" menu. In the file list, we can see all files and folders. We can view the contents of files or folders by clicking on them. If we want to edit the file, we can select the file, right-click, and then select the "Edit" option. This will open a text editor where we can edit. If we want to create a new file or folder, we can select the directory, right-click, and select the "New" option. This will create new files or folders. When editing or creating files, we can use various text editing tools, such as copy, paste, cut, etc. These tools can be found in the toolbar. After completing all edits, we can save the file by selecting the "Save" option in the "File" menu. We can also save as a file by selecting the "Save As" option in the "File" menu. Finally, we can select the "Exit" option in the "File" menu to exit the UltraISO software. Through the above operation methods, we can easily use UltraISO software to edit and create files. Hope this guide is helpful to everyone!
2. Select File---Open
3. Find the Centos7 DVD file you downloaded in ISO format
4. After the loading is complete, you can see the UltraISO Centos7 file
5. Select Start---Write Hard Disk Image
6. Select your U disk and select the writing method as USB-HDD V2
to start recording
8. After the writing is completed
9. After completion, insert the U disk into your computer and set it to boot from the U disk. After booting, you will come to the installation interface; select install centos 7
The installation process begins and is as easy as using a CD.
Can i7 be installed with centos7
Can i7 be installed with centos7
The latest version of CentOS 7 and other software based on the source code of Red Hat Enterprise Edition, and supports the seventh generation Intel Core i3, i5, i7 processors. To properly install CentOS 7 on a UEFI machine first enter the motherboard's UEFI settings by pressing the key (F2, F11 or F12, depending on your motherboard type) and make sure QuickBoot/FastBoot and Secure Boot are disabled.
The above is the detailed content of Do GIGABYTE motherboards support CentOS 6 installation?. For more information, please follow other related articles on the PHP Chinese website!

Hot AI Tools

Undresser.AI Undress
AI-powered app for creating realistic nude photos

AI Clothes Remover
Online AI tool for removing clothes from photos.

Undress AI Tool
Undress images for free

Clothoff.io
AI clothes remover

Video Face Swap
Swap faces in any video effortlessly with our completely free AI face swap tool!

Hot Article

Hot Tools

Notepad++7.3.1
Easy-to-use and free code editor

SublimeText3 Chinese version
Chinese version, very easy to use

Zend Studio 13.0.1
Powerful PHP integrated development environment

Dreamweaver CS6
Visual web development tools

SublimeText3 Mac version
God-level code editing software (SublimeText3)

Hot Topics
 1387
1387
 52
52
 The DRAM light on the motherboard is orange but there is no display
Feb 19, 2024 am 11:09 AM
The DRAM light on the motherboard is orange but there is no display
Feb 19, 2024 am 11:09 AM
This article will explore the role of the DRAM indicator on the motherboard. When the DRAM light on the motherboard shows orange but nothing is displayed, it may mean that there is some hardware issue. In this case, this article will provide some suggestions to solve these problems. The DRAM indicator on the motherboard is orange but does not show that the motherboard is the core hardware of the computer and connects other hardware components such as the CPU, RAM and hard drive. When there is a hardware problem, the motherboard will sound an alarm or display the problem through LED indicators. If the DRAM indicator light is orange but there is no display, you can try the following suggestions. Perform a hard reset to clear CMOS. Reseat your memory modules and check each memory module. Refresh your BIOS. The problem may be with your memory or CPU. Get professional support.
 'Valkyrie' joins hands with 'Silver', Biostar displays two Intel Z890 motherboards
Jun 09, 2024 am 11:14 AM
'Valkyrie' joins hands with 'Silver', Biostar displays two Intel Z890 motherboards
Jun 09, 2024 am 11:14 AM
According to news from this website on June 5, according to foreign media TechPowerUp, Biostar exhibited two LGA1851 socket Z890 motherboards supporting Intel's next-generation desktop CPU at the 2024 Taipei International Computer Show. These two motherboards are the flagship Z890VALKYRIE "Valkyrie" and the mainstream Z890A-SILVER. Both are ATX specifications and do not have pre-installed wireless network cards. This website summarizes the detailed parameters of the two motherboards as follows: Z890VALKYRIE continues the gold-powder double-wing elements of the "Valkyrie" family, uses a 23-phase power supply design, and is equipped with 4 DDR5 memory slots. ▲Image source TechPowerUp, the same as below. This motherboard provides 3 alloy-reinforced PCIeG
 Close-up of LGA-1851 socket, Guangji showcases new embedded motherboard: supports Intel Core Ultra 200 series processors
Apr 11, 2024 pm 09:22 PM
Close-up of LGA-1851 socket, Guangji showcases new embedded motherboard: supports Intel Core Ultra 200 series processors
Apr 11, 2024 pm 09:22 PM
According to the news from this site on April 11, according to the German technology media ComputeBase, Guangji Technology attended the EmbeddedWorld2024 conference and publicly demonstrated a motherboard using the LGA-1851 slot for the first time. This motherboard is compatible with Intel Meteor Lake processors and is mainly used in embedded systems. The media took an in-depth look and shared multiple photos, confirming that LGA-1851 is the same size as Intel’s existing LGA-1700 socket. The relevant pictures attached to this site are as follows: Not compatible with CPU, but compatible with CPU coolers but not LGA-1851 socket 151 additional pins were added and the CPU locking system was adjusted, so it is not compatible with existing LGA-1700 socket processors. But because LG
 Sapphire launches NITRO+ B650I WIFI ultra-platinum motherboard, 1679 yuan
Apr 22, 2024 pm 01:58 PM
Sapphire launches NITRO+ B650I WIFI ultra-platinum motherboard, 1679 yuan
Apr 22, 2024 pm 01:58 PM
According to news from this site on April 22, Sapphire (Sapphire Technology) recently launched the NITRO+B650IWIFI ultra-platinum motherboard. The e-commerce platform sells it for 1,689 yuan. You can get a 10 yuan coupon, and the price is 1,679 yuan. According to inquiries on this site, Sapphire released a NITRO+B550I motherboard in 2021, and this new product can be regarded as the successor of that product. Sapphire NITRO+B650IWIFI adopts 8-layer PCB+8-phase digital power supply design, uses PowerStage70ADr.MOS, and supports DDR5-6000+ memory overclocking. In terms of storage, it is equipped with 2 Gen4x4 M.2 interfaces and 4 SATA3 interfaces. This motherboard is covered with MOS power supply and front M.2 bay.
 'The world's first Thin Mini ITX motherboard supporting AM5', ASRock releases X600TM-ITX: up to 96GB memory, 4 external monitors
Jul 27, 2024 am 10:37 AM
'The world's first Thin Mini ITX motherboard supporting AM5', ASRock releases X600TM-ITX: up to 96GB memory, 4 external monitors
Jul 27, 2024 am 10:37 AM
According to news from this site on July 27, ASRock recently announced the launch of the X600TM-ITX motherboard, claiming to be "the world's first ThinMiniITX motherboard that supports AM5". The motherboard size is 17*17 cm and supports AMD Ryzen 9000/8000/7000 series processing. device. ASRock said that this motherboard is suitable for products such as mini computers, all-in-one computers, smart mirrors, educational tools, and home theater computers, and can handle various tasks in daily offices, presentations, and work. X600TM-ITX supports the latest AM5 processor, which improves performance by up to 1.33 times compared to the previous generation. This means faster speeds, increased multitasking capabilities, better gaming experiences, faster data processing, and
 ASUS releases BIOS update for Z790 motherboards to alleviate instability issues with Intel's 13th/14th generation Core processors
Aug 09, 2024 am 12:47 AM
ASUS releases BIOS update for Z790 motherboards to alleviate instability issues with Intel's 13th/14th generation Core processors
Aug 09, 2024 am 12:47 AM
According to news from this website on August 8, MSI and ASUS today launched a beta version of BIOS containing the 0x129 microcode update for some Z790 motherboards in response to the instability issues in Intel Core 13th and 14th generation desktop processors. ASUS's first batch of motherboards to provide BIOS updates include: ROGMAXIMUSZ790HEROBetaBios2503ROGMAXIMUSZ790DARKHEROBetaBios1503ROGMAXIMUSZ790HEROBTFBetaBios1503ROGMAXIMUSZ790HEROEVA-02 joint version BetaBios2503ROGMAXIMUSZ790A
 Best CPU and Motherboard Choice Combinations Compatible with 3060 Graphics Cards
Jan 27, 2024 am 09:45 AM
Best CPU and Motherboard Choice Combinations Compatible with 3060 Graphics Cards
Jan 27, 2024 am 09:45 AM
The 3060 graphics card is a graphics card that is more popular among gamers and has a relatively high cost performance. After buying a 3060 graphics card, many players don’t know how to match the CPU and motherboard. I will recommend one for everyone. What CPU and motherboard does the 3060 graphics card go with? Answer: 10400fCPU and b460 mortar motherboard. The combination of this CPU and motherboard is very economical. The 10400f CPU has good performance and power consumption control. The performance of the b460 mortar motherboard is also very good, and the materials are very luxurious and the price/performance ratio is very high. Introduction to 3060 graphics card paired with motherboard and CPU expansion: 1. The overall performance of the i5-10400F CPU is very good, and it is a CP that is comparable to the Ryzen 53600
 Supporting the new generation of CAMM2 memory modules, MSI and ASRock exhibited special Intel motherboards
Jun 07, 2024 am 11:23 AM
Supporting the new generation of CAMM2 memory modules, MSI and ASRock exhibited special Intel motherboards
Jun 07, 2024 am 11:23 AM
According to news from this site on June 4, based on reports from Taiwanese media BenchLife.info and updates from X platform user @wagipon, both MSI and ASRock exhibited special Intel motherboards that support CAMM2 memory modules at the 2024 Taipei International Computer Show. Among them, MSI brought the previously warmed-up Z790PROJECTZEROPLUS (CAMM2) motherboard, which is equipped with the FURYImpactDDR5CAMM2 prototype memory module from Kingston. ▲Picture source BenchLife.info MSI stated that the DDR5CAMM2 memory module can support up to 128GB capacity, and a single module can achieve dual channels, which can reduce compatibility issues (Note from this site: Even if only the batch number is different, the traditional




