Steps to change Apple ID on iPhone7/7 Plus/SE/6s/6 Plus/6/5s/5
If you live in the Apple ecosystem, you must have an Apple ID. This is a must-have to connect all i-devices together. You'll also need an ID that works with almost all Apple services, such as sending and receiving iMessages, making FaceTime calls, shopping in the App Store, backing up data to iCloud, and more.
Sometimes, you may need to change the Apple ID associated with a specific iOS device. For example, you may need to replace hardware or hand your iOS device to someone else. Because Apple IDs are associated with specific countries or regions, international users may want to create a new ID associated with their country or region to take advantage of country-specific offers and benefits.
Here are the steps to change your Apple ID: 1. Open the Settings app on your device. 2. Scroll to the top and click on the profile for your Apple ID. 3. On the profile page, click the "iTunes & App Store" option. 4. Click on your Apple ID and select the "View Apple ID" option. 5. In the pop-up window, you may be asked to enter the password of your Apple ID or authenticate using Face ID/Touch ID. 6. On the Account page, scroll to the bottom and find the Apple ID Change option. click it. 7. In the pop-up window, you can choose "Change Apple ID" or "Change Email Address". 8. If you choose to change your Apple ID, enter your new Apple ID and click "Continue". 9. If you choose to change your email address, enter your new email address and click Continue. 10. Follow the on-screen prompts to complete the verification and confirmation steps. 11. Once completed, your Apple ID will be changed to a new ID or email address. Please note that changing your Apple ID may affect your sign-in and access to Apple devices and services. Make sure to back up important data and files before making changes, and make sure you remember your new Apple ID or email address and associated password.
Change Apple ID and Apple Store Login from iPhone Settings
You can change your Apple ID through the settings on your iPhone, iPad, or other iDevices.
First, we need to open the Settings app on our iOS device. Then, in the settings interface, we need to scroll and find the iTunes and App Store options. The location of this option may vary on different devices, but it can usually be found in the settings list at the top of the screen. Next, we need to click on the iTunes and App Store options to enter their detailed settings page. On this page, we can see the setting options related to iTunes and App Store. One of the options is to log out of your account. We need to click the logout account option and follow the prompts to complete the logout operation. During the logout process, we may need to enter information such as our Apple ID and password. After completing the logout, our iOS device will no longer be associated with iTunes and App Store accounts. Through the above steps, we successfully set up the logout settings on the iOS device, found the iTunes and App Store options, and completed the operation of logging out of the account. This will ensure that we are not tied to our iTunes and App Store accounts when using our iOS devices.
At the top of the store screen, you will see a prompt, "Apple ID: email@address.com". This email address is the address you use for this ID.
In the Apple ID management pop-up window, just click the "Log Out" button to complete the log out operation.
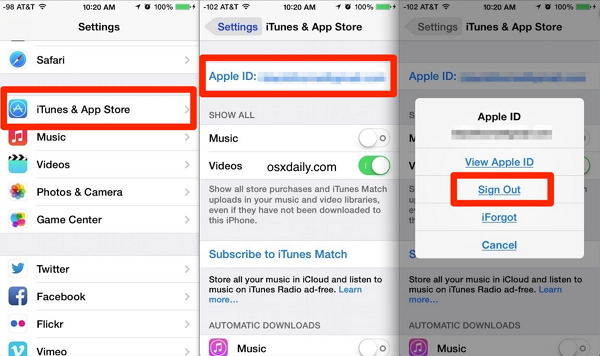
You will log out of your current Apple ID and leave the login screen blank. You can proceed by selecting one of the two options below.
- 1. If you have already created another Apple ID beforehand and are ready to use it, for example, the one you use on another device, you can enter the corresponding login details on that blank screen information. If this option is not available, you can also try the next option.
- 2 Click the Create New Apple ID button to create a new Apple ID. Following this process, you will log in with your new ID in the future.
If you have forgotten your password but already have the corresponding account ID, you can solve this problem by selecting the option to recover your password below the login button.
After completing this step, you can use your new Apple ID to start using your device.
Things to consider before changing your Apple ID
There are some things you should consider before changing the Apple ID on your device. Especially if you don't plan to restore your device to factory settings, that is, you don't want to delete everything and start over.
If you only change the Apple ID on your device and keep everything intact, you may run into unexpected issues on iOS and conflicts with some apps. Because every app is associated with a unique Apple ID, you won't be able to update any app using a different Apple ID. Some apps that are closely tied to Apple services like iCloud or Game Center may not work properly at all.
You may consider re-downloading the app under a new Apple ID to solve this problem. If you previously purchased a paid app, you may need to purchase it again.
If you don't want to pay again for the same app under a different Apple ID, you may need to switch between different IDs frequently.
Keep your data safe
Before switching to a new Apple ID, it is recommended that you restore your device to factory settings to ensure a clean start. However, to keep your old data safe, you can use Tenorshare iPhone Data Recovery software to quickly and easily recover data on your iPhone when needed. If you accidentally lose important data, this software can help you recover lost files from backup. It provides multiple recovery modes and you can choose the appropriate mode for recovery according to your needs. Whether it is accidentally deleted photos, contacts or text messages, Tenorshare iPhone Data Recovery can help you retrieve lost data. Not only that, it also supports data recovery from iTunes and iCloud backups, which is convenient and fast. Therefore, before switching Apple ID, remember to back up your data to avoid losing important information.
The above is the detailed content of Steps to change Apple ID on iPhone7/7 Plus/SE/6s/6 Plus/6/5s/5. For more information, please follow other related articles on the PHP Chinese website!

Hot AI Tools

Undresser.AI Undress
AI-powered app for creating realistic nude photos

AI Clothes Remover
Online AI tool for removing clothes from photos.

Undress AI Tool
Undress images for free

Clothoff.io
AI clothes remover

AI Hentai Generator
Generate AI Hentai for free.

Hot Article

Hot Tools

Notepad++7.3.1
Easy-to-use and free code editor

SublimeText3 Chinese version
Chinese version, very easy to use

Zend Studio 13.0.1
Powerful PHP integrated development environment

Dreamweaver CS6
Visual web development tools

SublimeText3 Mac version
God-level code editing software (SublimeText3)

Hot Topics
 M3 iPad Air vs. M2 iPad Air: Spot the Difference (If You Can)
Mar 11, 2025 am 03:08 AM
M3 iPad Air vs. M2 iPad Air: Spot the Difference (If You Can)
Mar 11, 2025 am 03:08 AM
In-depth comparison between the 2025 iPad Air (M3) and the 2024 iPad Air (M2): Is the upgrade worth it? Apple has released a new iPad Air equipped with an M3 chip. The new tablet balances ease of use and economy and brings performance improvements to veteran users. But how is it different from the previous generation M2 iPad Air? Let's find out. Appearance design: Completely consistent The appearance of the new iPad Air is almost exactly the same as the M2 iPad Air released in 2024, and it is also exactly the same as the M1 iPad Air in 2022. 11-inch and 13-inch screen sizes (symmetrical bezels), size, weight and even color
 iOS 18.4 Finally Brings RCS Messaging to Google Fi and Other T-Mobile Carriers
Mar 07, 2025 am 06:01 AM
iOS 18.4 Finally Brings RCS Messaging to Google Fi and Other T-Mobile Carriers
Mar 07, 2025 am 06:01 AM
summary iOS 18 eventually added support for RCS messaging, benefiting many users, but initially excluded T-Mobile-based carriers. The second iOS 18.4 beta now brings RCS messaging capabilities to Google Fi on iPhone and other T-Mobile-based carriers. The update also includes new features such as priority application notifications, visual smart shortcuts, new emojis, and Apple app shortcuts. Apple released iOS 18 in September 2024, and with it comes the long-awaited RCS messaging feature – at least for some
 Love Shooting Photos With Your iPhone? Don't Buy the iPhone 16e
Mar 01, 2025 am 06:05 AM
Love Shooting Photos With Your iPhone? Don't Buy the iPhone 16e
Mar 01, 2025 am 06:05 AM
Detailed explanation of the lack of iPhone 16e camera function: Save money or worry? The iPhone 16e repackages many of the standard version features, but also sacrifices some features. If you're considering an upgrade, here are some of the high-end dual-lens iPhone camera features that the iPhone 16e is missing. 1. Lack of ultra-wide-angle lens: a big regret The most significant lack of the iPhone 16e is the ultra-wide-angle lens. The standard iPhone 16 is equipped with a 12MP ultra-wide-angle lens, while the iPhone 16 Pro is equipped with a 48MP ultra-wide-angle lens. Although some people may not care about the iPhone 16e's lack of ultra-wide-angle lens
 Apple Intelligence Keeps Turning on After iPhone Updates
Mar 14, 2025 am 03:01 AM
Apple Intelligence Keeps Turning on After iPhone Updates
Mar 14, 2025 am 03:01 AM
New iPhone iOS updates are automatically reactivating Apple Intelligence, even for users who previously disabled it. This unexpected behavior, whether a bug or intentional, is causing frustration among users. The recent iOS 18.3.2 update, primarily a
 The iPhone Is Still Missing These 4 Safety Features
Mar 01, 2025 am 03:03 AM
The iPhone Is Still Missing These 4 Safety Features
Mar 01, 2025 am 03:03 AM
Enhance iPhone Safety: Four Crucial Features Apple Should Add Apple's iPhones already boast impressive safety features, but there's always room for improvement. Here are four vital additions that could significantly enhance user protection: Automat
 8 iPhone Apps I'm Using to Try and Live Forever
Mar 16, 2025 am 12:19 AM
8 iPhone Apps I'm Using to Try and Live Forever
Mar 16, 2025 am 12:19 AM
Maximize Your Lifespan: iPhone Apps for a Healthier, Longer Life Groucho Marx famously aspired to live forever, or die trying. While immortality remains elusive, we can significantly extend both our lifespan and healthspan (the length of time we enj
 Waze Update Puts Maps on More Screens in the Car
Mar 02, 2025 am 03:02 AM
Waze Update Puts Maps on More Screens in the Car
Mar 02, 2025 am 03:02 AM
Waze v5.4 Update Brings Heads-Up Display Support and More! The latest Waze update, version 5.4, introduces exciting new features for Android and iOS users, most notably the ability to display Waze maps and navigation information on compatible car hea
 Some Carriers Are Still Missing RCS on iPhone: Who's to Blame?
Mar 05, 2025 am 12:48 AM
Some Carriers Are Still Missing RCS on iPhone: Who's to Blame?
Mar 05, 2025 am 12:48 AM
RCS message: Missing links for iPhone users iOS 18 has been released for more than five months, which means Android and iPhone users can finally experience the RCS messaging feature. However, not all users can enjoy this convenience. Some small carriers still don’t support RCS, and Apple seems to be responsible for that. The importance of RCS Before discussing the attribution of responsibility, let’s first understand what exactly RCS is and why its broad support is so important. RCS is actually an upgraded version of the old SMS standard, which makes the traditional SMS experience closer to modern instant messaging applications. RCS functions include viewing the input status of the other party and reading receipts (if the other party has enabled it






