How to change Task Manager shortcut key settings
When we use shortcut keys on a daily basis, we feel that the pressing method of the shortcut keys is very awkward, so can we change the keys of the shortcut keys? Yes, it is actually very simple. Let’s take a look at the specific solutions.

Task Manager Modify Shortcut Keys
1. Enter the command gpedit.msc in the search box of the "Start" menu and return Open the Group Policy Editor of Win7 system.
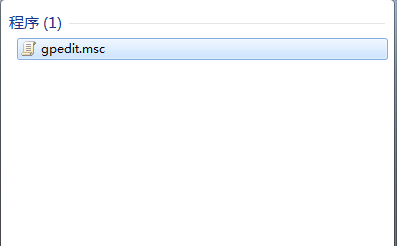
2. In the Group Policy Editor, open "User Configuration" - "Administrative Templates" - "System" and find an option called "Ctrl Alt Del Options" options.
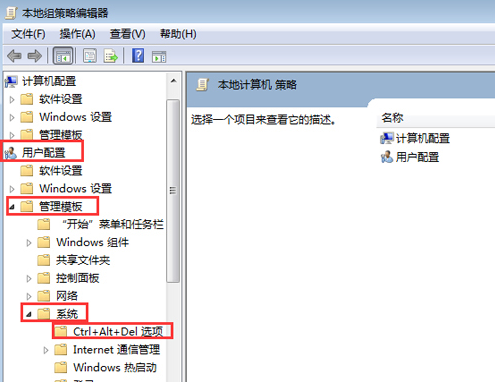
3. After expanding the Ctrl Alt Del option, we can see 4 projects opened using the Ctrl Alt Del hotkey combination on the right side of the window. We can delete these directly. 4 items,
Then re-set the Ctrl Alt Del option to call out the task manager of the Win7 system, save and confirm, and then exit.
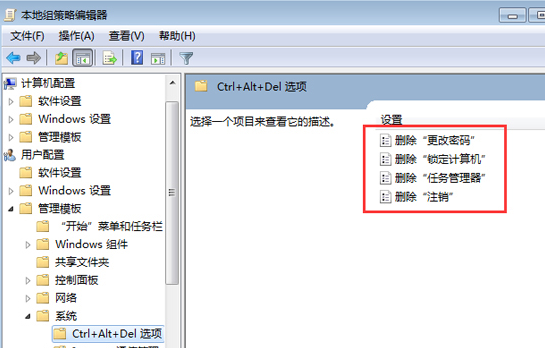
4. When we return to the desktop, press the Ctrl Alt Del hotkey combination on the keyboard to directly call out the task manager of the Win7 system. .
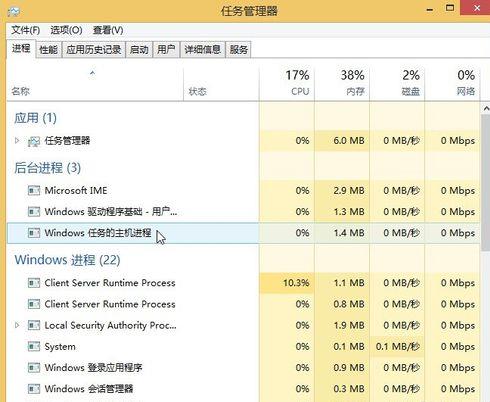
The above is the detailed content of How to change Task Manager shortcut key settings. For more information, please follow other related articles on the PHP Chinese website!

Hot AI Tools

Undresser.AI Undress
AI-powered app for creating realistic nude photos

AI Clothes Remover
Online AI tool for removing clothes from photos.

Undress AI Tool
Undress images for free

Clothoff.io
AI clothes remover

Video Face Swap
Swap faces in any video effortlessly with our completely free AI face swap tool!

Hot Article

Hot Tools

Notepad++7.3.1
Easy-to-use and free code editor

SublimeText3 Chinese version
Chinese version, very easy to use

Zend Studio 13.0.1
Powerful PHP integrated development environment

Dreamweaver CS6
Visual web development tools

SublimeText3 Mac version
God-level code editing software (SublimeText3)

Hot Topics
 1389
1389
 52
52
 How to solve the problem that the NVIDIA graphics card screen recording shortcut key cannot be used?
Mar 13, 2024 pm 03:52 PM
How to solve the problem that the NVIDIA graphics card screen recording shortcut key cannot be used?
Mar 13, 2024 pm 03:52 PM
NVIDIA graphics cards have their own screen recording function. Users can directly use shortcut keys to record the desktop or game screen. However, some users reported that the shortcut keys cannot be used. So what is going on? Now, let this site give users a detailed introduction to the problem of the N-card screen recording shortcut key not responding. Analysis of the problem of NVIDIA screen recording shortcut key not responding Method 1, automatic recording 1. Automatic recording and instant replay mode. Players can regard it as automatic recording mode. First, open NVIDIA GeForce Experience. 2. After calling out the software menu with the Alt+Z key, click the Open button under Instant Replay to start recording, or use the Alt+Shift+F10 shortcut key to start recording.
 How to change the personal name in the group on DingTalk_How to modify the personal name in the group on DingTalk
Mar 29, 2024 pm 08:41 PM
How to change the personal name in the group on DingTalk_How to modify the personal name in the group on DingTalk
Mar 29, 2024 pm 08:41 PM
1. First open DingTalk. 2. Open the group chat and click the three dots in the upper right corner. 3. Find my nickname in this group. 4. Click to enter to modify and save.
 What to do if the Win10 Task Manager cannot end the process_What to do if the Win10 Task Manager cannot end the process
Mar 20, 2024 pm 10:40 PM
What to do if the Win10 Task Manager cannot end the process_What to do if the Win10 Task Manager cannot end the process
Mar 20, 2024 pm 10:40 PM
Sometimes I want to shut down the software but it cannot be shut down, and there is no way to end the process through the task manager. What should I do in this case? Here I will introduce you to a method of using commands to end the process, which is very easy to use. 1. Right-click the taskbar and select "Task Manager" to open it. 2. After opening the task manager, switch the tab to "Details". For example, if I want to close the QQ process, find it first and write down its PID value, here it is 7080. 3. Then right-click the start menu and open " Windows PowerShell (Administrator)". 4. Enter the following command and press Enter to run to complete the forced shutdown of the process. taskkill/
 How to use shortcut keys to take screenshots in Win8?
Mar 28, 2024 am 08:33 AM
How to use shortcut keys to take screenshots in Win8?
Mar 28, 2024 am 08:33 AM
How to use shortcut keys to take screenshots in Win8? In our daily use of computers, we often need to take screenshots of the content on the screen. For users of Windows 8 system, taking screenshots through shortcut keys is a convenient and efficient operation method. In this article, we will introduce several commonly used shortcut keys to take screenshots in Windows 8 system to help you take screenshots more quickly. The first method is to use the "Win key + PrintScreen key" key combination to perform full
 Can Douyin Blue V change its name? What are the steps to change the name of corporate Douyin Blue V account?
Mar 22, 2024 pm 12:51 PM
Can Douyin Blue V change its name? What are the steps to change the name of corporate Douyin Blue V account?
Mar 22, 2024 pm 12:51 PM
Douyin Blue V certification is the official certification of a company or brand on the Douyin platform, which helps enhance brand image and credibility. With the adjustment of corporate development strategy or the update of brand image, the company may want to change the name of Douyin Blue V certification. So, can Douyin Blue V change its name? The answer is yes. This article will introduce in detail the steps to modify the name of the enterprise Douyin Blue V account. 1. Can Douyin Blue V change its name? You can change the name of Douyin Blue V account. According to Douyin’s official regulations, corporate Blue V certified accounts can apply to change their account names after meeting certain conditions. Generally speaking, enterprises need to provide relevant supporting materials, such as business licenses, organization code certificates, etc., to prove the legality and necessity of changing the name. 2. What are the steps to modify the name of corporate Douyin Blue V account?
 Win10 sleep time modification tips revealed
Mar 08, 2024 pm 06:39 PM
Win10 sleep time modification tips revealed
Mar 08, 2024 pm 06:39 PM
Win10 Sleep Time Modification Tips Revealed As one of the currently widely used operating systems, Windows 10 has a sleep function to help users save power and protect the screen when not using the computer. However, sometimes the default sleep time does not meet the needs of users, so it is particularly important to know how to modify the Win10 sleep time. This article will reveal the tips for modifying the sleep time of Win10, allowing you to easily customize the system’s sleep settings. 1. Modify Win10 sleep time through “Settings” First, the simplest fix
 What are the shortcut keys for the win11 taskbar manager_What are the shortcut keys for the win11 taskbar manager
Mar 20, 2024 pm 09:11 PM
What are the shortcut keys for the win11 taskbar manager_What are the shortcut keys for the win11 taskbar manager
Mar 20, 2024 pm 09:11 PM
Recently, netizens find it very troublesome to find the taskbar manager. They asked the editor if there is a way to open the taskbar manager immediately. Of course, there is. So today, the editor will teach you the shortcut key tutorial to quickly open the win11 taskbar manager. I hope it can help. To all netizens. Method 1: Find the Ctrl+Shift+ESC shortcut key in Win11 system. 1. Press [Ctrl+Shift+ESC] to open the Task Manager. Method 2: Right-click the Start menu to open and find Task Manager. 1. Right-click the start menu to open: After right-clicking the start icon with the mouse, you can see a simplified version of the function list. Most of the commands here are related to the system, and "Task Manager" is also among them.
 How to solve the problem of pressing W key to trigger the stylus function in Win10 system?
Mar 23, 2024 pm 01:01 PM
How to solve the problem of pressing W key to trigger the stylus function in Win10 system?
Mar 23, 2024 pm 01:01 PM
Recently, some friends who are using Win10 system have encountered that whenever the "W" key on the keyboard is pressed, the stylus function is activated, causing normal work to be disrupted. In order to solve this problem, we will bring you several different detailed solutions below, let’s take a look. Solution Method 1: Click "Start" in the taskbar in the lower left corner and select "Settings" in the option list. 2. After entering the new interface, click the "Device" option. 3. Then click "Pen and WindowsInk" in the left column. 4. Then find "Write with fingers on the handwriting panel" on the right, and finally uncheck the small box. Method 2: 1. Use the "win+R" shortcut key to start running, enter "regedit", and press Enter to start.




