Perfect cooperation between Idea and Tomcat: Tomcat configuration guide

Tomcat Configuration Guide: Let your Idea work perfectly with Tomcat
Introduction:
Idea is one of the development tools commonly used by many developers, while Tomcat It is a commonly used Java web application server. When developing Java web applications, how to perfectly cooperate between Idea and Tomcat is an important issue. This article will introduce how to correctly configure Idea and Tomcat to develop web applications more efficiently.
- Install Tomcat
First, we need to download and install Tomcat. You can find the latest Tomcat version on the official website. After downloading the installation package, follow the prompts to install it. After the installation is complete, note the Tomcat installation path, which will be used in subsequent configuration. - Configuring Tomcat
Before configuring Tomcat in Idea, we need to configure Tomcat first. First, open the Tomcat installation directory and find the "server.xml" file in the "conf" folder. Open the file with a text editor and look for the following code:
Modify the "port" "property and change it to another unoccupied port, such as 8081. Save and close the "server.xml" file. Click "OK" to save the configuration. Click "OK" to save the configuration. Summary: connectionTimeout="20000"
redirectPort="8443" />
Open Idea, click "File" on the top menu, and then select "Settings". In the pop-up dialog box, find "Build, Execution, Deployment" and select "Application Servers". Click the " " button on the right and select "Tomcat Server". In the pop-up dialog box, fill in the following information:
Open the project for web development in Idea. In the project structure, right-click the project name and select "Open Module Settings". In the pop-up dialog box, click "Artifacts" on the left, and then click the " " button on the right. Select "Web Application: Exploded". In the pop-up dialog box, fill in the following information:
After the configuration is completed, we can happily run the project. Right-click the Web application module in the project structure, select "Run", and then select the configured Tomcat server. Idea will automatically start the Tomcat server and open our web application in the default browser. We can perform web development by modifying the code, debugging, etc.
The perfect combination of Idea and Tomcat is crucial for Web application development. In this article, we introduce how to correctly configure Idea and Tomcat so that developers can develop web applications more efficiently. I hope this article will be helpful to developers who use Idea to develop Java web applications.
The above is the detailed content of Perfect cooperation between Idea and Tomcat: Tomcat configuration guide. For more information, please follow other related articles on the PHP Chinese website!

Hot AI Tools

Undresser.AI Undress
AI-powered app for creating realistic nude photos

AI Clothes Remover
Online AI tool for removing clothes from photos.

Undress AI Tool
Undress images for free

Clothoff.io
AI clothes remover

AI Hentai Generator
Generate AI Hentai for free.

Hot Article

Hot Tools

Notepad++7.3.1
Easy-to-use and free code editor

SublimeText3 Chinese version
Chinese version, very easy to use

Zend Studio 13.0.1
Powerful PHP integrated development environment

Dreamweaver CS6
Visual web development tools

SublimeText3 Mac version
God-level code editing software (SublimeText3)

Hot Topics
 1378
1378
 52
52
 The difference between idea community version and professional version
Nov 07, 2023 pm 05:23 PM
The difference between idea community version and professional version
Nov 07, 2023 pm 05:23 PM
The differences between IDEA Community Edition and Professional Edition include authorization methods, functions, support and updates, plug-in support, cloud services and team collaboration, mobile development support, education and learning, integration and scalability, error handling and debugging, security and privacy protection. etc. Detailed introduction: 1. Authorization method. The community version is free and suitable for all developers, no matter what operating system is used. The community version supports open source projects and commercial projects. The professional version is paid and suitable for commercial development. The professional version has 30 There is a trial period of three days, after which you need to purchase a license to continue using it, etc.
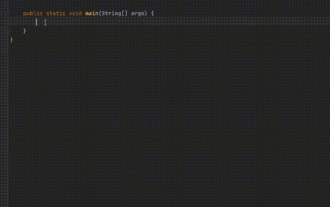 Five IntelliJ IDEA plug-ins to write code efficiently
Jul 16, 2023 am 08:03 AM
Five IntelliJ IDEA plug-ins to write code efficiently
Jul 16, 2023 am 08:03 AM
Artificial intelligence AI is currently a widely recognized future trend and development direction. Although some people worry that AI may replace all jobs, in fact it will only replace jobs that are highly repetitive and low-output. Therefore, we should learn to work smarter rather than harder. This article introduces 5 AI-driven Intellij plug-ins. These plug-ins can help you improve productivity, reduce tedious repetitive work, and make your work more efficient and convenient. 1GithubCopilotGithubCopilot is an artificial intelligence code assistance tool jointly developed by OpenAI and GitHub. It uses OpenAI’s GPT model to analyze code context, predict and generate new code
 Idea how to start multiple SpringBoot projects
May 28, 2023 pm 06:46 PM
Idea how to start multiple SpringBoot projects
May 28, 2023 pm 06:46 PM
1. Preparation Use Idea to build a helloworld SpringBoot project. Development environment description: (1) SpringBoot2.7.0 (2) Idea: IntelliJIDEA2022.2.2 (3) OS: The MacOS environment is different. Some operations are slightly different, but the overall idea is the same. 2. Start multiple SpringBoot2.1 Solution 1: Modify the port of the configuration file In the SpringBoot project, the port number can be configured in the configuration file, so the simplest solution that can be thought of is to modify the port of the configuration file application.(properties/yml) Configurations
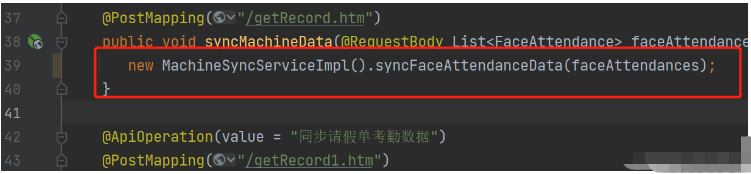 How to solve the problem of empty mapper automatically injected into idea springBoot project
May 17, 2023 pm 06:49 PM
How to solve the problem of empty mapper automatically injected into idea springBoot project
May 17, 2023 pm 06:49 PM
In the SpringBoot project, if MyBatis is used as the persistence layer framework, you may encounter the problem of mapper reporting a null pointer exception when using automatic injection. This is because SpringBoot cannot correctly identify the Mapper interface of MyBatis during automatic injection and requires some additional configuration. There are two ways to solve this problem: 1. Add annotations to the Mapper interface. Add the @Mapper annotation to the Mapper interface to tell SpringBoot that this interface is a Mapper interface and needs to be proxied. An example is as follows: @MapperpublicinterfaceUserMapper{//...}2
 What software is idea?
Sep 02, 2022 pm 05:05 PM
What software is idea?
Sep 02, 2022 pm 05:05 PM
Idea is a Java integrated development environment tool software developed by JetBrains Software Company. IDEA advocates intelligent coding, and its special functions include: intelligent selection, coding assistance, flexible typesetting, dynamic syntax detection, code inspection, full support for JSP, preset templates, perfect support for version control, intelligent code, etc.
 How to solve the problem that Springboot hot deployment is invalid in Idea
May 18, 2023 pm 06:01 PM
How to solve the problem that Springboot hot deployment is invalid in Idea
May 18, 2023 pm 06:01 PM
一、开启idea自动make功能1-EnableAutomakefromthecompilerPRESS:CTRL+SHIFT+ATYPE:makeprojectautomaticallyPRESS:EnterEnableMakeProjectautomaticallyfeature2-EnableAutomakewhentheapplicationisrunningPRESS:CTRL+SHIFT+ATYPE:RegistryFindthekeycompiler.automake.allow.
 How to debug Java Stream operations in IntelliJ IDEA
May 09, 2023 am 11:25 AM
How to debug Java Stream operations in IntelliJ IDEA
May 09, 2023 am 11:25 AM
Stream operation is a highlight of Java8! Although java.util.stream is very powerful, there are still many developers who rarely use it in actual work. One of the most complained reasons is that it is difficult to debug. This was indeed the case at the beginning, because streaming operations such as stream cannot be used in DEBUG When it is one line of code, when it comes to the next step, many operations are actually passed at once, so it is difficult for us to judge which line in it is the problem. Plug-in: JavaStreamDebugger If the IDEA version you are using is relatively new, this plug-in is already included and does not need to be installed. If it is not installed yet, install it manually and then continue below.
 Basic tutorial: Create a Maven project using IDEA
Feb 19, 2024 pm 04:43 PM
Basic tutorial: Create a Maven project using IDEA
Feb 19, 2024 pm 04:43 PM
IDEA (IntelliJIDEA) is a powerful integrated development environment that can help developers develop various Java applications quickly and efficiently. In Java project development, using Maven as a project management tool can help us better manage dependent libraries, build projects, etc. This article will detail the basic steps on how to create a Maven project in IDEA, while providing specific code examples. Step 1: Open IDEA and create a new project Open IntelliJIDEA




