How to solve the problem of unresponsive home button on iPhone 6
The home button failure of iPhone 6 is a common problem. In fact, the home button of older iPhone versions is prone to damage, causing it to not work properly. Since most iPhone home button issues are hardware related, you may need to fix the hardware part of your device.
We offer a software solution that allows you to continue using your device while the hardware issue is fixed.
Hardware Repair for Broken iPhone 6 Home Button
Your iPhone 6’s home button may have suddenly stopped working due to a drop or water damage. In this case, the only way to get it working again is to repair the hardware. The problem is that sometimes damage can occur after the warranty period has expired, making repairs very expensive. At this point, most people will just choose to replace their iPhone with another one.
If your iPhone is still under warranty, Apple will be responsible for the cost of repairs as long as the device was not damaged by water. However, water damage will void the warranty. Additionally, after a year or two of use, your home button may suddenly stop working as it is susceptible to damage.
In older Apple devices, Apple has acknowledged certain common problems and offered free repair plans for them. If you're wondering whether your device qualifies for the repair program, or how much it will cost to have it repaired if it doesn't, you may want to schedule an appointment with Apple for a consultation.
Software workarounds for using your device without a home button
In iOS, there is a really cool feature that allows you to continue using certain hardware buttons even if they stop working equipment. You can continue to use your device even without the Home button because you've already arranged for it to be repaired or purchased a new one.
Please follow these simple steps to activate this feature:
First, we need to find and open the "Settings" app on the device. Next, in the Settings app, we need to click on the General option. This completes the first step of the operation.
Step 2: Scroll down the page until you find the interactive section. Next, tap "Assistive Touch...".
The third step is to turn on the "Assistive Touch" function. You just need to find a new Assistive Touch button in the lower right corner of the screen.
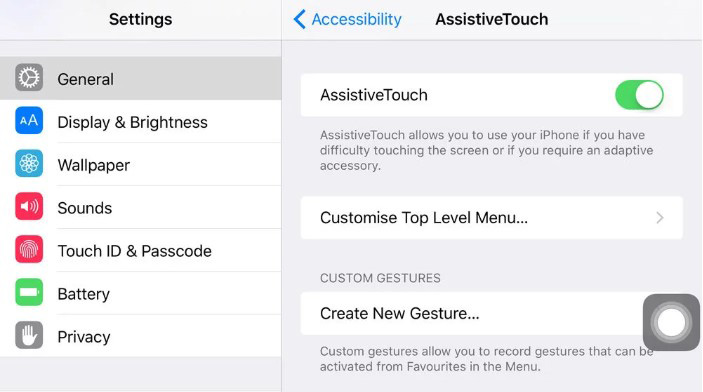
If you find that this small button may be damaging the functionality of your device, you can move it around the screen. After clicking the button, several options will appear, including Home, Customize, Siri, Notification Center, Devices, and Control Center. As you can see, you can use this button to perform many of the same functions that the Home button does.
Extra Tips: How to Fix iOS Issues without Data Loss
iOS systems are prone to many software-related issues, many of which can only be fixed by resetting the device, which May cause data loss. Therefore, it is certainly good news to find an iOS system repair tool that can solve any software issues without losing data. This solution is Tenorshare ReiBoot which is very useful for some of the most common iOS problems, including devices in Apple logo or devices in recovery mode.
To make it easier to understand how to use ReiBoot to solve these problems, we are ready to share a detailed step-by-step guide with you.
Step one: First, start the ReiBoot software on the computer and connect the iPhone to the computer via USB cable. Once the device is recognized by the program, click the "Fix All iOS Issues" button to start the repair process.
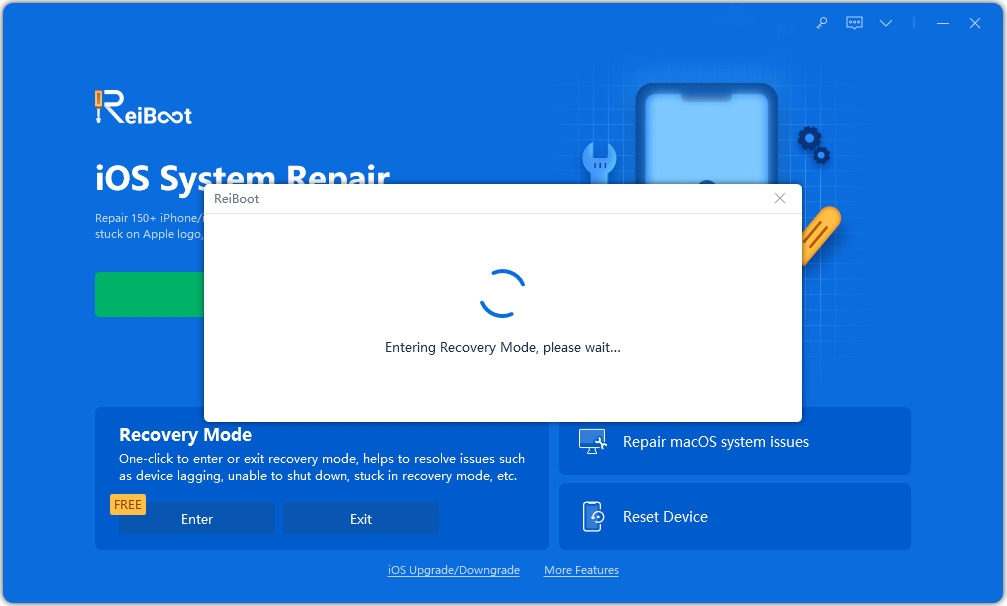
Step 2: Click the "Download" button to obtain the firmware package required to repair your device.
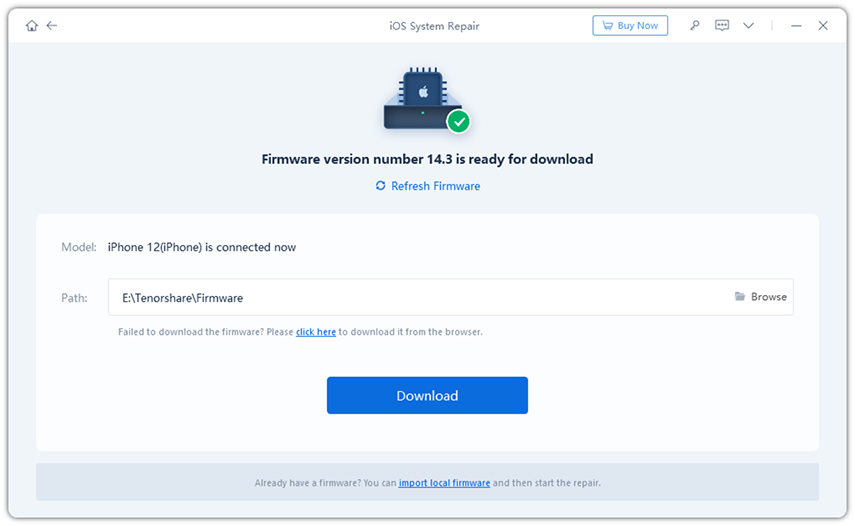
The third step is to start the repair process. Once the download is complete, you need to click on the "Start Repair" button.
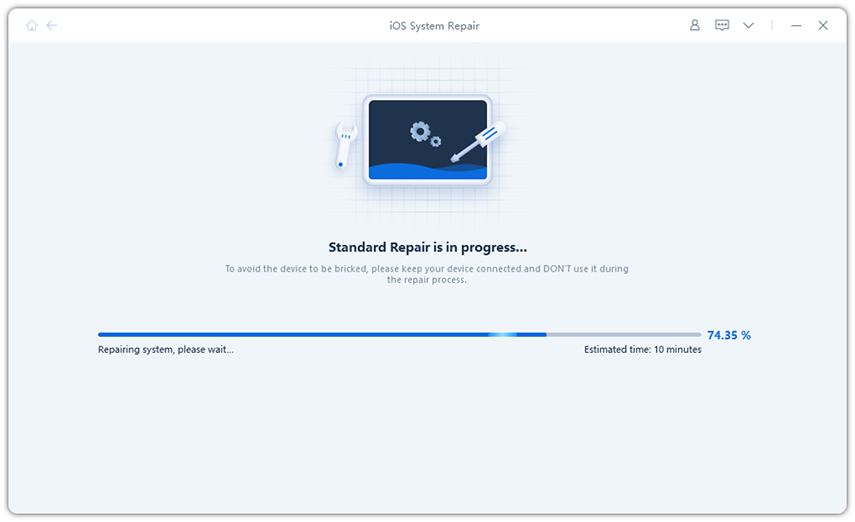
Just follow these few simple steps and you can easily repair your device and reboot in normal mode without any data loss. 1. First, make sure the device is completely turned off. Press and hold the power button until the shutdown option appears on the screen, and then select Shut down. 2. Wait a few seconds and then press and hold the power button until you see your device's iconic splash screen. 3. Once the device boots up, you may encounter a menu asking if you want to enter safe mode. In this case, select normal mode and wait for the device to boot completely. 4. If the device still doesn't boot properly, you can try a hard reset. How to do this may vary by device model, so look up the hard reset method for your device and follow the instructions. 5. If the above steps still do not solve the problem, you may want to consider contacting the device manufacturer or seeking professional technical support. By following the steps above, you should be able to successfully repair your device and reboot in normal mode without any data loss. Good luck!
The above is the detailed content of How to solve the problem of unresponsive home button on iPhone 6. For more information, please follow other related articles on the PHP Chinese website!

Hot AI Tools

Undresser.AI Undress
AI-powered app for creating realistic nude photos

AI Clothes Remover
Online AI tool for removing clothes from photos.

Undress AI Tool
Undress images for free

Clothoff.io
AI clothes remover

Video Face Swap
Swap faces in any video effortlessly with our completely free AI face swap tool!

Hot Article

Hot Tools

Notepad++7.3.1
Easy-to-use and free code editor

SublimeText3 Chinese version
Chinese version, very easy to use

Zend Studio 13.0.1
Powerful PHP integrated development environment

Dreamweaver CS6
Visual web development tools

SublimeText3 Mac version
God-level code editing software (SublimeText3)

Hot Topics
 1386
1386
 52
52
 Google Assistant Will No Longer Work With Waze on iPhone
Apr 03, 2025 am 03:54 AM
Google Assistant Will No Longer Work With Waze on iPhone
Apr 03, 2025 am 03:54 AM
Google is sunsetting Google Assistant integration in Waze for iPhones, a feature that has been malfunctioning for over a year. This decision, announced on the Waze community forum, comes as Google prepares to fully replace Google Assistant with its
 The Best 13-inch iPad Air Cases of 2025
Mar 20, 2025 am 02:42 AM
The Best 13-inch iPad Air Cases of 2025
Mar 20, 2025 am 02:42 AM
Recommended Best iPad Air 13-inch Protective Case in 2025 Your new 13-inch iPad Air is easily scratched, bumped, or even broken without a protective case. A good protective case not only protects your tablet, but also enhances its appearance. We have selected a variety of protective cases with excellent appearance for you, and there is always one for you! Update: March 15, 2025 We updated the selection of the best budget iPad Air case and added instructions on case compatibility. Best Overall Choice: Apple Smart Folio for iPad Air 13-inch Original price $99, current price $79, saving $20! Apple Smart Fo
 The Simple Reason I Don't Use Apple Family Sharing (However Good It Is)
Mar 22, 2025 am 03:04 AM
The Simple Reason I Don't Use Apple Family Sharing (However Good It Is)
Mar 22, 2025 am 03:04 AM
Apple's Family Sharing: A Broken Promise? Ask to Buy's Failure to Protect Against Redownloads Apple's Family Sharing, while convenient for sharing apps, subscriptions, and more, has a significant flaw: its "Ask to Buy" feature fails to pre
 The Best iPad Pro 13-inch Cases of 2025
Mar 25, 2025 am 02:49 AM
The Best iPad Pro 13-inch Cases of 2025
Mar 25, 2025 am 02:49 AM
If you've taken the plunge with the 13-inch iPad Pro, you'll want to kit it out with a case to protect it against accidental damage.
 Apple Intelligence Is a Bust but It's Had One Major Benefit
Mar 25, 2025 am 03:08 AM
Apple Intelligence Is a Bust but It's Had One Major Benefit
Mar 25, 2025 am 03:08 AM
Summary Apple Intelligence has so far underdelivered with unimpressive features, some of which probably won't arrive until iOS 19 launches later in
 Which iPhone version is the best?
Apr 02, 2025 pm 04:53 PM
Which iPhone version is the best?
Apr 02, 2025 pm 04:53 PM
The best iPhone version depends on your individual needs. 1. iPhone12 is suitable for users who need 5G. 2. iPhone 13 is suitable for users who need long battery life. 3. iPhone 14 and 15ProMax are suitable for users who need powerful photography functions, especially 15ProMax also supports AR applications.
 For Under $15, This Little Anker 10K Charger Is a Steal
Mar 23, 2025 am 03:02 AM
For Under $15, This Little Anker 10K Charger Is a Steal
Mar 23, 2025 am 03:02 AM
Anker Zolo 10K Portable Charger
 Anker's AirTag-Compatible Trackers Are Just $12 Today
Mar 27, 2025 am 03:05 AM
Anker's AirTag-Compatible Trackers Are Just $12 Today
Mar 27, 2025 am 03:05 AM
Anker Eufy SmartTrack Link Bluetooth Tracker: Affordable, Powerful Apple Find My Network Tracking Alternative This Anker Eufy SmartTrack Link Bluetooth tracker, which costs just $12, is an ideal alternative to Apple AirTag. It has most of the features of AirTag, while also solving some of the shortcomings of AirTag, such as the lack of built-in keyring holes and relatively high prices. It takes advantage of Apple's Find My network for tracking and comes with a convenient built-in keyring hole using a standard CR2032 battery. Amazon is currently promoting single-pack and double-pack




