iCloud Backup and Restore Guide for iPhone Notes
If you like to record text, take notes, draw or even make simple forms, then you will definitely like the iPhone's memo function. However, sometimes we will lose the data in the notes due to some misoperations, system updates or application updates. But don't worry, this article will introduce you how to recover notes data from iCloud backup to your iPhone device. In this way, you don't have to worry about losing important memo content. Next, we will proceed step by step to let you recover the memo data easily.
- Method 1. Recover deleted notes from “Recently Deleted” folder in iCloud.com
- Method 2. Recover notes by restoring notes from iCloud backup
- Method 3. Recover only notes from iCloud backup using Apple Data Recovery Tool
Method 1. Recover deleted notes from “Recently Deleted” folder in iCloud.com
If you accidentally lose the notes on your iPhone, don’t worry! As long as you turn on the iCloud cloud storage function, you can also retrieve it from the "Recently Deleted" folder in iCloud. This folder saves notes deleted within the past 30 days. The following are detailed steps for your reference:
Step 1: First, we need to log in to the icloud.com website. After a successful login, we can see many optional features and applications. Step 2: In these applications, we need to find and click on Notes. Memos are a very useful tool that can help us record and manage important information and ideas. Step 3: Once we click on the memo, we will see an interface showing the list of memos we created before. We can perform various operations on this interface, such as creating new memos, editing existing memos, deleting memos that are no longer needed, etc. By following the above three steps, we can successfully log in to icloud.com and click on the note. In this way, we can manage our memos conveniently.
The second step is to click on the "Recently Deleted" folder, and then enter keywords in the search bar at the top of the interface to find the memos that need to be recovered.
Step 3: Just click the "Recover" button to complete the operation.
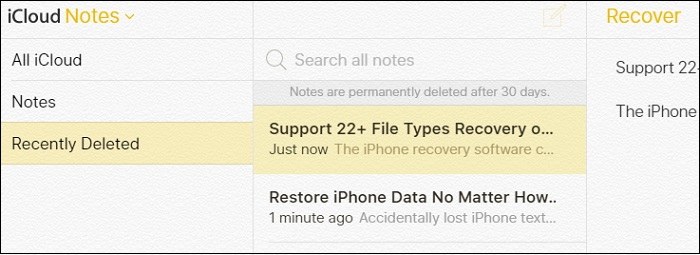
Method 2. Restore Notes from iCloud Backup
Although the method of using iCloud backup to restore notes has some disadvantages, it is also a solution. One of the disadvantages is that data that was not backed up before using iCloud to restore the device will be lost. The following are the steps, please refer to: 1. Open your device's settings menu and select "General." 2. In the General menu, scroll down and select Restore. 3. In the "Restore" menu, select "Restore from iCloud Backup". 4. Enter your Apple ID and password and select the backup you want to restore. 5. Wait for the device to complete the restore process, which may take some time depending on the size of the backup and network speed. 6. Once the device is restored, your notes should be restored. Please note that using this method to restore notes may result in the loss of other unbacked data, so please make sure you have made appropriate backups before proceeding.
The first step is to open settings. We need to click on "Settings", "General" and then find the "Reset" option. In the reset option, we select "Erase all content and settings" so that the device's content and settings can be cleared.
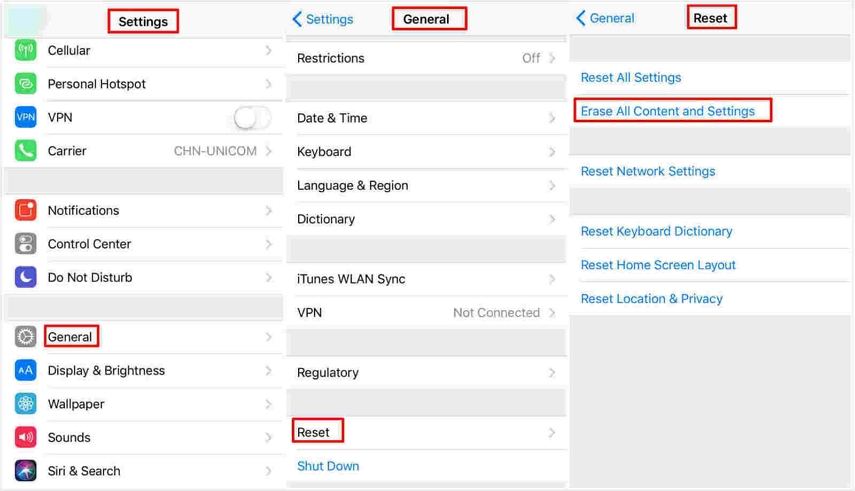
The second step is to work on the settings screen. Follow the on-screen prompts to set it up. Once in the "Apps & Data" interface, select "Restore from iCloud Backup".
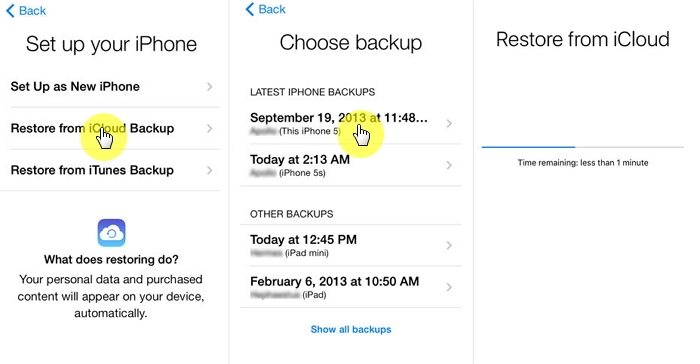
Step 3: Log in to iCloud using the Apple ID and password you backed up your iPhone with, select iCloud Backup and wait for the backup process to complete.
Please make sure the network is open, because I want to introduce to you a popular word puzzle game - "Words Play Flowers". This game is updated with new levels every day, and today I want to share with you one of the levels called "Nostalgic Cleaning". In this level, we need to find 12 items in the picture that do not match the era. Now, let us take a look at the clearance strategy of this level to help those players who have not passed it successfully.
Method 3. Use Apple Data Recovery Tool to recover only notes from iCloud backup
If you want to recover notes from iCloud backup, you can consider using Apple Data Recovery Tool. The tool supports the recovery of up to 20 data types, including memos, contacts, photos, messages, videos, etc. The point is, you can choose the type of data to recover from iCloud backup according to your needs. If you just want to recover notes, just select iPhone Notes. The following are the steps, please refer to:
The first step is to open the Apple Data Recovery Tool and choose to restore from iCloud backup.
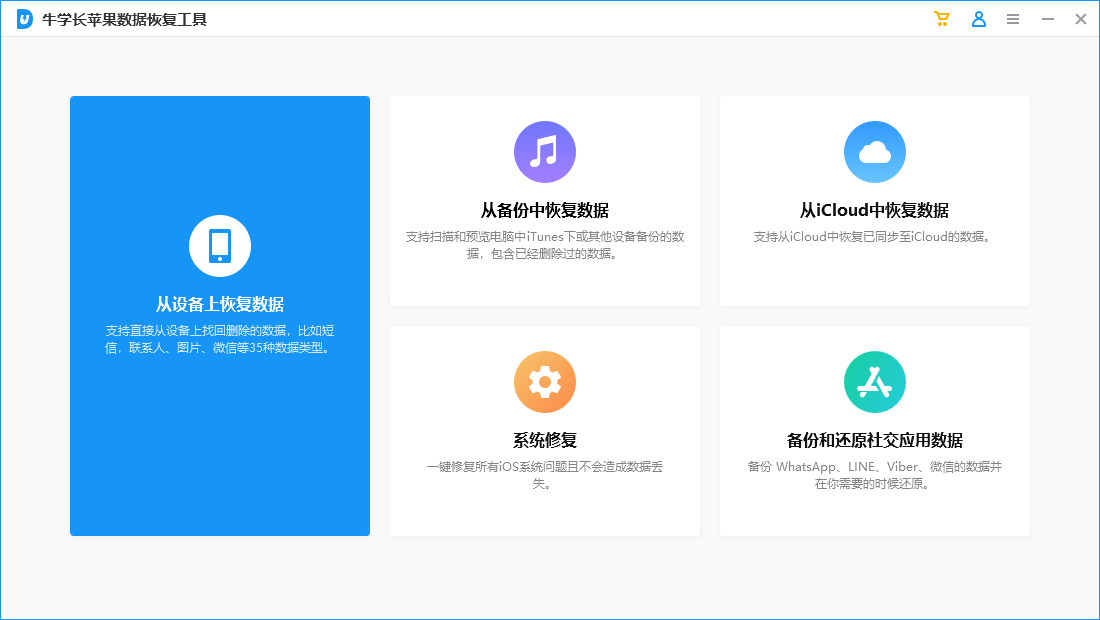
Step 2: Enter your Apple ID and password to log in.
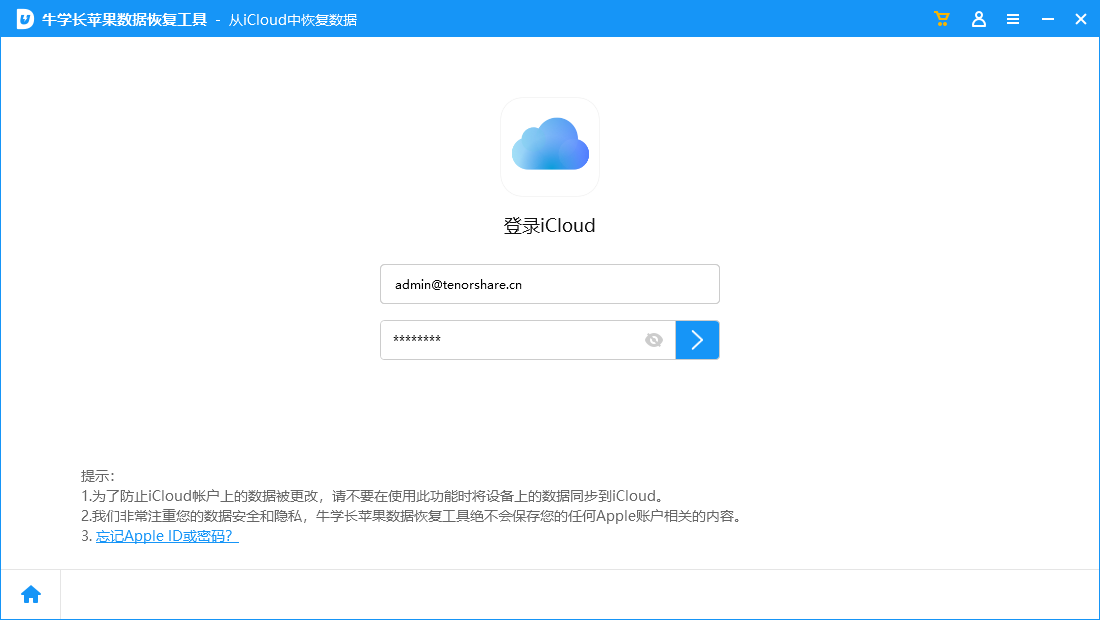
Step 3: Browse the notes in preview and select the ones you want to recover. Next, click on the "Recover" button.
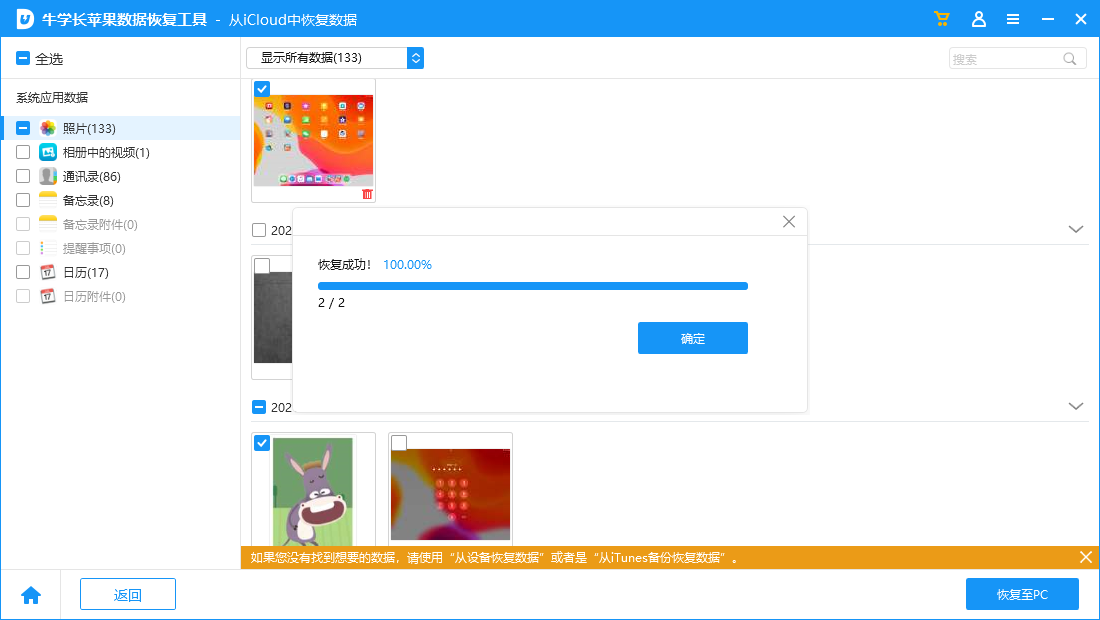
The above is the detailed content of iCloud Backup and Restore Guide for iPhone Notes. For more information, please follow other related articles on the PHP Chinese website!

Hot AI Tools

Undresser.AI Undress
AI-powered app for creating realistic nude photos

AI Clothes Remover
Online AI tool for removing clothes from photos.

Undress AI Tool
Undress images for free

Clothoff.io
AI clothes remover

AI Hentai Generator
Generate AI Hentai for free.

Hot Article

Hot Tools

Notepad++7.3.1
Easy-to-use and free code editor

SublimeText3 Chinese version
Chinese version, very easy to use

Zend Studio 13.0.1
Powerful PHP integrated development environment

Dreamweaver CS6
Visual web development tools

SublimeText3 Mac version
God-level code editing software (SublimeText3)

Hot Topics
 1376
1376
 52
52
 M3 iPad Air vs. M2 iPad Air: Spot the Difference (If You Can)
Mar 11, 2025 am 03:08 AM
M3 iPad Air vs. M2 iPad Air: Spot the Difference (If You Can)
Mar 11, 2025 am 03:08 AM
In-depth comparison between the 2025 iPad Air (M3) and the 2024 iPad Air (M2): Is the upgrade worth it? Apple has released a new iPad Air equipped with an M3 chip. The new tablet balances ease of use and economy and brings performance improvements to veteran users. But how is it different from the previous generation M2 iPad Air? Let's find out. Appearance design: Completely consistent The appearance of the new iPad Air is almost exactly the same as the M2 iPad Air released in 2024, and it is also exactly the same as the M1 iPad Air in 2022. 11-inch and 13-inch screen sizes (symmetrical bezels), size, weight and even color
 8 iPhone Apps I'm Using to Try and Live Forever
Mar 16, 2025 am 12:19 AM
8 iPhone Apps I'm Using to Try and Live Forever
Mar 16, 2025 am 12:19 AM
Maximize Your Lifespan: iPhone Apps for a Healthier, Longer Life Groucho Marx famously aspired to live forever, or die trying. While immortality remains elusive, we can significantly extend both our lifespan and healthspan (the length of time we enj
 The Best 11-inch iPad Air Cases of 2025
Mar 19, 2025 am 06:03 AM
The Best 11-inch iPad Air Cases of 2025
Mar 19, 2025 am 06:03 AM
Top iPad Air 11-inch Cases: A Comprehensive Guide (Updated 03/14/2025) This updated guide showcases the best iPad Air 11-inch cases available, catering to various needs and budgets. Whether you own the new M3 or the M2 model, protecting your investm
 Apple Intelligence Keeps Turning on After iPhone Updates
Mar 14, 2025 am 03:01 AM
Apple Intelligence Keeps Turning on After iPhone Updates
Mar 14, 2025 am 03:01 AM
New iPhone iOS updates are automatically reactivating Apple Intelligence, even for users who previously disabled it. This unexpected behavior, whether a bug or intentional, is causing frustration among users. The recent iOS 18.3.2 update, primarily a
 The Simple Reason I Don't Use Apple Family Sharing (However Good It Is)
Mar 22, 2025 am 03:04 AM
The Simple Reason I Don't Use Apple Family Sharing (However Good It Is)
Mar 22, 2025 am 03:04 AM
Apple's Family Sharing: A Broken Promise? Ask to Buy's Failure to Protect Against Redownloads Apple's Family Sharing, while convenient for sharing apps, subscriptions, and more, has a significant flaw: its "Ask to Buy" feature fails to pre
 The Best iPad Pro 13-inch Cases of 2025
Mar 25, 2025 am 02:49 AM
The Best iPad Pro 13-inch Cases of 2025
Mar 25, 2025 am 02:49 AM
If you've taken the plunge with the 13-inch iPad Pro, you'll want to kit it out with a case to protect it against accidental damage.
 Apple Intelligence Is a Bust but It's Had One Major Benefit
Mar 25, 2025 am 03:08 AM
Apple Intelligence Is a Bust but It's Had One Major Benefit
Mar 25, 2025 am 03:08 AM
Summary Apple Intelligence has so far underdelivered with unimpressive features, some of which probably won't arrive until iOS 19 launches later in
 The Best 13-inch iPad Air Cases of 2025
Mar 20, 2025 am 02:42 AM
The Best 13-inch iPad Air Cases of 2025
Mar 20, 2025 am 02:42 AM
Recommended Best iPad Air 13-inch Protective Case in 2025 Your new 13-inch iPad Air is easily scratched, bumped, or even broken without a protective case. A good protective case not only protects your tablet, but also enhances its appearance. We have selected a variety of protective cases with excellent appearance for you, and there is always one for you! Update: March 15, 2025 We updated the selection of the best budget iPad Air case and added instructions on case compatibility. Best Overall Choice: Apple Smart Folio for iPad Air 13-inch Original price $99, current price $79, saving $20! Apple Smart Fo




