
The win10 system is an excellent system that is worth using. Almost all the office or entertainment functions you want to use your computer to achieve can meet your needs. Of course, some special things need to be set! Recently, many friends have reported that there is no sound from the microphone when using the win10 system! Today, the editor will bring you a solution to the problem of no sound in win10 system. Let’s take a look.

Operation steps:
1. Click "Start" Menu" to open the "Control Panel".
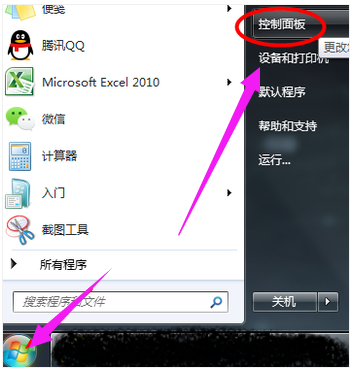
2. Find and click "Sound".
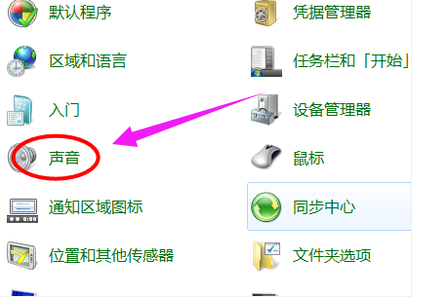
3. Select Recording, click (Microphone), and click Properties below.
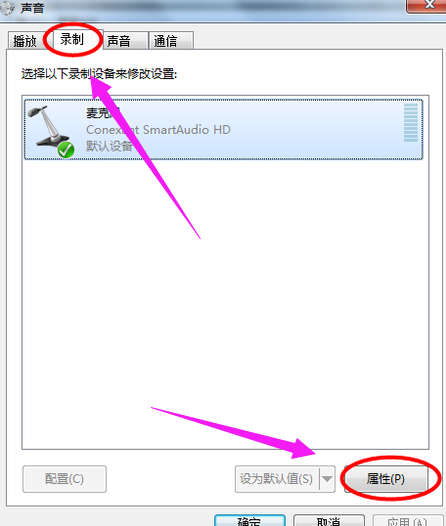
3. Find "Level" and increase the volume of the microphone.
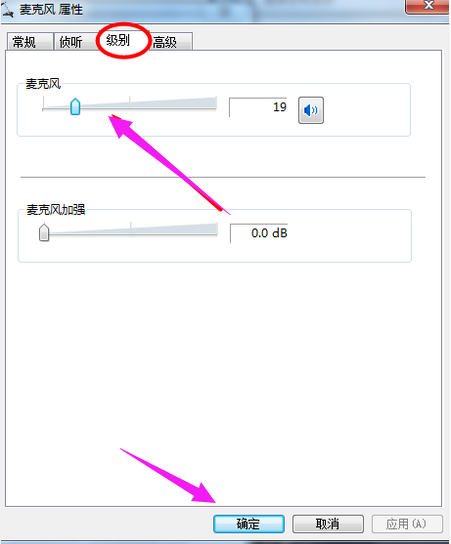
4. Click "General" and under Device Usage, select "Use this device, Enable".
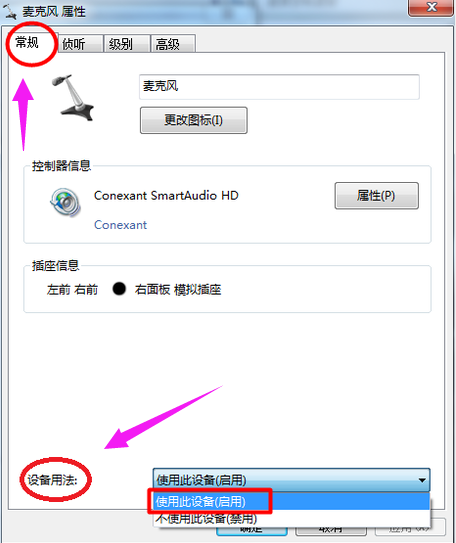
>>>What to do if the win10 computer sound icon is missing
>>>How to eliminate noise in win10 microphone
>>>What to do if there is no sound on win10 computer
>>>How to recover if there is no sound on windows10 computer
>>>How to solve the problem of no sound on win10 system computer
The above is the detailed content of Solve the problem of silent microphone in Windows 10 computer. For more information, please follow other related articles on the PHP Chinese website!




