Solutions to the slow startup speed of Windows 10
win10 system is an excellent system that is worth using! Powerful performance is the most outstanding aspect of the system. Users can use the win10 system to complete various work and entertainment needs! However, with continuous use, many friends have reported that their win10 computers are getting slower and slower to boot! What's going on? Today, the editor will bring you an effective solution to the slow startup of Windows 10. Let’s take a look at it together.

Solution to the slow startup speed of win10:
Method 1:
1. Enter "Control Panel" in the search box and click run.
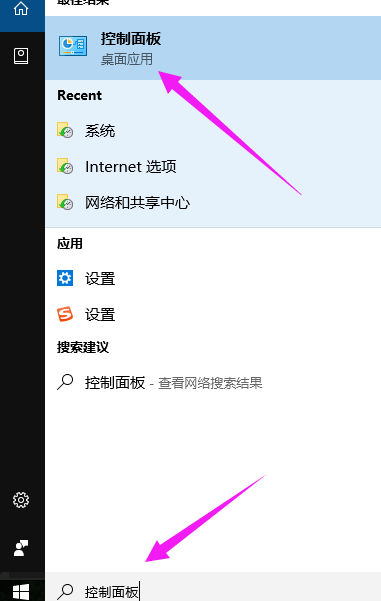
2. Select "View by" as "Large icons" and then find "Power Options".
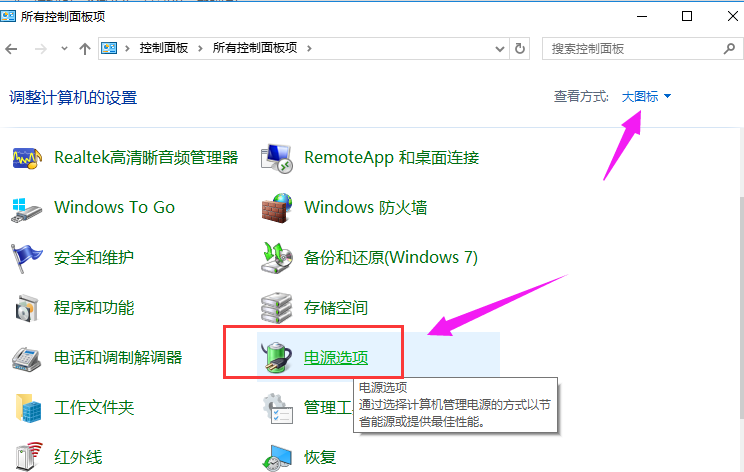
3. Click "Choose what the power buttons do."
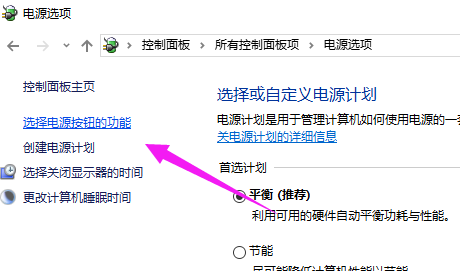
4. Click "Change settings that are currently unavailable".
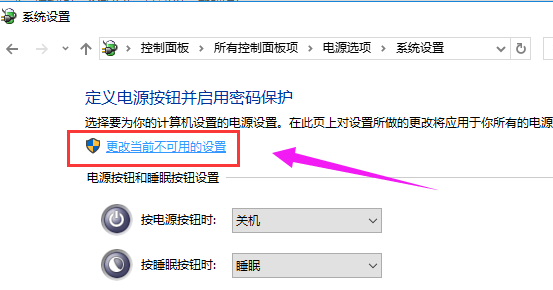
5. Find "Enable Fast Startup" in "Shutdown Settings", check it, and click "Save Changes"
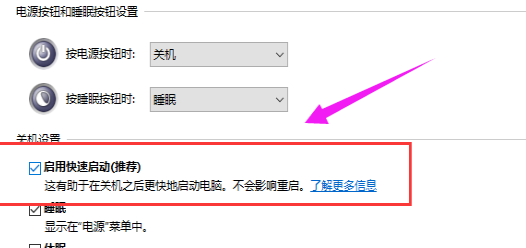
Method 2:
1. Press the "win r" key combination to pop up the run box, enter "gpedit.msc", and click OK
2. In the box on the left, Find "Administrative Templates".
3. Find "System" and select "Shutdown".
4. Click "Require to use fast startup"
5. Under the "Require to use fast startup" interface, select "Enabled"
Solution to the slow startup speed of win10:
>>>How to optimize win10 when it starts slowly
>>>What to do when win10 starts slowly
>>>How to improve win10 Boot speed
The above is the detailed content of Solutions to the slow startup speed of Windows 10. For more information, please follow other related articles on the PHP Chinese website!

Hot AI Tools

Undresser.AI Undress
AI-powered app for creating realistic nude photos

AI Clothes Remover
Online AI tool for removing clothes from photos.

Undress AI Tool
Undress images for free

Clothoff.io
AI clothes remover

AI Hentai Generator
Generate AI Hentai for free.

Hot Article

Hot Tools

Notepad++7.3.1
Easy-to-use and free code editor

SublimeText3 Chinese version
Chinese version, very easy to use

Zend Studio 13.0.1
Powerful PHP integrated development environment

Dreamweaver CS6
Visual web development tools

SublimeText3 Mac version
God-level code editing software (SublimeText3)

Hot Topics
 1378
1378
 52
52
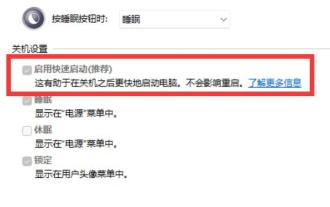 How to solve the problem of slow restart of Win11 system
Jan 05, 2024 pm 01:08 PM
How to solve the problem of slow restart of Win11 system
Jan 05, 2024 pm 01:08 PM
Recently, some users have reported that when they were using their computers, they encountered the problem that although the boot speed of Win11 was very fast, the restart of Win11 was very slow. This is actually because the boot function has a quick startup function, but the restart function does not. Solutions to the slow restart of win11: 1. First of all, the fast boot speed is due to the system’s built-in quick startup function. 2. It will automatically back up files when the computer is shut down and read them when the computer is turned on to quickly start the computer. 3. This function is not available when restarting the computer, causing the restart speed to be slower than booting. 4. Therefore, solving the slow restart speed is the same as improving the boot speed. 5. We only need to open "Settings" through the start menu 6. Then enter "Applications" in the left column 7. Then open the "Startup" settings in the application. 8. Finally in
 Learn how to defragment your Windows 10 disk
Dec 29, 2023 pm 09:04 PM
Learn how to defragment your Windows 10 disk
Dec 29, 2023 pm 09:04 PM
Win10 disk defragmentation can help users defragment the computer system, making the computer run faster and occupying less memory. Usually, just open the management tools in the start menu, and you can find defragmentation there. Where is win10 disk defragmentation? Answer: In the management tools, we only need to open the "Management Tools" in the start menu and find the "Defragmentation and Optimize Drives" function. Detailed steps for win10 disk defragmentation: 1. First enter the win10 system desktop, click "This PC" 2. Then enter "File Explorer", in the list on the right, click "This PC" 3. Then click on the disk on the computer. Then click the tab "Manage" above 4. Then under its command, select "
 How to add system startup items - Operation guide for Win7 system computers
Dec 23, 2023 pm 11:11 PM
How to add system startup items - Operation guide for Win7 system computers
Dec 23, 2023 pm 11:11 PM
Startup items are a very practical computer function. We can speed up our work efficiency by adding startup items. Isn't it convenient to automatically open all the software we need for work when we turn on the computer? The following is how to use the add startup item function that comes with win7 system. How to add system startup items in win7 1. First open the start menu. 2. Then select all programs. 3. Click to open startup options. 4. Right-click to copy the software you want to start at boot. 5. Paste the software you copied into the opened startup folder.
 How to defragment the disk and optimize the SSD hard drive in win10 system
Jun 29, 2023 pm 04:46 PM
How to defragment the disk and optimize the SSD hard drive in win10 system
Jun 29, 2023 pm 04:46 PM
How to defragment the disk and optimize the SSD hard drive in win10 system? As the usage of computers becomes higher and higher, we may sometimes encounter the problem of setting up the win10 system to defragment the disk and optimize the SSD hard drive. What should we do if we need to set up the win10 system to defragment the disk and optimize the SSD hard drive? How to deal with defragmenting disks and optimizing SSD hard drives in win10 system? Many friends don’t know how to operate it. The editor below has compiled the measures to defragment the disk and optimize the SSD hard drive in win10 system. If you are interested, follow the editor to take a look below! How to defragment the disk and optimize the SSD hard drive in win10 system? Or use the system's own "Defragmentation and Optimization of Drives"
 What are the methods to optimize win7 hard drive?
Dec 31, 2023 pm 04:55 PM
What are the methods to optimize win7 hard drive?
Dec 31, 2023 pm 04:55 PM
The reading and writing speed of our hard disk is closely related to the running speed of our system. We can change some settings in the system, change the registry, close related services, etc. to optimize the reading and writing speed of the hard disk. Let's follow the editor. Take a look at these methods. How to optimize the hard disk in win7 1. Open the registry, enter "HKEY_LOCAL_MACHINE\SYSTEM\CurrentControlSet\Servicesmsahci", change the disk mode value to "1" 2. Enter "fsutilbehaviorQUERYDisableDeleteNotify" in the command box and press Enter to confirm, then enter "DisableDelete"
 Solutions to the slow startup speed of Windows 10
Dec 29, 2023 pm 04:45 PM
Solutions to the slow startup speed of Windows 10
Dec 29, 2023 pm 04:45 PM
The win10 system is an excellent system that is worth using! Powerful performance is the most outstanding aspect of the system. Users can use the win10 system to complete various work and entertainment needs! However, with continuous use, many friends have reported that their win10 computers are getting slower and slower to boot! What's going on? Today, the editor will bring you an effective solution to the slow startup of Windows 10. Let’s take a look at it together. Solution to the slow startup speed of Windows 10: Method 1: 1. Enter "Control Panel" in the search box and click Run. 2. Select "View by" as "Large icons" and then find "Power Options". 3. Click "Choose what the power buttons do." 4. Click "Change settings that are currently unavailable". 5
 Which startup items can be disabled in win7 system
Jul 23, 2023 pm 04:33 PM
Which startup items can be disabled in win7 system
Jul 23, 2023 pm 04:33 PM
In the process of using Win 7 system, disabling the startup of some startup items will not only affect our daily computer use, but also make the startup speed faster. So, in this process, which startup boxes can be disabled by win7 startup box? Today, the editor will explain in detail which startup projects can be banned? win7 starts. Which startup items can be disabled in win7 system? 1. Press win+r on the keyboard to open the running function of the win7 system; 2. Enter msconfig in the operation box and click OK; 3. After entering the system configuration interface, click the Services tab to view all hidden Microsoft services; 4. Then click In the driver tab, all startup items can be directly disabled. Even if it is closed, it will not affect the normal use of win 7
 What harm does defragmentation do to the hard drive?
Oct 11, 2023 pm 02:53 PM
What harm does defragmentation do to the hard drive?
Oct 11, 2023 pm 02:53 PM
The damage caused by defragmentation to the hard disk includes: 1. Accelerating the wear and tear of the hard disk and shortening its life; 2. Reducing the performance of the hard disk and increasing the risk of its temperature rising; 3. It may cause problems such as file loss or data damage.




