Zero Basics: A Guide to Quickly Configuring Tomcat to Use Idea

Start from scratch: A concise guide to configuring Tomcat using Idea
Foreword:
As developers, we often need to build a server locally. Run and test our web application. Tomcat is a very popular web server that supports Java Servlet and JSP technology.
This article will provide a concise guide to teach you how to use Idea to configure Tomcat and build a local Web server from scratch.
1. Download and install Tomcat
First, you need to download the Tomcat installation package from the official Apache website. Please make sure to download the latest version and choose the installation package suitable for your operating system.
After the download is complete, follow the Tomcat installation guide to install it. If you are a Windows user, you can choose to install Tomcat in a custom directory, such as "D: omcat".
2. Configure Tomcat
- Open Idea, click "File" -> "Settings" in the menu bar, find "Build, Execution, Deployment" -> "Application Servers" ".
- In the window on the right, click the " " button and select "Tomcat Server".
- In the pop-up window, select "Local" and click "Next".
- In "Application server directory", select the Tomcat installation directory. If you installed Tomcat in "D: omcat", enter that path.
- In "Tomcat Home", select the root directory of Tomcat. If you installed Tomcat in "D: omcat", enter "D: omcat".
- In "Server ports", select the settings that suit you. By default, the HTTP port is 8080 and the HTTPS port is 8443.
- Click "Next", then click "Finish".
- After completing the above steps, you will return to the "Settings" window. Click "OK" to save the configuration.
3. Create a new Web project
- In Idea, click "File" -> "New" -> "Project" and select "Java " -> "Web Application".
- Enter the project name and save path, and click "Next".
- In "Web Application Technologies", select "Java EE" and click "Next".
- In "Additional Libraries and Frameworks", select "Web" and click "Next".
- In "Server", select the Tomcat server you just configured, and then click "Finish".
4. Write and run code
- In the project structure, find the "src" directory, right-click it, and select "New" -> "Package". Give a suitable package name, such as "com.example", and click "OK".
- In the package you just created, right-click it and select "New" -> "Servlet". Give a suitable class name, such as "HelloWorldServlet", and click "OK".
- In the Servlet class you just created, write your code. For example, you can output "Hello, World!" in the "doGet" or "doPost" method.
- In the toolbar of Idea, click "Run" -> "Edit Configurations".
- In the "Run/Debug Configurations" window, select the Servlet class just created and click "Apply".
- Click the "Run" button in the toolbar and you will see the default browser open and display "Hello, World!".
Summary:
This article provides a concise guide to teach you how to use Idea to configure Tomcat and create a simple Web project. By learning these basics, you can further in-depth learning and developing Java web applications.
Using Idea to configure Tomcat is an important step to improve development efficiency. I hope this concise guide will be helpful to you. I wish you good luck in developing Java web applications!
The above is the detailed content of Zero Basics: A Guide to Quickly Configuring Tomcat to Use Idea. For more information, please follow other related articles on the PHP Chinese website!

Hot AI Tools

Undresser.AI Undress
AI-powered app for creating realistic nude photos

AI Clothes Remover
Online AI tool for removing clothes from photos.

Undress AI Tool
Undress images for free

Clothoff.io
AI clothes remover

AI Hentai Generator
Generate AI Hentai for free.

Hot Article

Hot Tools

Notepad++7.3.1
Easy-to-use and free code editor

SublimeText3 Chinese version
Chinese version, very easy to use

Zend Studio 13.0.1
Powerful PHP integrated development environment

Dreamweaver CS6
Visual web development tools

SublimeText3 Mac version
God-level code editing software (SublimeText3)

Hot Topics
 1359
1359
 52
52
 How do I implement multi-level caching in Java applications using libraries like Caffeine or Guava Cache?
Mar 17, 2025 pm 05:44 PM
How do I implement multi-level caching in Java applications using libraries like Caffeine or Guava Cache?
Mar 17, 2025 pm 05:44 PM
The article discusses implementing multi-level caching in Java using Caffeine and Guava Cache to enhance application performance. It covers setup, integration, and performance benefits, along with configuration and eviction policy management best pra
 How does Java's classloading mechanism work, including different classloaders and their delegation models?
Mar 17, 2025 pm 05:35 PM
How does Java's classloading mechanism work, including different classloaders and their delegation models?
Mar 17, 2025 pm 05:35 PM
Java's classloading involves loading, linking, and initializing classes using a hierarchical system with Bootstrap, Extension, and Application classloaders. The parent delegation model ensures core classes are loaded first, affecting custom class loa
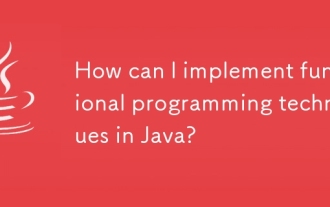 How can I implement functional programming techniques in Java?
Mar 11, 2025 pm 05:51 PM
How can I implement functional programming techniques in Java?
Mar 11, 2025 pm 05:51 PM
This article explores integrating functional programming into Java using lambda expressions, Streams API, method references, and Optional. It highlights benefits like improved code readability and maintainability through conciseness and immutability
 How can I use JPA (Java Persistence API) for object-relational mapping with advanced features like caching and lazy loading?
Mar 17, 2025 pm 05:43 PM
How can I use JPA (Java Persistence API) for object-relational mapping with advanced features like caching and lazy loading?
Mar 17, 2025 pm 05:43 PM
The article discusses using JPA for object-relational mapping with advanced features like caching and lazy loading. It covers setup, entity mapping, and best practices for optimizing performance while highlighting potential pitfalls.[159 characters]
 How do I use Maven or Gradle for advanced Java project management, build automation, and dependency resolution?
Mar 17, 2025 pm 05:46 PM
How do I use Maven or Gradle for advanced Java project management, build automation, and dependency resolution?
Mar 17, 2025 pm 05:46 PM
The article discusses using Maven and Gradle for Java project management, build automation, and dependency resolution, comparing their approaches and optimization strategies.
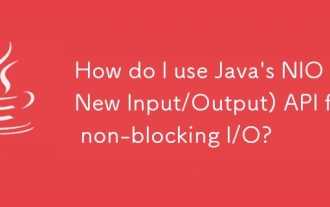 How do I use Java's NIO (New Input/Output) API for non-blocking I/O?
Mar 11, 2025 pm 05:51 PM
How do I use Java's NIO (New Input/Output) API for non-blocking I/O?
Mar 11, 2025 pm 05:51 PM
This article explains Java's NIO API for non-blocking I/O, using Selectors and Channels to handle multiple connections efficiently with a single thread. It details the process, benefits (scalability, performance), and potential pitfalls (complexity,
 How do I create and use custom Java libraries (JAR files) with proper versioning and dependency management?
Mar 17, 2025 pm 05:45 PM
How do I create and use custom Java libraries (JAR files) with proper versioning and dependency management?
Mar 17, 2025 pm 05:45 PM
The article discusses creating and using custom Java libraries (JAR files) with proper versioning and dependency management, using tools like Maven and Gradle.
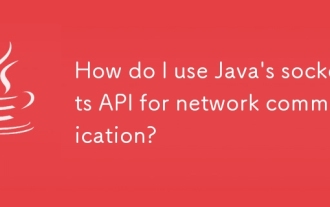 How do I use Java's sockets API for network communication?
Mar 11, 2025 pm 05:53 PM
How do I use Java's sockets API for network communication?
Mar 11, 2025 pm 05:53 PM
This article details Java's socket API for network communication, covering client-server setup, data handling, and crucial considerations like resource management, error handling, and security. It also explores performance optimization techniques, i




